Hay tantos usuarios de Windows que informan del código de error geforce now 0x0000f004 mientras intentan transmitir un juego a través del servicio de juegos en la nube. Los usuarios pueden encontrar este error en dispositivos Windows y macOS.
Los juegos en la nube son un método para jugar videojuegos utilizando servidores remotos en centros de datos. No es necesario descargar e instalar juegos en una PC. En cambio, el servicio de transmisión requiere una conexión a Internet confiable para enviar información de juegos a una aplicación o navegador instalado en el dispositivo destinatario.
Puede haber varias razones para obtener este código de error. A continuación, se muestra una lista breve de escenarios en los que podría ocurrir este problema. Algunos de ellos son los siguientes:
- Interferencia de firewall o antivirus de terceros
- Ancho de banda insuficiente
- Problemas subyacentes del servidor
- Restricción impuesta por el administrador de la red
¿Cómo soluciono el código de error 0x0000f004 de geforce now?
Método 1: Cambiar a conexión por cable: varios usuarios afectados han confirmado que cambiar a una conexión por cable mientras usaban geforce ahora era lo único que les permitía transmitir juegos sin ver un error.
Si esta es la razón, continúe y conecte su sistema a través de un cable Ethernet antes de intentar iniciar GetForce Now una vez más.

Una vez conectado, abra GetForce normalmente y vea si el problema ya está solucionado.
Método 2: Desactive la interferencia AV de terceros: La razón principal detrás de la aparición de este error es la interferencia causada por un firewall o software de seguridad de terceros. Hay varias suites de terceros que se sabe que bloquean las conexiones con este servidor debido a sospechas de seguridad.
Si está utilizando una suite de terceros que incluye una solución de firewall y cree que este escenario es aplicable, debe comenzar desactivando la protección en tiempo real antes de intentar transmitir contenido.
Esto se puede hacer haciendo clic con el botón derecho en el icono de Firewall / Antivirus de la barra de la bandeja y buscando las opciones que le permitirán deshabilitar la protección en tiempo real.
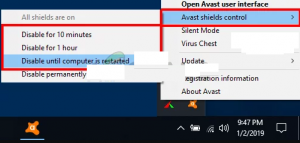
Recuerde que incluso después de deshabilitar la protección en tiempo real, ciertos conjuntos de firewall mantendrán la lista de conexiones bloqueadas. En este caso, la única forma de congelar las partes bloqueadas es desinstalar la suite de seguridad por completo.
Para hacerlo, siga los pasos que se mencionan a continuación:
Presione Win + R y escriba “appwiz.cpl” y presione Entrar para abrir el menú Programas y características.
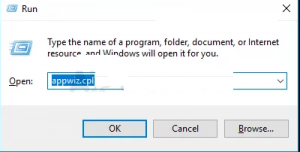
Una vez hecho esto, desplácese hacia abajo en la lista de programas instalados y busque la herramienta de seguridad que desea desinstalar.
Cuando localice la suite AV / Firewall sobreprotectora, haga clic derecho sobre ella y elija Desinstalar en el menú contextual que acaba de aparecer.
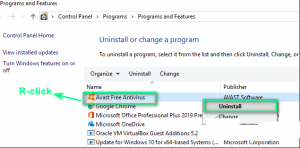
Dentro de esto, siga las instrucciones en pantalla para finalizar la desinstalación y luego reinicie su sistema y espere a que su computadora inicie la copia de seguridad.
Método 3: Verifique el estado de los servidores de geforce now: Nvidia no está lidiando actualmente con un problema de servidor subyacente que afecta actualmente al servicio de juegos en la nube. Este error puede ocurrir debido a un problema con Nvidia Global Services o debido a un problema con el servidor de transmisión.
Para verificar este problema, acceda a la página oficial de estado del servicio GetForce Now y vea si detecta alguna señal de alerta que indique un problema del servidor. Si la página de estado muestra un problema, es probable que el problema esté completamente fuera de su control.
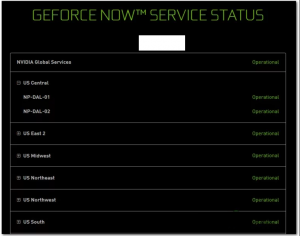
En caso de que haya confirmado que hay un problema con el servidor, no puede hacer nada más que esperar a que los desarrolladores solucionen el problema.
Método 4: utilice una VPN centrada en los juegos: si ninguna de las soluciones mencionadas anteriormente funciona, la única forma de evitar la restricción es canalizar su conexión en una red VPN para juegos.
Hay muchas soluciones VPN, pero la mayoría de ellas tienen algún tipo de restricción que lo alentará a actualizar. sin embargo, si está buscando instrucciones específicas sobre cómo configurar una VPN gratuita, siga las instrucciones a continuación:
Comience accediendo a la página de descarga oficial de Hide.Me VPN desde su navegador predeterminado. Una vez dentro, haga clic en el botón Descargar.
Una vez que esté dentro, haga clic en el botón Registrarse que está asociado con la versión gratuita de Hide.Me VPN.
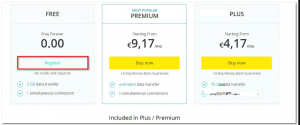
Una vez que lo obtenga, ingrese una dirección de correo electrónico válida y luego presione Intro para completar el registro.
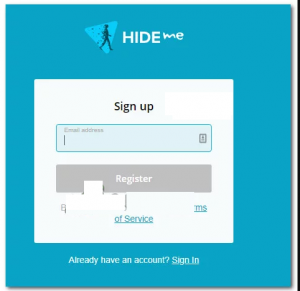
Cuando encuentre el correo electrónico correcto, haga clic en el enlace de verificación para confirmar la operación.
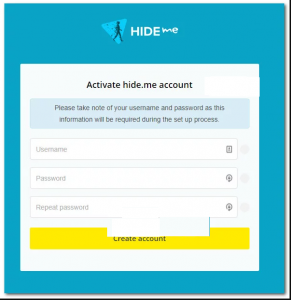
Nota: Una vez que haga clic en el enlace de registro y verifique su correo electrónico, será redirigido automáticamente al menú de creación de cuenta.
Dentro de él, agregue el nombre de usuario y la contraseña que desea usar y luego haga clic en Crear cuenta
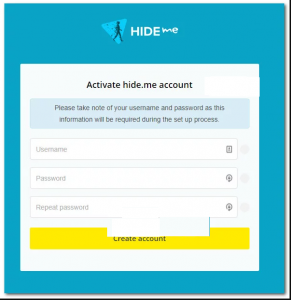
Una vez que se complete la operación, diríjase a Precios> Gratis y luego presione Aplicar ahora para activar el plan gratuito
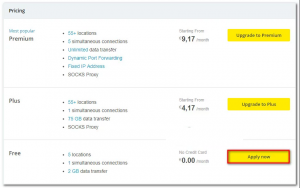
Una vez seleccionado, vaya a la sección Descargar y toque el botón Descargar ahora que está asociado con la versión de Windows que está utilizando activamente.
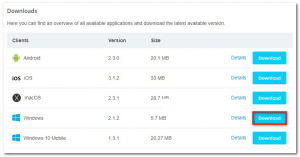
Después de finalizar el proceso de descarga, abra el instalador y siga las instrucciones para finalizar la instalación de Hide.Me VPN.
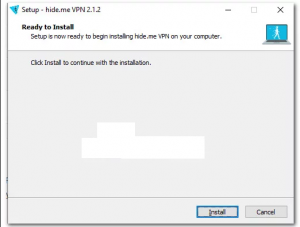
Una vez finalizada la instalación, use la ID de correo electrónico y la contraseña y haga clic en Iniciar su prueba gratuita, luego seleccione una ubicación viable e inicie la VPN a nivel del sistema.
Una vez que su VPN esté activa, abra GetForce Now para ver si el problema ya está resuelto.
Soluciones recomendadas para solucionar varios errores y problemas de PC
Si su sistema funciona con lentitud o está experimentando varios errores obstinados y está intentando seguir resolviendo estos problemas manualmente, para solucionarlos, pruebe la Herramienta de reparación de PC.
Esta herramienta de reparación está diseñada por profesionales que resuelve varios errores y problemas en su PC y la hace funcionar como una nueva. Todo lo que tienes que hacer es descargar esta herramienta y escaneará tu PC, detectará todos los errores y los solucionará automáticamente.
