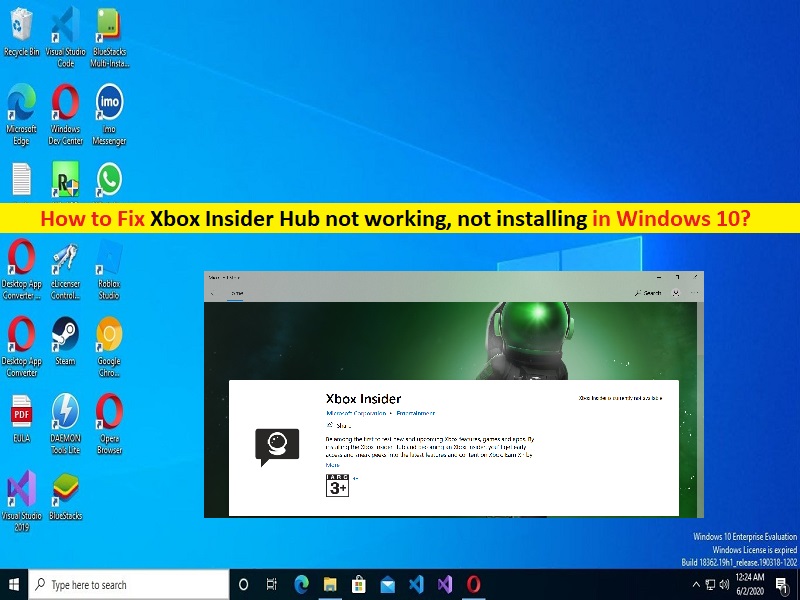
Consejos para arreglar Xbox Insider Hub que no funciona/instala en Windows 10:
En este artículo, vamos a discutir cómo arreglar Xbox Insider Hub que no funciona en Windows 10/11. Se le guiará con pasos/métodos sencillos para resolver el problema. Comencemos la discusión.
‘Xbox Insider Hub no funciona/no se instala’:
Si no lo sabe, Xbox Insider Hub es un software para computadoras con Windows 10/11 que permite a los jugadores de PC en el programa Xbox Insider probar juegos y funciones antes de su lanzamiento. Estarás probando juegos y actualizaciones beta para aplicaciones de consola de Windows y Xbox que aún no han llegado a la disponibilidad general. Sin embargo, varios usuarios informaron que se encontraron con que Xbox Insider Hub no funcionaba o que Xbox Insider Hub no instalaba el problema en su computadora con Windows 10.
Explicaron que no pueden iniciar y ejecutar el software Xbox Insider Hub en la computadora por algunas razones. Muchos usuarios también informaron que enfrentaron un problema de instalación de Xbox Insider Hub cuando intentaron instalar el software Xbox Insider Hub en la computadora. Puede haber varias razones detrás del problema, incluida la interferencia de un programa antivirus/cortafuegos de terceros, fecha y hora incorrectas del sistema, caché corrupta de Microsoft Store, caché corrupta de la aplicación Xbox Insider Hub y otros problemas. Es posible solucionar el problema con nuestras instrucciones. Vamos por la solución.
Cómo arreglar Xbox Insider Hub que no funciona/instala en Windows 10/11?
Método 1: Arreglar Xbox Insider Hub que no funciona con la ‘Herramienta de reparación de PC’
‘PC Repair Tool’ es una forma fácil y rápida de encontrar y corregir errores BSOD, errores DLL, errores EXE, problemas con programas/aplicaciones, infecciones de malware o virus en la computadora, archivos del sistema o problemas de registro y otros problemas del sistema con solo unos pocos clics .
⇓ Obtenga la herramienta de reparación de PC
Método 2: Ejecute el solucionador de problemas de aplicaciones de la Tienda Windows
El solucionador de problemas de Windows Store Apps integrado en Windows puede resolver el problema. Intentemos.
Paso 1: abra la aplicación ‘Configuración’ en una PC con Windows a través del cuadro de búsqueda de Windows y vaya a ‘Actualización y seguridad> Solucionar problemas’
Paso 2: busque y seleccione el solucionador de problemas de ‘Windows Store Apps’ y haga clic en ‘Ejecutar el solucionador de problemas’ y siga las instrucciones en pantalla para finalizar la solución de problemas y, una vez que haya terminado, verifique si el problema está resuelto.
Método 3: Comprueba tu conexión a Internet
Debe asegurarse de tener una conexión a Internet y una velocidad estables, y que no haya ningún problema con la conexión a Internet. El problema con la conexión a Internet podría ser la razón detrás del problema, por lo que puede reparar la conexión a Internet realizando la operación de reinicio o reinicio del dispositivo de red (dispositivo WiFi, enrutador o módem) y, una vez hecho esto, verifique si funciona para usted.
Método 4: deshabilite el programa antivirus/cortafuegos de terceros
Este problema puede ocurrir debido a la interferencia de un programa antivirus/firewall de terceros instalado en la computadora. Puede desinstalar el antivirus/firewall de terceros en la computadora para solucionarlo y verificar si funciona para usted. Además, puede deshabilitar Windows Defender Antivirus y firewall incorporados en Windows en la computadora y verificar si funciona para usted.
Método 5: borrar la memoria caché de Microsoft Windows Store
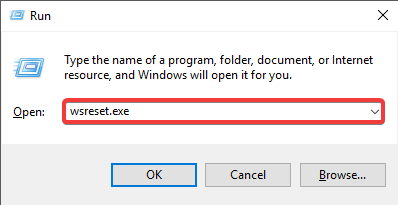
Borrar el caché de Microsoft Store en la computadora puede resolver el problema.
Paso 1: presione las teclas ‘Windows + R’ en el teclado, escriba ‘wsreset.exe’ en la ventana ‘Ejecutar’ y presione el botón ‘Aceptar’ para restablecer la tienda de Windows
Paso 2: Espere a que finalice y, una vez finalizado, compruebe si se ha resuelto el problema.
Método 6: restablecer Xbox Insider Hub
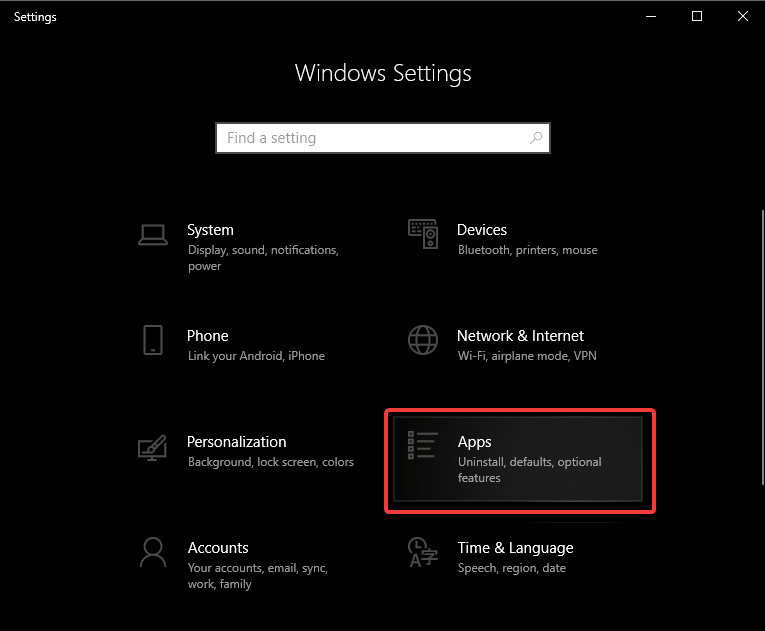
Otra forma posible de solucionar el problema es restablecer Xbox Insider Hub en la computadora.
Paso 1: abra la aplicación ‘Configuración’ en una PC con Windows y vaya a ‘Aplicaciones> Aplicaciones y características’
Paso 2: busque y seleccione ‘Xbox Insider Hub’, haga clic en ‘Opciones avanzadas’ y haga clic en ‘Restablecer’ y confirme el restablecimiento. Una vez terminado, compruebe si el problema está resuelto.
Método 7: Desinstalar y reinstalar Xbox Insider Hub
El problema de que Xbox Insider Hub no se instala puede deberse a algún conflicto con la versión anterior de Xbox Insider Hub instalada en la computadora. Puede desinstalar Xbox Insider Hub de la versión anterior y luego reinstalarlo para solucionarlo.
Paso 1: abra la aplicación ‘Configuración’ y vaya a ‘Aplicaciones> Aplicaciones y características’
Paso 2: busque y seleccione ‘Xbox Insider Hub’ y seleccione ‘Desinstalar’ para desinstalarlo y luego reinicie su computadora.
Paso 3: Después de reiniciar, descargue y vuelva a instalar el software Xbox Insider Hub desde Microsoft Store en la computadora y, una vez instalado, verifique si se resolvió el problema.
Conclusión
Estoy seguro de que esta publicación lo ayudó en Cómo solucionar que Xbox Insider Hub no funciona, Xbox Insider Hub no se instala en Windows 10/11 de manera sencilla. Puede leer y seguir nuestras instrucciones para hacerlo. Eso es todo. Para cualquier sugerencia o consulta, escriba en el cuadro de comentarios a continuación.