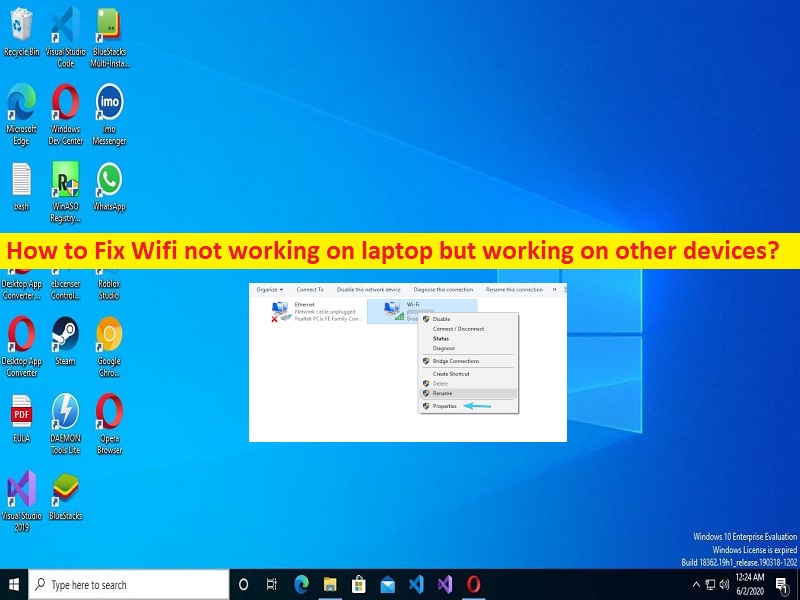
Consejos para arreglar Wifi que no funciona en la computadora portátil pero funciona en otros dispositivos:
Si se enfrenta a Wifi que no funciona en la computadora portátil pero funciona en otros dispositivos, entonces está en el lugar correcto para encontrar la solución. Aquí, se le proporcionan pasos/métodos sencillos para resolver el problema. Comencemos la discusión.
‘Wifi no funciona en la computadora portátil pero funciona en otros dispositivos’:
Es un problema común de PC / computadora portátil con Windows considerado como un problema de WiFi que no funciona. Este problema indica que no puede conectarse a la red WiFi en su computadora portátil con Windows 10/11 y cuando investiga el problema, observa que la misma red WiFi funciona en otros dispositivos como el teléfono u otra PC/computadora portátil. En cierto modo, el problema indica posibilidades de que haya algún problema en su computadora portátil con Windows 10/11, por eso se enfrenta a un problema de Wifi que no funciona en la computadora portátil.
Una vez investigado que el problema de WiFi no funciona está limitado a su computadora portátil y el problema de WiFi no está con otros dispositivos, entonces debe detectar el problema de su computadora portátil con Windows 10/11 y resolver el problema para solucionar el problema de WiFi no funciona. Las posibles razones detrás del problema pueden ser el controlador WiFi desactualizado/dañado, la configuración de red mal configurada, la configuración de IP y la configuración de DNS, el problema con la conexión a Internet y otros problemas.
Este problema puede ocurrir si el administrador de la red WiFi restringe el acceso de su computadora portátil a su red WiFi. En tal caso, puede ponerse en contacto con el administrador de la red WiFi y pedirle que elimine la restricción para solucionarlo. Otro posible motivo detrás del problema puede ser la interferencia de antivirus/cortafuegos de terceros u otro software conflictivo, y otros problemas. Es posible resolver el problema. Vamos por la solución.
Cómo arreglar Wifi que no funciona en la computadora portátil pero funciona en otros dispositivos?
Método 1: Arreglar ‘Wifi no funciona en la computadora portátil’ con ‘Herramienta de reparación de PC’
‘PC Repair Tool’ es una forma fácil y rápida de encontrar y corregir errores BSOD, errores DLL, errores EXE, problemas con programas/aplicaciones, infecciones de malware o virus en la computadora, archivos del sistema o problemas de registro y otros problemas del sistema con solo unos pocos clics .
⇓ Obtenga la herramienta de reparación de PC
Método 2: reinicie su computadora portátil con Windows y dispositivo de red como enrutador/dispositivo WiFi o módem
Este problema puede ocurrir debido a algunos problemas temporales en su computadora portátil con Windows y dispositivo de red como enrutador, dispositivo WiFi y módem. Puede solucionar el problema simplemente reiniciando su computadora portátil y dispositivo de red con Windows (enrutador/dispositivo WiFi o módem) y verifique si funciona para usted.
Método 3: actualizar los controladores del adaptador de red
Actualizar el controlador del adaptador de red a la versión más reciente y compatible puede resolver el problema.
Paso 1: abra el ‘Administrador de dispositivos’ en una PC con Windows a través del cuadro de búsqueda de Windows y expanda la categoría ‘Adaptadores de red’
Paso 2: haga clic derecho en su adaptador de red y seleccione ‘Actualizar controlador’ y siga las instrucciones en pantalla para finalizar la actualización. Una vez actualizado, reinicie su computadora y verifique si funciona.
Descargue o reinstale la actualización del controlador del adaptador de red en una computadora portátil con Windows 10/11 [Automáticamente]
También puede intentar actualizar todos los controladores de Windows, incluida la actualización del controlador del adaptador de red, utilizando la Herramienta de actualización automática del controlador. Puede obtener esta herramienta a través del botón/enlace a continuación.
⇓ Obtenga la herramienta de actualización automática del controlador
Método 4: Ejecute el solucionador de problemas de conexiones a Internet
El solucionador de problemas de conexiones a Internet integrado de Windows puede resolver el problema.
Paso 1: abra la aplicación ‘Configuración’ en una PC con Windows a través del cuadro de búsqueda de Windows y vaya a ‘Actualización y seguridad> Solucionar problemas’
Paso 2: Busque y seleccione el solucionador de problemas de “Conexiones a Internet”, y haga clic en “Ejecutar el solucionador de problemas” y siga las instrucciones en pantalla para finalizar la solución de problemas. Una vez hecho esto, compruebe si el problema está resuelto.
Método 5: vaciar DNS y renovar la dirección IP
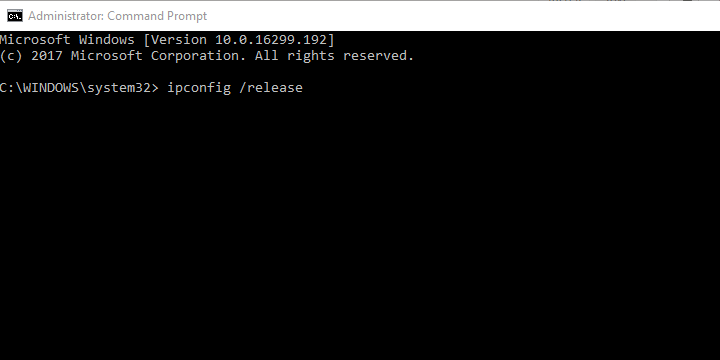
Paso 1: escriba ‘cmd’ en el cuadro de búsqueda de Windows y presione las teclas ‘MAYÚS + ENTRAR’ en el teclado para abrir ‘Símbolo del sistema como administrador’
Paso 2: escriba los siguientes comandos y presione la tecla ‘Enter’ después de cada uno para ejecutar.
ipconfig /release
ipconfig /renew
ipconfig /flushdns
Paso 3: Una vez ejecutado, reinicie su computadora y verifique si el problema está resuelto.
Método 6: Mostrar y renombrar SSID
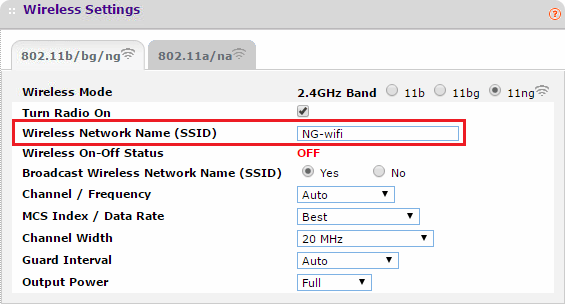
Debe asegurarse de usar solo símbolos alfanuméricos estándar con emoticonos y caracteres Unicode en el nombre SSID y volver a intentarlo. A veces, el SSID oculto que debe insertarse manualmente durante la conexión también puede ser un problema. Por lo tanto, debe hacerlo visible e intentarlo de nuevo.
Método 7: utilice la banda de 2,4 Ghz en lugar de la de 5 Ghz en los enrutadores de doble banda
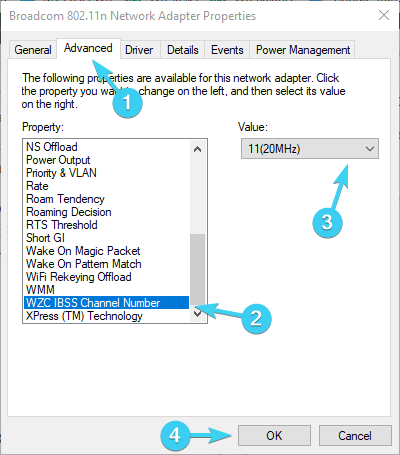
Paso 1: abra el ‘Panel de control’ en una PC con Windows a través del cuadro de búsqueda de Windows y vaya a ‘Red e Internet> Centro de redes y recursos compartidos> Cambiar configuración del adaptador’
Paso 2: Haga clic derecho en su adaptador de red inalámbrica y seleccione ‘Propiedades’. Haga clic en ‘Configurar’, seleccione la pestaña ‘Avanzado’, desplácese hasta ‘Canal de números WZC IBSS’
Paso 3: En el menú desplegable de la derecha, elija los canales 1, 6 u 11, confirme los cambios y luego verifique si se resolvió el problema.
Método 8: cambiar la configuración de energía del adaptador
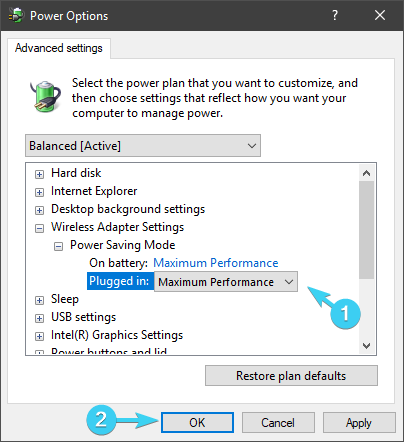
Otra forma posible de solucionar el problema puede ser cambiar la configuración de alimentación del adaptador en la computadora.
Paso 1: haga clic derecho en el icono de la batería en el área de notificación y abra “Opciones de energía”
Paso 2: según el plan de energía preferido, haga clic en ‘Cambiar configuración del plan> Cambiar configuración avanzada de energía’
Paso 3: Expanda ‘Configuración del adaptador inalámbrico’ y luego expanda ‘Modo de ahorro de energía’
Paso 4: configure el “Modo de ahorro de energía” con la batería y mientras está enchufado a un tomacorriente de pared para obtener el máximo rendimiento
Paso 5: guarde los cambios y verifique si el problema está resuelto.
Método 9: deshabilite el antivirus/cortafuegos de terceros
Este problema puede ocurrir debido a la interferencia de un antivirus/cortafuegos de terceros instalado en su computadora. Puede deshabilitar el programa antivirus/firewall de terceros para solucionar el problema y verificar si funciona para usted.
Método 10: Deshabilitar IPv4 o IPv6
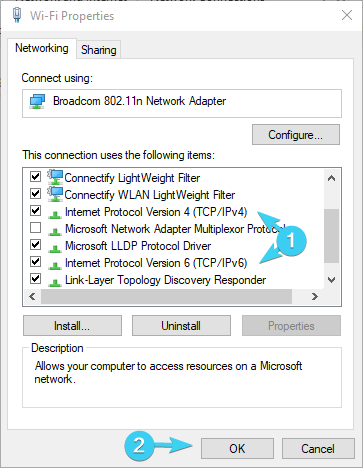
Paso 1: abra la aplicación ‘Configuración’ y vaya a ‘Red e Internet> Estado> Cambiar opciones de adaptador’
Paso 2: haga clic derecho en su adaptador WiFi y seleccione ‘Propiedades’, deshabilite IPv4 y confirme los cambios y luego verifique si funciona para usted.
Paso 3: De lo contrario, vuelva a habilitar IPv4 y deshabilite IPv6 en la configuración de su adaptador de red WiFi, guarde los cambios y verifique si funciona.
Método 11: realizar la restauración del sistema
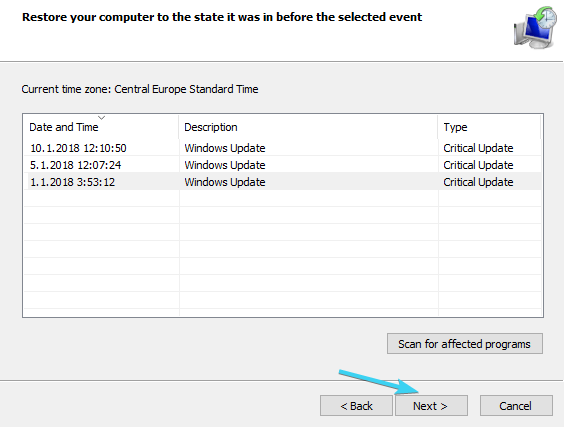
Si el problema persiste, puede realizar la operación de restauración del sistema en la computadora para solucionarlo.
Paso 1: presione las teclas ‘Windows + R’ en el teclado, escriba ‘rstrui’ en la ventana ‘Ejecutar’ y presione el botón ‘Aceptar’ para abrir la aplicación ‘Restaurar sistema’
Paso 2: haga clic en ‘Siguiente’, seleccione un punto de restauración válido de acuerdo con la fecha y hora cuando no hubo ningún problema en la computadora, y luego haga clic en ‘Siguiente> Finalizar’ para comenzar el proceso de restauración y una vez que haya terminado, reinicie su computadora y verifique si el problema está resuelto.
Conclusión
Espero que esta publicación te haya ayudado sobre cómo reparar Wifi que no funciona en una computadora portátil pero funciona en otros dispositivos de manera fácil. Puede leer y seguir nuestras instrucciones para hacerlo. Eso es todo. Para cualquier sugerencia o consulta, escriba en el cuadro de comentarios a continuación.