
Qué es el problema “Steam Workshop no descarga mods” en Windows 10/11?
Si está experimentando un problema de Steam Workshop que no descarga Mods en una computadora con Windows 10/11 y está buscando formas de solucionarlo, entonces está en el lugar correcto para encontrar la solución. Aquí, se le proporcionan pasos/métodos sencillos para solucionar el problema. Comencemos la discusión.
Problema ‘Steam Workshop no está descargando mods’:
Es un problema común relacionado con Steam Client en una computadora con Windows 11/10. El error “Steam Workshop not Downloading Mods” aparece generalmente cuando intenta descargar Mods de Steam WorkShop en una computadora con Windows. Este error le impide descargar Mods de Steam Workshop en la computadora por algunas razones. Las posibles razones detrás del problema pueden ser los archivos corruptos relacionados con la carpeta Steam Workshop, el caché de descarga roto en Steam, el propio cliente Steam corrupto / desactualizado.
Este problema puede ocurrir debido a algún problema con su cuenta Steam, problema con el servidor Steam, problema con la velocidad y la conexión a Internet, infecciones de malware o virus en la computadora, corrupción en la computadora y otros problemas. Una forma posible de solucionar el problema es borrar el caché de descarga de Steam en el cliente de Steam en la computadora, pero también puede probar otras soluciones posibles para solucionarlo como se menciona en la publicación. Es posible resolver el problema con nuestras instrucciones. Vamos por la solución.
Cómo arreglar Steam Workshop que no descarga mods en Windows 10/11?
Método 1: Solucione el problema de Steam Workshop que no descarga Mods con la ‘Herramienta de reparación de PC’
‘PC Repair Tool’ es una forma rápida y fácil de encontrar y corregir errores BSOD, errores DLL, errores EXE, problemas con programas/aplicaciones, infecciones de malware o virus en la computadora, archivos del sistema o problemas de registro y otros problemas del sistema con solo unos pocos clics.
⇓ Obtenga la herramienta de reparación de PC
Método 2: use el modo de imagen grande en Steam Client
Una forma posible de solucionar el problema es usar el modo Big Picture en Steam Client en su computadora con Windows. Para hacerlo, debe hacer clic en el ícono relacionado con el Modo de imagen grande en la esquina superior derecha y dentro de esta opción, verifique ‘Descargar cola’ para obtener sugerencias de que el modo se está descargando.
Método 3: eliminar mods corruptos en Steam
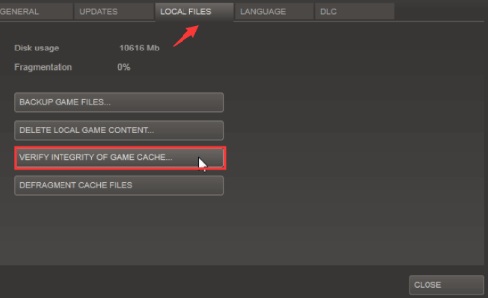
Otra forma de solucionar el problema es eliminar las modificaciones corruptas en Steam.
Paso 1: cierre Steam Client en la computadora y abra el “Explorador de archivos” en una PC con Windows, haga clic en “Ver” en la barra de menú y seleccione la casilla de verificación “Elementos ocultos”, y luego vaya a la siguiente ruta
C:\Program Files (x86)\Steam\steamapps\common\*Game Name*\!Workshop
Paso 2: aquí, reemplace el “nombre del juego” con el nombre del juego con el que enfrenta el problema. Haga doble clic en cada mod uno por uno y verifique cuál está causando el problema “La ubicación no está disponible”.
Paso 3: si lo hay, abra ‘Steam Client’ y vaya a ‘Biblioteca’, haga clic derecho en el juego afectado y seleccione ‘Propiedades’
Paso 4: Haga clic en la pestaña ‘Archivos locales’ y haga clic en la opción ‘Verificar la integridad de los archivos del juego’ y espere a que finalice el proceso y, una vez hecho esto, verifique si el problema está resuelto.
Método 4: Borrar caché de descarga
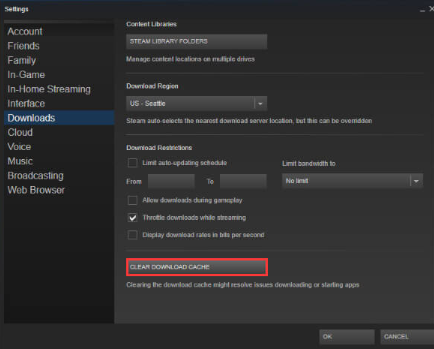
Puede borrar la caché de descarga en Steam para solucionar el problema.
Paso 1: Abra la aplicación ‘Steam’ y vaya a ‘Steam > Configuración’
Paso 2: En la pestaña ‘Descargas’, toque ‘Borrar caché de descarga’ y confírmelo. Una vez hecho esto, compruebe si el problema está resuelto.
Método 5: compruebe si opta por no participar en los programas Steam Beta
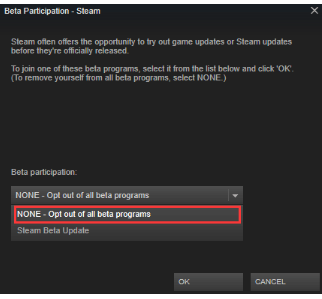
Este problema puede ocurrir si no eres un participante activo de Steam beta. Puede optar por no participar en Steam Beta para solucionar el problema.
Paso 1: abra la aplicación Steam Client en una PC con Windows y haga clic en ‘Steam> Configuración’
Paso 2: Vaya a ‘Cuenta’ y en ‘Participación beta’, haga clic en el botón ‘Cambiar’ y seleccione ‘Ninguno: optar por no participar en todos los programas beta’ del menú desplegable.
Paso 3: guarde los cambios presionando el botón ‘Aceptar’ y reinicie Steam, y verifique si el problema se resolvió.
Método 6: cambiar la región de descarga
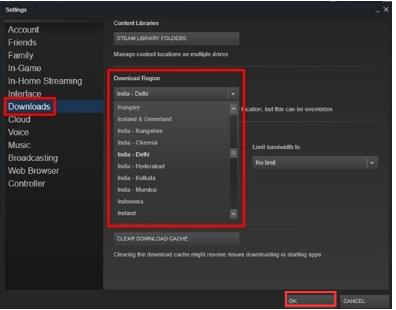
Este problema puede ocurrir debido a un problema con su región. Puede cambiar la región de descarga para solucionarlo.
Paso 1: abra la aplicación ‘Steam’ en una PC con Windows y vaya a ‘Steam> Configuración’
Paso 2: haga clic en ‘Descargas’ en el panel izquierdo y seleccione el menú desplegable ‘Descargar región’ y seleccione el país adecuado, y luego presione el botón ‘Aceptar’ para guardar los cambios y luego reinicie Steam y verifique si el problema está resuelto.
Método 7: Desinstalar y reinstalar Steam

Si el problema persiste, puede desinstalar y luego reinstalar Steam Client en la computadora para solucionar el problema.
Paso 1: abra la aplicación ‘Panel de control’ en una PC con Windows a través del cuadro de búsqueda de Windows y vaya a ‘Desinstalar un programa> Programas y características’
Paso 2: busque y haga clic con el botón derecho en la aplicación ‘Steam’ y seleccione ‘Desinstalar’ para desinstalarla y luego, reinicie su computadora
Paso 3: Después de reiniciar, descargue y vuelva a instalar el cliente Steam desde el sitio oficial y, una vez instalado, vuelva a intentar descargar mods en Steam Workshop y verifique si se resolvió el problema.
Conclusión
Espero que este artículo te haya ayudado a corregir el error de Steam Workshop sin descargar Mods en Windows 10/11 de manera fácil. Puede leer y seguir nuestras instrucciones para hacerlo. Eso es todo. Para cualquier sugerencia o consulta, escriba en el cuadro de comentarios a continuación.