El error de acceso denegado es un error que ocurre cuando no puede abrir un archivo o carpeta, un servicio en su computadora no se inicia, no puede abrir archivos en una red, no puede acceder al sitio web, etc.
Muchos usuarios han informado del mensaje de error que les ha negado el permiso para acceder a esta carpeta en Windows 10. Según ellos, cuando intentan acceder a una carpeta protegida por el sistema como WhatsApp, pueden encontrar este mensaje de error.
También puede obtener este error al intentar acceder a la carpeta de WindowsApps y para obtener acceso a la carpeta, realice los cambios adecuados en el permiso de la carpeta. Pero en este caso, debe tener una contraseña de administrador para cambiar el permiso de las carpetas en Windows 10.
Para proteger los archivos del acceso no autorizado, Windows 10 bloquea algunas carpetas. Debido a esto, algunos archivos y carpetas se vuelven inutilizables para usuarios que no son administradores.
En algunos casos, es posible que obtenga el mismo error al acceder a carpetas en sus unidades externas (como DVD, USB, tarjeta SD, HDD, etc.). Si ya es administrador, aún no puede acceder a la carpeta.
Para resolver estos problemas, se recomienda a los usuarios que sigan las siguientes soluciones que se mencionan en este artículo.
Método 1: Modifique su registro: si se encuentra con el problema, puede modificar su registro para cambiar la propiedad de esa carpeta.
Modificar el registro puede ser un proceso arriesgado, por lo que antes de realizar cualquier cambio, le recomendamos que haga una copia de seguridad de su registro. Para hacerlo, siga los pasos que se mencionan a continuación:
Descargue el archivo Take Ownership.zip
Desde el archivo .zip, elimine los archivos disponibles
Ahora, ejecute el archivo Install Take Ownership.reg
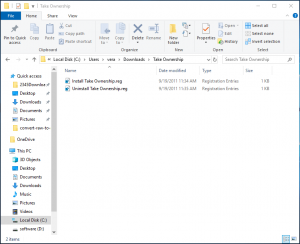
Confirme la operación y luego haga clic con el botón derecho en la carpeta inaccesible y seleccione Tomar posesión del menú.
Método 2: cambiar la propiedad de la carpeta: como se mencionó anteriormente, muchas carpetas están protegidas por Windows y no puede acceder a ellas sin ciertos privilegios. Sin embargo, al cambiar la propiedad de la carpeta, puede resolver este problema. Puedes hacerlo siguiendo estos pasos:
Haga clic derecho en la carpeta inaccesible y elija Propiedades
Vaya a la pestaña Seguridad y haga clic en el botón Avanzado
Haga clic en el enlace Cambiar, junto a Propietario
Escriba el nombre del objeto, haga clic en Comprobar nombres y toque Aceptar
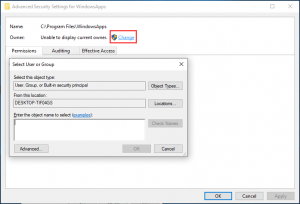
Marque la casilla Reemplazar propietario en subcontenedores y objetos y haga clic en Aplicar y luego en los botones Aceptar.
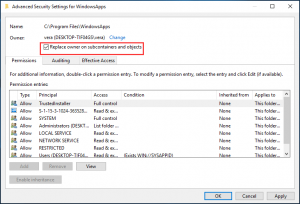
Método 3: use TakeOwnershipEx: además de estos dos métodos, puede usar una utilidad de terceros para tomar posesión de archivos y carpetas en el sistema operativo Windows. Para resolver este problema, puede utilizar una herramienta popular que es TakeOwnershipEx.
Ejecute TakeOwnershipEx y haga clic en Tomar posesión.
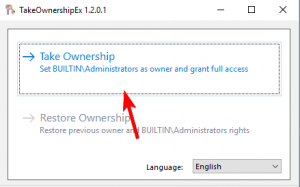
Elija la carpeta problemática para tomar su propiedad
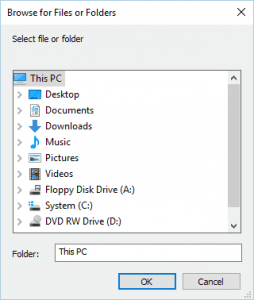
Después de hacer eso, verá un mensaje de éxito en la pantalla
Si lo desea, siempre puede restaurar la configuración de propiedad a los valores predeterminados mediante la opción Restaurar propiedad.
Método 4: use el símbolo del sistema para acceder a los archivos: según los usuarios, puede acceder a cualquier carpeta en su sistema simplemente usando el símbolo del sistema como administrador. Para iniciar el símbolo del sistema, haga lo siguiente:
Presione la tecla de Windows + X> y seleccione Símbolo del sistema (Administrador) en el menú
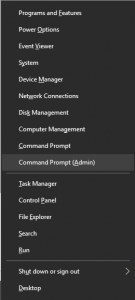
Ahora que se inicia el símbolo del sistema, puede usarlo para acceder y copiar archivos de la carpeta problemática.
Método 5: Copie la carpeta en una ubicación diferente: después de probar las soluciones mencionadas anteriormente, si todavía tiene este problema, puede probar este método. Según los usuarios, puede copiar la carpeta a una ubicación diferente e intentar acceder a ella desde allí. Puede que esta no sea la mejor solución, pero su funcionamiento podría ayudarlo a resolver el problema.
Método 6: intente usar una aplicación de explorador diferente: si recibe este mensaje de error, es posible que desee intentar usar una aplicación de explorador diferente. El explorador de archivos es la aplicación predeterminada para el acceso a archivos en Windows 10, pero si no puede acceder a la carpeta con él, debe descargar Q-Dir. Simplemente descargue y ejecute esta aplicación portátil e intente acceder a la carpeta utilizando esta herramienta.
Soluciones recomendadas para solucionar varios problemas de Windows 10
Si su PC funciona con lentitud o tiene otros problemas y errores de Windows, intente ejecutar la Herramienta de reparación de PC.
Esta es una utilidad avanzada y es capaz de solucionar varios problemas y errores persistentes de la computadora. Con esto también puede corregir errores como error BSOD, error de DLL, problemas de registro, prevenir infecciones de virus o malware y muchos otros.
