¿Qué no funciona Cortana en Windows 10?
“Cortana”: “Asistente virtual” integrado en Windows 10, diseñado y desarrollado por Microsoft Corporation. Este asistente virtual en Windows 10 usa “Bing” – motor de búsqueda para realizar tareas que incluyen recordatorios de configuración y responder a las preguntas que usted haga. “Cortana” está disponible en ediciones en varios idiomas, incluidas ediciones en inglés, alemán, francés, español, italiano, portugués, japonés y chino, según la región y la plataforma de software en la que se utilice.
Sin embargo, los usuarios de Windows 10 informaron que se enfrentaron a problemas de “Cortana no funciona en Windows 10”, “Falta Cortana en la barra de tareas” y “Recordatorios de Cortana no funcionan” por algunas razones. Una posible razón detrás de este problema puede ser la desactivación de Cortana en la configuración de Windows. En tal caso, puede intentar resolver el problema habilitando Cortana en Configuración.
El problema “Cortana no funciona en Windows 10” también puede ocurrir debido a un micrófono desactivado. Tenga en cuenta que el micrófono debe estar habilitado para la aplicación “Cortana” en “Configuración de privacidad del micrófono” para usar la búsqueda de Cortana sin ningún problema. Puede solucionar el problema del micrófono en la computadora para resolver el problema de Cortana. Otra posible razón puede ser su software antivirus u otros programas / procesos que impiden que Cortana responda. Si se enfrenta al mismo problema, entonces está en el lugar correcto para encontrar la solución. Aquí, se le guiará con varios pasos sencillos para resolver el problema. Busquemos la solución.
¿Cómo arreglar que Cortana no funcione en Windows 10?
Método 1: arregle que Cortana no funcione en Windows 10 con la “Herramienta de reparación de PC”
“PC Repair Tool” es una forma fácil y rápida de encontrar y solucionar problemas de PC como errores BSOD, errores de DLL, errores de EXE, problemas de malware o virus, problemas con programas o archivos y otros problemas del sistema con solo unos pocos clics. Puede obtener esta herramienta a través del enlace / botón a continuación.
Método 2: cambie su país o región
Puede cambiar su país o región a “Estados Unidos” para resolver este problema.
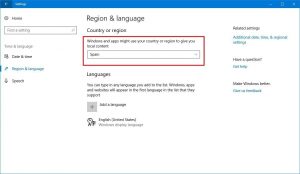
Paso 1: Presione las teclas “Windows + I” en el teclado para abrir la aplicación “Configuración” en Windows 10
Paso 2: en la aplicación “Configuración” abierta, vaya a la sección “Hora e idioma”
Paso 3: haga clic en “Región e idioma” en el panel izquierdo y configure su “País o región” en “Estados Unidos”. Una vez hecho esto, verifique si el problema está resuelto.
Método 3: verifique Cortana en el Firewall de Windows
Es posible que se produzca este problema si la configuración de su firewall está bloqueando el proceso / programa de Cortana por algún motivo. Puede permitir el proceso de Cortana en el Firewall de Windows para resolver el problema.
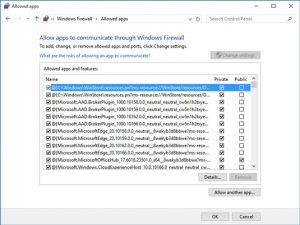
Paso 1: escriba “Firewall” en el “cuadro de búsqueda de Windows” y abra “Permitir una aplicación a través del firewall de Windows”.
Paso 2: Ahora, haga clic en el botón “Cambiar configuración” en la ventana abierta y busque todas las funciones de Cortana en “Aplicaciones y funciones permitidas”
Paso 3: Marque todas las casillas de verificación de las funciones de Cortana y luego presione “Aceptar” para guardar los cambios. Compruebe si el problema está resuelto.
Método 4: Ejecute el escaneo SFC, DISM y CHKDSK
Puede usar SFC (comprobador de archivos del sistema) para reparar archivos del sistema, la herramienta DISM para reparar la imagen del disco duro y el escaneo CHKDSK para reparar el problema del disco duro a fin de resolver el problema.
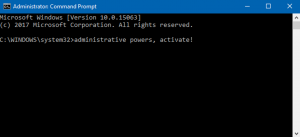
Paso 1: presione las teclas “Windows + X” en el teclado y seleccione “Símbolo del sistema como administrador”
Paso 2: Ejecute SFC Scan. Escriba el siguiente comando y presione la tecla “Enter” para ejecutar.
Sfc / scannow
Paso 3: Ahora, ejecute el escaneo DISM. Escriba el siguiente comando y presione la tecla “Enter” para ejecutar.
Dism / Online / Cleanup-Image / RestoreHealth
Paso 4: Ahora, ejecute el comando CHKDSK. Escriba el siguiente comando y presione la tecla “Enter” para ejecutar el comando.
Chkdsk / f / X:
Paso 5: Espere a que finalice el proceso. Una vez hecho esto, reinicie su computadora para ver los cambios y verifique si el problema está resuelto.
Método 5: registrar aplicaciones universales
Puede intentar resolver el problema volviendo a registrar las aplicaciones universales. Intentemos.
Paso 1: Presione las teclas “Windows + X” en el teclado y seleccione “Windows PowerShell como administrador”
Paso 2: escriba el siguiente comando y presione la tecla “Enter” para ejecutar
Get-AppXPackage | Foreach {Add-AppxPackage -DisableDevelopmentMode -Register “$ ($ _. InstallLocation) AppXManifest.xml
Paso 3: espera a completar el proceso. Una vez hecho esto, verifique si el problema está resuelto.
Método 6: actualice Windows 10
La actualización del sistema operativo Windows 10 puede resolver el problema en la computadora y también mejorar el rendimiento.
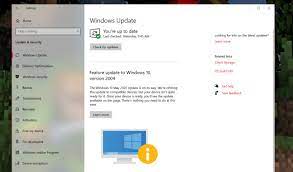
Paso 1: Presione las teclas “Windows + I” en el teclado para abrir la aplicación “Configuración” en Windows 10
Paso 2: Vaya a “Actualización y seguridad> Actualización de Windows” y haga clic en el botón “Buscar actualizaciones”
Paso 3: Esto descargará e instalará automáticamente la actualización de Windows disponible en la computadora. Una vez hecho esto, reinicie su computadora para ver los cambios y verifique si el problema está resuelto.
Método 7: permitir el acceso al micrófono
Asegúrese de que la aplicación Cortana tenga permiso para acceder a su micrófono.
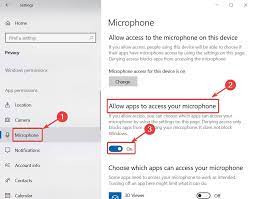
Paso 1: Abra la aplicación “Configuración” y vaya a “Privacidad> Micrófono”
Paso 2: asegúrese de que la opción “Permitir que las aplicaciones accedan a su micrófono” esté activada y verifique si la “Aplicación Cortana” también está permitida. Una vez hecho esto, compruebe si el problema está resuelto.
Método 8: actualizar el controlador de audio y micrófono
La actualización del controlador de audio y micrófono puede solucionar problemas relacionados con el sonido y el micrófono para resolver el problema “Cortana no funciona en Windows 10”.
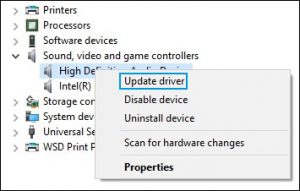
Paso 1: Presione las teclas “Windows + X” en el teclado y seleccione “Administrador de dispositivos”
Paso 2: ubica y expande la categoría “Controladores de sonido, video y juegos”
Paso 3: haga clic con el botón derecho en el controlador de su tarjeta de sonido y seleccione “Actualizar controlador”. Siga las instrucciones en pantalla para finalizar la actualización. Una vez hecho esto, reinicie su computadora para ver los cambios y verifique si el problema está resuelto.
Actualizar el controlador de audio y micrófono [automáticamente]
También puede intentar actualizar el micrófono, el controlador de audio y otros controladores de Windows con la “Herramienta de actualización automática de controladores”. Este software encontrará automáticamente la última actualización para todos los controladores de Windows y luego los instalará en la computadora. Puede obtener esta herramienta a través del botón / enlace a continuación.
Conclusión
Espero que esta publicación te haya ayudado sobre cómo arreglar que Cortana no funcione en Windows 10 con varios pasos / métodos sencillos. Puede leer y seguir nuestras instrucciones para hacerlo. Eso es todo. Para cualquier sugerencia o consulta, escriba en el cuadro de comentarios a continuación.
