¿Qué es el problema “Microsoft Word dejó de funcionar” en Windows 10?
Si experimenta el problema “Microsoft Word dejó de funcionar en Windows 10” al intentar abrir la aplicación Microsoft Word en su computadora con Windows 10, entonces está en el lugar correcto para la solución. Aquí, se le guiará con sencillos pasos / métodos para solucionar este problema. Comencemos la discusión.
Error “Microsoft Word ha dejado de funcionar”: la aplicación Microsoft Office Word está asociada con la suite de Microsoft Office desarrollada por Microsoft. A veces, cuando intenta abrir la aplicación Microsoft Word en su computadora con Windows 10, aparece el error “Microsoft Word ha dejado de funcionar” en lugar de abrir la aplicación. Este error le impide abrir la aplicación Microsoft Word en su computadora por algunas razones.
Este error aparece con opciones que incluyen “Buscar solución en línea” y “Cerrar el programa”. Cuando elige la opción “Cerrar el programa”, es posible que no se encuentre con otro problema que Microsoft no abra. Cuando elija “Verificar una solución en línea”, se le ofrecerá Bing Search de forma predeterminada para obtener ayuda.
La posible razón detrás del problema “Microsoft Word dejó de funcionar Windows 10” es un problema de compatibilidad con MS Office. Si está intentando ejecutar una versión incompatible de la aplicación de MS Office como MS Word en su computadora, entonces podría enfrentar este problema. En tal caso, puede reinstalar el paquete de Microsoft Office de acuerdo con la arquitectura del sistema operativo Windows, como el sistema operativo Windows de 64 o 32 bits.
Además, este problema se produce si está utilizando una aplicación de Microsoft Word obsoleta o dañada. La actualización de la suite MS Word o MS Office a la última versión puede solucionar este problema. Otra posible razón detrás de este problema puede ser controladores de dispositivo desactualizados / dañados, problemas con la función de complemento de MS Word, corrupción del archivo de Word, corrupción en los archivos del sistema o problemas de registro y otras razones. Es posible resolver el problema con nuestras instrucciones. Busquemos la solución.
Cómo arreglar Microsoft Word dejó de funcionar Windows 10
Método 1: Solucione el error “Microsoft Word ha dejado de funcionar” con la “Herramienta de reparación de PC”
“PC Repair Tool” es una forma fácil y rápida de encontrar y corregir errores BSOD, errores de DLL, errores de EXE, problemas de virus o malware, archivos del sistema o problemas de registro, problemas con programas y otros problemas del sistema con solo unos pocos clics. Puede obtener esta herramienta a través del botón / enlace a continuación.
Método 2: deshabilite los complementos de soporte de Word en modo seguro
Si se enfrenta a este error, puede intentar ejecutar la aplicación Word en el modo seguro de Word en su computadora. Este modo le ofrece usarlo de manera segura cuando tiene algunos problemas. Sin embargo, en modo seguro, los complementos COM pueden causar los problemas y, en tal caso, puede deshabilitar el complemento en modo seguro para solucionar el problema.
Paso 1: cierre la aplicación “MS Word”. Presione las teclas “Windows + R” en el teclado, escriba “winword / safe” en el cuadro de diálogo “Ejecutar” abierto y presione el botón “Aceptar” para iniciar MS Word en modo seguro
Paso 2: en el “Modo seguro de MS Word” abierto, haga clic en “Archivo> Opciones” y haga clic en “Complementos” en el panel izquierdo
Paso 3: Desplácese hacia abajo hasta Administrar y seleccione “Complementos COM” en el menú desplegable y presione “Ir”
Paso 4: En el cuadro de diálogo abierto, anule la selección de todos los complementos y presione “Aceptar” para confirmar. Una vez hecho esto, cierre el cuadro de diálogo y MS Word, e intente ejecutar MS Word en modo normal y verifique si funciona.
Si el problema persiste, puede intentar resolverlo desinstalando los complementos del paquete de compatibilidad de Office. Estos complementos le permiten utilizar versiones anteriores de Office como Office 2003, 2000, etc. para que puedan abrir, editar y guardar los documentos. Sin embargo, si está utilizando Office 2010 o una versión posterior, puede desinstalar estos complementos para solucionar el problema “Microsoft Word ha dejado de funcionar” en su computadora. Para hacerlo, siga nuestras instrucciones a continuación.
Paso 1: Abra la aplicación “Configuración” en Windows 10 y vaya a “Aplicaciones> Aplicaciones y funciones”
Paso 2: seleccione “Paquete de compatibilidad para sistema de oficina” y haga clic en “Desinstalar”. Siga las instrucciones en pantalla para finalizar el proceso de desinstalación. Una vez hecho esto, reinicie su computadora y verifique si el problema está resuelto.
Método 3: reparar la instalación de MS Office Word en Windows 10
Este problema también puede ocurrir debido a una instalación de MS Office Word dañada o problemática. Puede intentar resolver el problema reparando la aplicación MS Word.
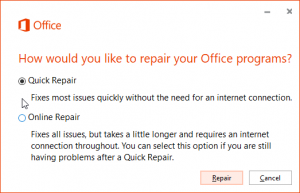
Paso 1: Abra la aplicación “Configuración”, vaya a “Aplicaciones> Aplicaciones y funciones”
Paso 2: Busque y seleccione “MS Word” y seleccione “Cambiar”. En la ventana que aparece, marque “Reparar” y luego haga clic en “Continuar”. Esto iniciará el proceso de reparación.
Paso 3: Espere a que finalice el proceso. Una vez hecho esto, reinicie su computadora y verifique si el problema está resuelto.
Método 4: Desinstalar limpio y luego reinstalar MS Office Suite / MS Word
Si la reparación de MS Word no funcionó, puede intentar solucionar el problema desinstalando MS Office word / MS Office por completo y luego reinstalarlo en su computadora.
Paso 1: abra la aplicación “Configuración” y vaya a “Aplicaciones y funciones”
Paso 2: busque MS Office Suite / MS Word, seleccione i t y haga clic en “Desinstalar”. Siga las instrucciones en pantalla para finalizar el proceso de desinstalación.
Paso 3: Ahora, presione las teclas “Windows + R” en el teclado, escriba “% appdata%” en el cuadro de diálogo “Ejecutar” abierto y presione el botón “Aceptar” para abrir la ventana “AppData”
Paso 4: Busque y seleccione la carpeta “Microsoft> Word” y elimine la carpeta. Del mismo modo, abra “% programdata%” a través de la ventana “Ejecutar” y elimine la carpeta relacionada con Word en la carpeta abierta
Paso 5: Una vez hecho esto, abra su navegador, visite el sitio oficial de Microsoft y descargue e instale la versión más reciente y compatible de MS office / MS Word en su computadora. Compruebe si el problema está resuelto.
Método 5: actualice el sistema operativo Windows 10 y MS Office Suite
También puede intentar solucionar el problema actualizando su sistema operativo Windows 10 y MS Office Suite.
Actualice Windows 10:
Paso 1: Abra la aplicación “Configuración” y vaya a “Actualización y seguridad> Actualización de Windows”
Paso 2: haga clic en “Buscar actualizaciones”. Asegúrese de que su computadora esté conectada a Internet. Espere a que finalice el proceso de actualización. Una vez hecho esto, reinicie su computadora.
Actualice la aplicación de MS Office como Word:
Paso 1: Abra “Aplicación de Office” como Word, haga clic en “Archivo> Cuenta> Información del producto> Opciones de actualización> Habilitar actualización” y seleccione “Actualizar ahora”.
Paso 2: espera a que finalice el proceso de actualización. Una vez hecho esto, reinicie su computadora y verifique si el problema está resuelto.
Conclusión
Estoy seguro de que este artículo lo ayudó a solucionar el problema de que Microsoft Word dejó de funcionar en Windows 10 con varios pasos sencillos. Puede leer y seguir nuestras instrucciones para hacerlo. Eso es todo. Para cualquier sugerencia o consulta, escriba en el cuadro de comentarios a continuación.
