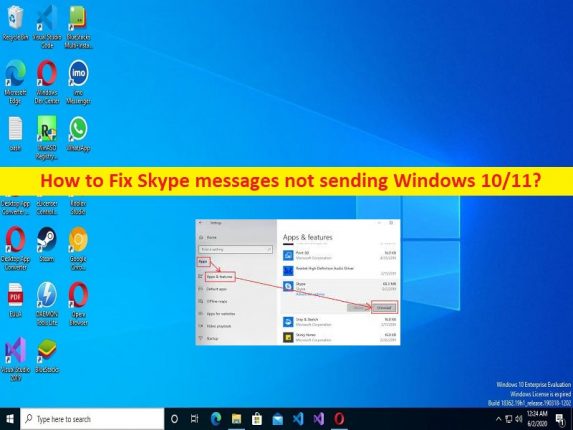
Qué es el problema de “los mensajes de Skype no se envían” en Windows 10/11?
Si se enfrenta a mensajes de Skype que no envían Windows 10/11 y busca formas de solucionarlos, entonces se encuentra en el lugar correcto para encontrar la solución. Aquí, se le proporcionan pasos/métodos sencillos para resolver el problema. Comencemos la discusión.
Problema “Los mensajes de Skype no se envían”:
‘Skype’: Skype es una aplicación de telecomunicaciones patentada operada por Skype Technologies, una división de Microsoft. Está disponible para dispositivos Microsoft Windows, MacOS, Linux, Android e iOS. Originalmente presentaba un sistema híbrido peer-to-peer y cliente-servidor. Comenzó a funcionar completamente con supernodos operados por Microsoft en mayo de 2012 y, en 2017, cambió de un servicio punto a punto a un servicio centralizado basado en Azure.
Sin embargo, varios usuarios informaron que enfrentaron problemas de envío de mensajes de Skype en su computadora con Windows 10/11 cuando intentaron enviar mensajes de Skype. Este problema es común con Skype para usuarios domésticos, que ocurre principalmente debido a una conexión a Internet baja o nula. Este problema puede ocurrir debido a la interferencia de otro software o servicio en conflicto, un problema con la aplicación de Skype, como el caché corrupto de la aplicación de Skype, la aplicación de Skype corrupta/obsoleta y otros problemas. Vamos por la solución.
Cómo arreglar los mensajes de Skype que no envían Windows 10/11?
Método 1: Solucione el problema de los mensajes de Skype que no se envían con la ‘Herramienta de reparación de PC’
‘PC Repair Tool’ es una forma fácil y rápida de encontrar y reparar BSOD, errores, errores de DLL, errores de EXE, problemas con programas/aplicaciones, infecciones de malware o virus en la computadora, archivos del sistema o problemas de registro y otros problemas del sistema con solo unos pocos clics
⇓ Obtenga la herramienta de reparación de PC
Método 2: Usa comandos especiales de Skype
Puede solucionar el problema ejecutando algunos comandos especiales.
Paso 1: abra la ventana de chat con el contacto deseado en Skype, escriba los siguientes comandos y la tecla ‘Entrar’ después de cada uno
/dumpmsnp
/MSNP24
Paso 2: Ahora, cierre sesión en Skype y vuelva a iniciar sesión. Ahora, escriba el siguiente comando y presione la tecla ‘Enter’ para ejecutar.
/remotelogout
Paso 3: Una vez ejecutado, reinicie su computadora y verifique si el problema está resuelto.
Método 3: restablecer Skype
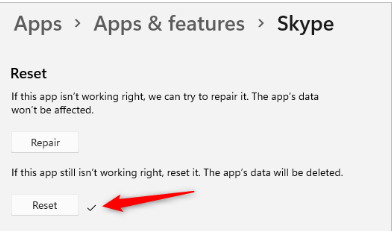
Una forma posible de solucionar el problema es restablecer la aplicación de Skype en la computadora.
Paso 1: abra la aplicación ‘Configuración’ en una PC con Windows y vaya a ‘Aplicaciones> Aplicaciones y características’
Paso 2: busque y seleccione la aplicación ‘Skype’, haga clic en ‘Opciones avanzadas’ y haga clic en la opción ‘Restablecer’ y confirme el restablecimiento. Una vez hecho esto, reinicie Skype y verifique si el problema está resuelto.
Método 4: Actualizar la aplicación de Skype
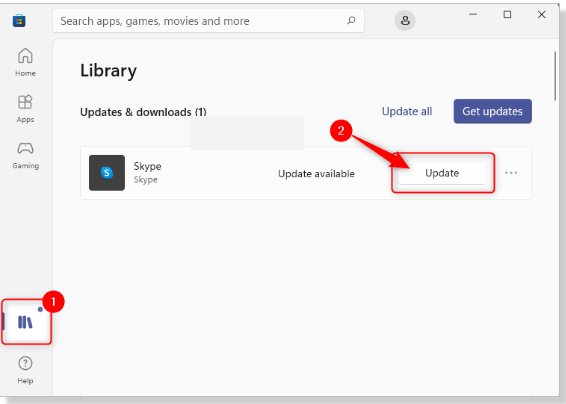
Paso 1: Abra la aplicación ‘Skype’ y haga clic en ‘Tres puntos horizontales’ visible a la derecha de su nombre
Paso 2: seleccione la opción ‘Configuración’ y vaya a la pestaña ‘Ayuda y comentarios’ en el panel izquierdo. Verá el mensaje que dice ‘Está en la última versión de Skype’, que no necesita realizar ninguna actualización para Skype.
Paso 3: si no ve este mensaje, significa que deberá actualizar Skype a la última versión. Para hacerlo, debe abrir la aplicación ‘Microsoft Store’, buscar Skype allí, hacer clic en ‘Actualizar’ junto a la aplicación Skype para instalar la actualización en la computadora. Una vez actualizada, reinicie la aplicación de Skype y verifique si el problema está resuelto.
Método 5: deshabilite los servidores proxy
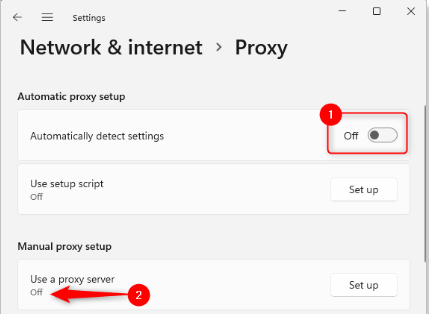
Paso 1: Presione las teclas ‘Windows + R’ en el teclado, escriba ‘ms-settings:network’ en la ventana ‘Ejecutar’ y presione el botón ‘Aceptar’ para abrir la página ‘Red e Internet’
Paso 2: Ahora, vaya a ‘Proxy’ y desactive el conmutador relacionado con la opción ‘Detectar configuración automáticamente’ en la sección ‘Configuración automática de proxy’, y verifique si la opción ‘Configuración manual de proxy’ está ‘Desactivada’
Paso 3: si está APAGADO, haga clic en el botón ‘Editar’ junto a ‘Usar un servidor proxy’ en la sección ‘Configuración manual del proxy’
Paso 4: en el mensaje “Editar servidor proxy”, asegúrese de que la opción “Usar un servidor proxy” esté APAGADA
Paso 5: haga clic en “Guardar” para guardar los cambios y luego reinicie Skype y verifique si el problema está resuelto.
Método 6: comprobar el estado del servidor de Skype
Este problema puede ocurrir debido a algún problema con el servidor de Skype. Puede verificar el estado del servidor de Skype y verificar si está funcionando.
Paso 1: abra la aplicación ‘Skype’ y vaya a ‘Configuración de Skype’ y vaya a la pestaña ‘Ayuda y comentarios’
Paso 2: haga clic en “Estado de Skype” en la sección “Ayuda” y lo llevará a la página oficial de soporte de Skype que muestra el estado del servidor de Skype
Paso 3: si investiga que hay algún problema con el servidor de Skype, deberá esperar hasta que el servidor esté disponible.
Método 7: intente usar una versión anterior de la aplicación de Skype
Si tiene problemas con la versión actual de la aplicación de Skype, puede probar la versión anterior de Skype para solucionar el problema.
Paso 1: abra su navegador y visite la página oficial de ‘Página de descarga de Skype’ o visite la página ‘https://www.skype.com/en/get-skype/’
Paso 2: haga clic en la flecha del botón azul en la sección “Skype para escritorio”, en la lista desplegable que aparece, haga clic en “Obtener Skype para Windows”.
Paso 3: seleccione una ubicación en la PC para guardar este archivo de instalación de la aplicación de Skype y, una vez descargado, haga doble clic en el instalador y ejecute el proceso de instalación para finalizarlo
Paso 4: después de instalar la versión anterior de Skype, ábrala e inicie sesión en su cuenta y verifique si el problema se resolvió.
Método 8: desinstalar y reinstalar la aplicación de Skype
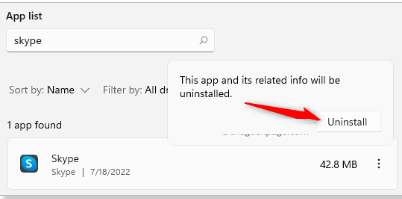
Si el problema persiste, puede desinstalar y luego reinstalar la aplicación de Skype para solucionar el problema.
Paso 1: presione las teclas ‘CTRL + SHIFT + ESC’ en el teclado para abrir el ‘Administrador de tareas’
Paso 2: busque y haga clic con el botón derecho en el proceso ‘Skype’ y seleccione ‘Finalizar tarea’ para finalizar el proceso
Paso 3: Ahora, abra la aplicación ‘Configuración’ en una PC con Windows y vaya a ‘Aplicaciones> Aplicaciones y características’
Paso 4: busque y seleccione ‘Skype’, y haga clic en ‘Desinstalar’ para desinstalarlo y luego, reinicie su computadora
Paso 5: Después de reiniciar, descargue y vuelva a instalar la aplicación de Skype desde el sitio oficial y, una vez instalada, reinicie Skype y verifique si se resolvió el problema.
Conclusión
Espero que esta publicación te haya ayudado sobre cómo arreglar los mensajes de Skype que no envían Windows 10/11 de manera fácil. Puede leer y seguir nuestras instrucciones para hacerlo. Eso es todo. Para cualquier sugerencia o consulta, escriba en el cuadro de comentarios a continuación.