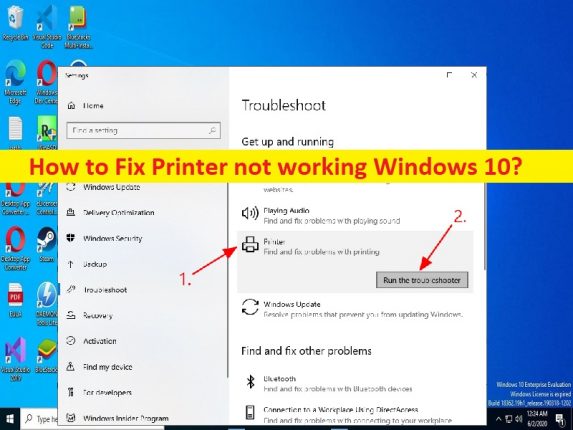
Qué es el problema “La impresora no funciona” en Windows 10?
En este artículo, vamos a discutir cómo arreglar la impresora que no funciona en Windows 10. Se le guiará con pasos/métodos sencillos para resolver el problema. Comencemos la discusión.
Solución de problemas de la impresora en Windows 10 para reparar la impresora que no funciona en Windows 10:
Es un problema común de Windows considerado como un problema de impresora o trabajo de impresión. Cuando intenta acceder a la impresora en una computadora con Windows 10 e intenta realizar un trabajo de impresión, es posible que a veces experimente problemas con la impresora, como que la impresora no funcione/detecte/reconozca, la impresora no imprima y otros problemas relacionados con la impresora. Este problema indica que no puede terminar el trabajo de impresión en una computadora con Windows por alguna razón.
Puede haber varias razones detrás del problema, incluida la corrupción en los archivos del sistema o el registro, infecciones de malware o virus en la computadora, problemas de hardware de la impresora y su conexión, controlador de impresora dañado/obsoleto, interferencia de antivirus/cortafuegos u otro software/servicios en conflicto, y otros asuntos. Debe asegurarse de que el controlador de la impresora esté instalado correctamente y que esté actualizado en la versión más reciente y compatible en la computadora.
Este problema puede ocurrir debido a un problema con el servicio de cola de impresión y otros servicios relacionados con la impresora que no se ejecutan correctamente. Puede reiniciar/iniciar los servicios relacionados con la impresora para solucionarlo. Es posible solucionar el problema con nuestras instrucciones. Vamos por la solución.
Cómo impresora no funciona Windows 10?
Método 1: Solución de problemas de la impresora Windows 10 con la ‘Herramienta de reparación de PC’
‘PC Repair Tool’ es una forma fácil y rápida de encontrar y corregir errores BSOD, errores DLL, errores EXE, problemas con programas/aplicaciones, infecciones de malware o virus en la computadora, archivos del sistema o problemas de registro y otros problemas del sistema con solo unos pocos clics .
⇓ Obtenga la herramienta de reparación de PC
Método 2: Deshabilitar o desinstalar antivirus/firewall
La interferencia del antivirus/cortafuegos podría ser una de las razones del problema. Puede deshabilitar o desinstalar el programa antivirus/firewall en la computadora para solucionar el problema y, una vez deshabilitado/desinstalado, verifique si el problema está resuelto.
Método 3: Comprobar el hardware de la impresora y su conexión
Este problema puede ocurrir debido a algún problema con el hardware de la impresora y una conexión problemática del hardware de la impresora a la computadora. Puede desconectar la impresora de la computadora y luego volver a conectarla al puerto correcto de la computadora y luego verificar si funciona para usted.
Método 4: solución de problemas de la impresora en Windows 10 mediante la actualización del controlador de la impresora
Actualizar el controlador de la impresora a la versión más reciente y compatible puede resolver el problema.
Paso 1: abra el ‘Administrador de dispositivos’ en una PC con Windows a través del cuadro de búsqueda de Windows y expanda la categoría ‘Impresoras’ o ‘Colas de impresión’
Paso 2: busque y haga clic con el botón derecho en el controlador de la impresora, seleccione ‘Actualizar controlador’ y siga las instrucciones en pantalla para finalizar la actualización. Una vez actualizado, reinicie su computadora y verifique si el problema está resuelto.
Descargue o reinstale la actualización del controlador de la impresora en una PC con Windows [Automáticamente]
También puede intentar actualizar todos los controladores de Windows, incluido el controlador de la impresora, mediante la Herramienta de actualización automática de controladores. Puede obtener esta herramienta a través del botón/enlace a continuación.
⇓ Obtenga la herramienta de actualización automática del controlador
Método 5: Ejecute el solucionador de problemas de la impresora
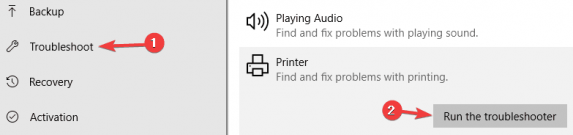
Paso 1: abra la aplicación ‘Configuración’ en una PC con Windows a través del cuadro de búsqueda de Windows y vaya a ‘Actualización y seguridad> Solucionar problemas’
Paso 2: busque y seleccione el solucionador de problemas de “Impresora”, haga clic en “Ejecutar el solucionador de problemas” y siga las instrucciones en pantalla para finalizar la solución de problemas. Una vez hecho esto, compruebe si el problema está resuelto.
Método 6: asegúrese de que la impresora seleccionada sea la predeterminada
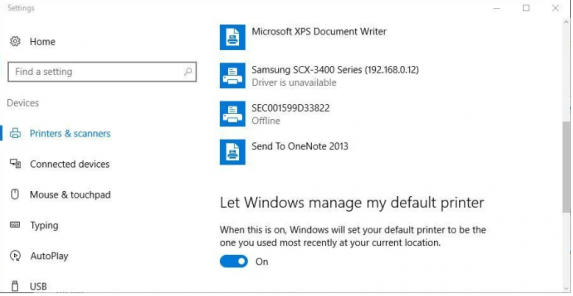
Paso 1: escriba “Impresora predeterminada” en el cuadro de búsqueda de Windows y abra “Cambiar impresora predeterminada” cuando aparezcan los resultados
Paso 2: Ahora, deshabilite la opción ‘Permitir que Windows administre mi impresora predeterminada’ y ahora vaya a ‘Dispositivos e impresoras’ en el Panel de control, haga clic con el botón derecho en la impresora alternativa allí y seleccione ‘Establecer como impresora predeterminada’, y luego verifique si el problema es resuelto.
Método 7: reiniciar el servicio de cola de impresión
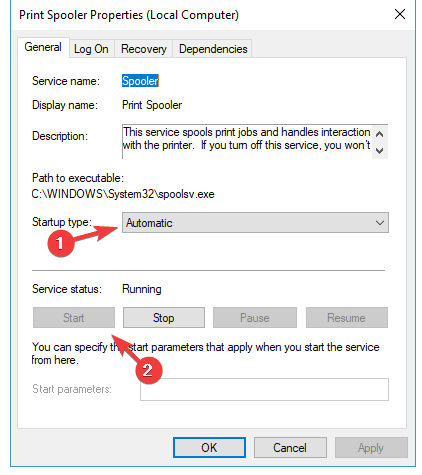
Paso 1: abra la aplicación ‘Servicios’ en una PC con Windows a través del cuadro de búsqueda de Windows
Paso 2: Busque y haga doble clic en el servicio ‘Print Spooler’ para abrir sus Propiedades. Seleccione ‘Automático’ en el menú desplegable ‘Tipo de inicio’ y presione ‘Iniciar’ en la sección ‘Estado del servicio’ y luego presione el botón ‘Aplicar> Aceptar’ para guardar los cambios. Una vez hecho esto, reinicie su computadora y verifique si el problema está resuelto.
Método 8: asegúrese de que la impresora esté configurada correctamente
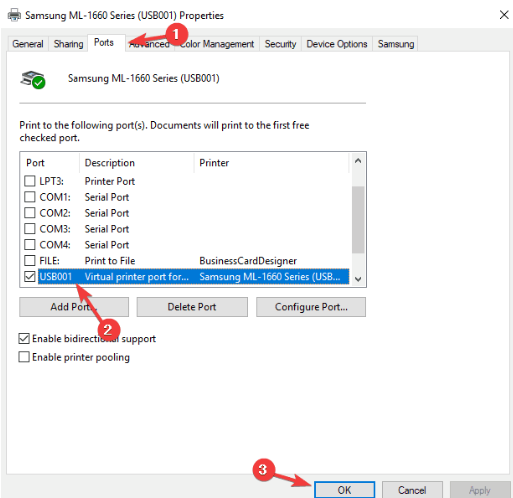
Paso 1: abra la aplicación ‘Panel de control’ en una PC con Windows y vaya a ‘Dispositivos e impresoras’
Paso 2: Haga clic con el botón derecho en el dispositivo de la impresora y seleccione “Propiedades de la impresora”.
Paso 3: Vaya a la pestaña ‘Puerto’ y asegúrese de seleccionar el puerto adecuado y luego presione el botón ‘Aplicar> Aceptar’ y verifique si el problema está resuelto.
Método 9: Actualizar PC con Windows
Paso 1: abra la aplicación ‘Configuración’ en una PC con Windows a través del cuadro de búsqueda de Windows y vaya a ‘Actualización y seguridad> Actualización de Windows’ y haga clic en el botón ‘Buscar actualizaciones’
Paso 2: descargue e instale todas las actualizaciones disponibles en la computadora y, una vez actualizadas, reinicie su computadora y verifique si el problema se resolvió.
Conclusión
Estoy seguro de que esta publicación lo ayudó en Cómo reparar la impresora que no funciona en Windows 10, Solución de problemas de la impresora en Windows 10 de manera fácil. Puede leer y seguir nuestras instrucciones para hacerlo. Eso es todo. Para cualquier sugerencia o consulta, escriba en el cuadro de comentarios a continuación.