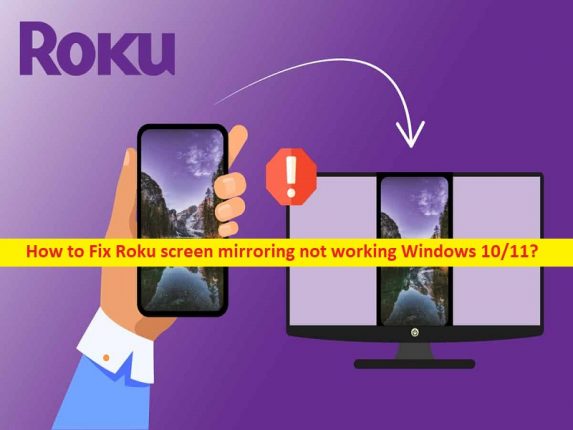
Consejos para arreglar la duplicación de pantalla de Roku que no funciona en Windows 10/11:
En este artículo, vamos a discutir cómo arreglar la duplicación de pantalla de Roku que no funciona en Windows 10/11. Se le proporcionan pasos/métodos sencillos para resolver el problema. Comencemos la discusión.
Problema “La duplicación de pantalla de Roku no funciona”:
Roku te permite disfrutar de tus programas de TV favoritos y todo el entretenimiento en un solo lugar. Puede compartir la pantalla de Roku TV con una computadora con Windows 10/11 y viceversa. Sin embargo, varios usuarios informaron que se enfrentaron al problema de que la duplicación de pantalla de Roku no funcionaba en su computadora con Windows 10/11. El error aparece con un mensaje que dice “No se pudo conectar”. Las posibles razones detrás del problema pueden ser el problema en su computadora con Windows, como controladores de dispositivos dañados/obsoletos, Windows obsoleto, interferencia de antivirus/cortafuegos y otros problemas.
A veces, este tipo de problema se produce debido a algún problema temporal en su computadora con Windows. Puede intentar solucionar el problema temporal reiniciando su computadora con Windows y luego verifique si el problema está resuelto. Debe asegurarse de que todos los controladores de dispositivos estén correctamente instalados y actualizados a la versión más reciente y compatible en la computadora. Es posible solucionar el problema con nuestras instrucciones. Vamos por la solución.
Cómo arreglar la duplicación de pantalla de Roku que no funciona en Windows 10/11?
Método 1: Arreglar la duplicación de pantalla de Roku que no funciona en Windows 10/11 con la ‘Herramienta de reparación de PC’
‘PC Repair Tool’ es una forma fácil y rápida de encontrar y corregir errores BSOD, errores DLL, errores EXE, problemas con programas/aplicaciones, infecciones de malware o virus en la computadora, archivos del sistema o problemas de registro y otros problemas del sistema con solo unos pocos clics .
⇓ Obtenga la herramienta de reparación de PC
Método 2: Reinicie su computadora
Este problema puede ocurrir debido a algún problema temporal en la computadora. Puede reiniciar su computadora para solucionar el problema temporal a fin de resolver este error y verificar si funciona para usted.
Método 3: Comprueba tu conexión a Internet
Este problema puede ocurrir debido a algún problema con la conexión a Internet. Puede solucionar el problema reiniciando/reiniciando su dispositivo de red como enrutador, módem o dispositivo WiFi, y verifique si el problema está resuelto.
Método 4: Cerrar programas en segundo plano
La interferencia de las aplicaciones en segundo plano podría ser una razón detrás del problema. Puede cerrar las aplicaciones en segundo plano en el Administrador de tareas en la computadora para solucionar el problema y verificar si el problema está resuelto.
Método 5: Vuelva a conectar el dispositivo Roku
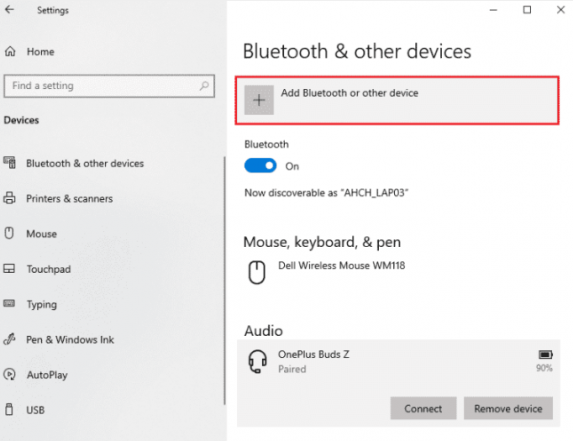
Paso 1: abra la aplicación ‘Configuración’ en una PC con Windows y vaya a ‘Dispositivos> Bluetooth y otros dispositivos’
Paso 2: seleccione el dispositivo Roku que ya está emparejado y haga clic en ‘Eliminar dispositivo’, y desactive la opción ‘Bluetooth’
Paso 3: Encienda su dispositivo Bluetooth, agregue su dispositivo Roku nuevamente a Windows 10/11, reinicie su computadora y verifique si el problema está resuelto.
Método 6: deshabilite el antivirus/cortafuegos
La interferencia del antivirus/cortafuegos podría ser la causa del problema. Puede deshabilitar el programa antivirus/cortafuegos en la computadora para solucionar el problema y verificar si se resolvió.
Método 7: actualizar el sistema operativo Windows
Paso 1: abra la aplicación ‘Configuración’ en una PC con Windows a través del cuadro de búsqueda de Windows y vaya a ‘Actualización y seguridad> Actualización de Windows’ y haga clic en el botón ‘Buscar actualizaciones’
Paso 2: descargue e instale todas las actualizaciones disponibles en la computadora y, una vez actualizadas, reinicie su computadora y verifique si se resolvió el problema.
Método 8: actualizar los controladores del dispositivo
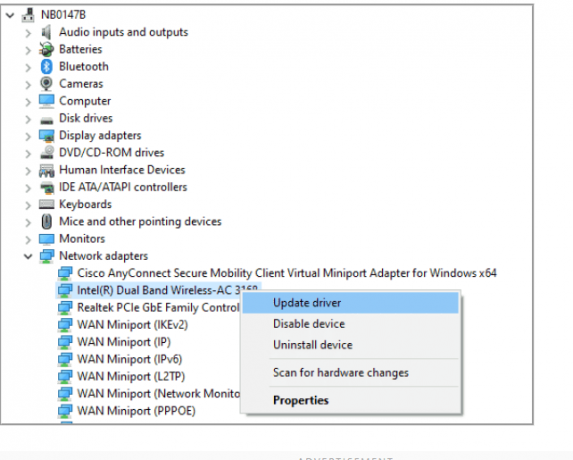
Paso 1: abra el ‘Administrador de dispositivos’ en una PC con Windows a través del cuadro de búsqueda de Windows y busque el dispositivo que muestra la marca amarilla en él
Paso 2: haga clic con el botón derecho en el controlador del dispositivo que desea actualizar y seleccione “Actualizar controlador” y siga las instrucciones en pantalla para finalizar la actualización. Repita los mismos pasos para actualizar todos los demás controladores necesarios y compruebe si se ha resuelto el problema.
Descargue o reinstale la actualización del controlador del dispositivo en una PC con Windows [Automáticamente]
También puede intentar actualizar todos los controladores de Windows, incluido el controlador de la tarjeta gráfica, el controlador de la tarjeta de sonido y todos los demás controladores de dispositivos mediante la Herramienta de actualización automática de controladores. Puede obtener esta herramienta a través del botón/enlace a continuación.
⇓ Obtenga la herramienta de actualización automática del controlador
Conclusión
Estoy seguro de que este artículo te ayudó en Cómo arreglar la duplicación de pantalla de Roku que no funciona en Windows 10/11 de manera sencilla. Puede leer y seguir nuestras instrucciones para hacerlo. Eso es todo. Para cualquier sugerencia o consulta, escriba en el cuadro de comentarios a continuación.