Discord es una plataforma de chat grupal construida originalmente para jugadores que desde entonces se ha convertido en una plataforma de uso general para muchos tipos de comunidades. Puede ejecutarse en Windows, macOS, Android, iOS, Linux y en navegadores web. Permite al usuario la comunicación de texto, audio y video entre los jugadores del juego.
A muchas personas les gusta jugar con amigos y charlar con Discord. A pesar de los juegos, también te permite conectarte con clases de baile en línea, club de libros, grupos de estudio y mucho más. Según el informe del usuario, se encontraron con que la discordia no abría el problema de Windows 10 al agregar Discord a la PC con Windows.
Este error se produce debido a varias razones, pero la mayoría de las veces este problema está relacionado con una aplicación de discordia obsoleta. Aparte de esto, también podría suceder si la fecha y la hora no están configuradas correctamente en su PC. Para solucionar estos problemas, se recomienda a los usuarios que sigan las soluciones mencionadas a continuación y prueben los métodos hasta que se resuelva el problema.
Solución 1: Actualice Discord: si está ejecutando Discord desactualizado, esta podría ser una de las razones del problema. Para evitar tal problema, debe actualizar la última versión de la discordia. Para hacerlo, visite el sitio web oficial de Discord y descargue la última actualización disponible.
Solución 2: ajuste la hora y la fecha: Discord comprueba automáticamente la fecha y la hora en su PC como parte de su proceso de verificación. Si su fecha y hora no coinciden con lo que recibe Discord de sus servidores, la aplicación a menudo no se iniciará. Para hacerlo, siga los pasos:
En la esquina inferior derecha del menú de tareas de Windows, haga clic con el botón derecho en la hora digital> elija Ajustar fecha / hora
Ahora en la ventana Fecha y hora> asegúrese de que la opción Establecer hora automáticamente esté activada
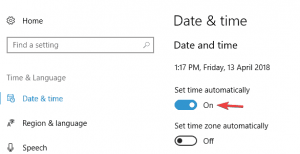
Después de hacer esto, intente abrir discord nuevamente.
Solución 3: Inicie sesión a través de la versión web: el problema a veces también puede ser causado por las cookies / sesión. Muchos usuarios han resuelto el problema iniciando sesión desde la versión web y luego probando la versión de la aplicación de Windows. De hecho, la mayoría de los usuarios ni siquiera tuvieron que iniciar sesión en la versión web de discord. El problema de la aplicación Discord se resolvió tan pronto como abrieron la versión web de Discord.
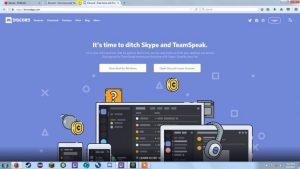
Solución 4: Elimine el contenido de AppData y LocalAppData: si su sistema se está quedando sin almacenamiento para almacenar el caché necesario de Discord, definitivamente debe borrar esta carpeta y hacer espacio para los archivos de Discord.
Presione Windows + R, escriba% appdata% en el cuadro Ejecutar y presione Enter.
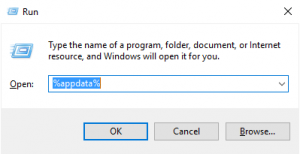
Busque la carpeta Discord y haga clic derecho para seleccionar Eliminar para eliminarla. Esto debería eliminar AppData.

Presione Windows + R nuevamente, escriba% localappdata%, busque la carpeta Discord para eliminarla. Esto puede eliminar LocalAppData.
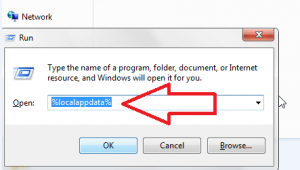
Reinicia Discord para ver si se puede abrir
Solución 5: Verifique sus Proxies: En la mayoría de los casos, se ha visto que este problema ocurre en Windows 10 debido a las VPN. Si está utilizando proxy o VPN, desactívelo y verifique si la aplicación de discordia se abre o no. Siga los pasos para hacerlo:
Abra el Panel de control> presione Entrar
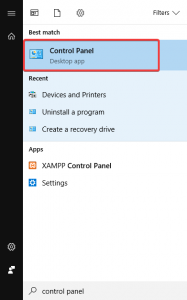
Luego haga clic en Red e Internet> Opciones de Internet
Puede ver aparecer una ventana de Propiedades de Internet y luego hacer clic en la pestaña Conexiones
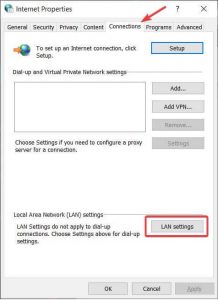
Ahora, en Configuración de red de área local (LAN)> haga clic en Configuración de LAN
Luego, en la sección Servidor proxy> desmarque Usar un servidor proxy para su LAN
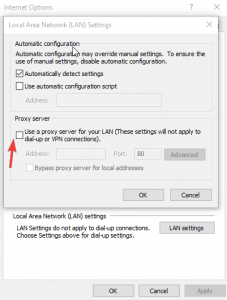
Haga clic en Aceptar> Aplicar> reiniciar Discord
Solución 6: Desinstale y reinstale Discord: Si la solución mencionada anteriormente no funciona, entonces debe desinstalar y reinstalar la aplicación Discord en Windows 10. Para hacerlo, siga los pasos mencionados a continuación:
Vaya al menú de inicio de Windows> haga clic en Configuración
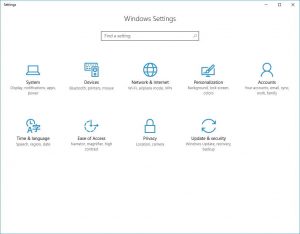
Luego haga clic en Aplicaciones en Configuración> luego en Aplicaciones y características> busque Discord y haga clic en él

Y en el menú contextual> haga clic en Desinstalar
Siga las instrucciones en pantalla para desinstalarlo por completo.
A pesar de esto, también puede desinstalar la discordia desde el Panel de control> Programas> desinstalar un programa> hacer clic con el botón derecho en la discordia y desinstalar
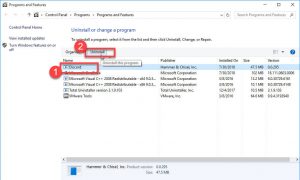
Solución 7: Ejecute SFC Scan: SFC es una herramienta disponible en la mayoría de las versiones de Windows de forma predeterminada. Este problema puede ocurrir debido a archivos de sistema de Windows dañados. Entonces, para solucionarlo, ejecute el comando incorporado Comprobador de archivos de sistema. Siga los pasos que se mencionan a continuación:
Abra el símbolo del sistema> haga clic con el botón derecho en él y elija Ejecutar como administrador

En el símbolo del sistema> escriba sfc / scannow> presione enter
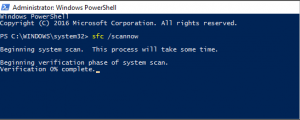
Espere a que finalice el proceso de escaneo, ya que puede demorar aproximadamente 15 minutos
Una vez completado, reinicie su sistema Windows y vea si el problema está resuelto.
Solución 8: Restablecer DNS: en algunos casos, la configuración de DNS se corrompe con el tiempo y evita que ciertas aplicaciones entren en contacto con Internet. Si la configuración de DNS interfiere con la aplicación de discordia, es posible que no funcione correctamente. Entonces, es mejor restablecer el DNS. Para eso:
Presione Win + R> escriba “cmd” y presione Entrar
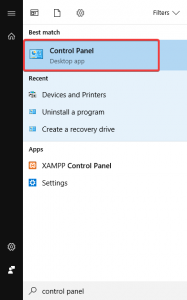
En el símbolo del sistema, escriba ipconfig / flushdns> Enter
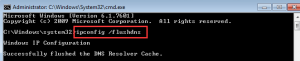
Después de terminar, inicie la aplicación de discordia y verifique si el problema persiste.
Solución 9: Eliminación de tareas desde el Administrador de tareas: la razón por la que la aplicación Discord no aparece no es que no se haya iniciado. Matar el proceso y reiniciar la aplicación a menudo corregirá cualquier problema que surja al iniciar inicialmente Discord. Siga los pasos para hacerlo:
Presione la tecla de Windows + R> Escriba cmd y luego haga clic en Aceptar

En la ventana de cmd, escriba taskkill / F / IM discord.exe
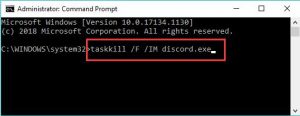
Una vez finalizado el proceso, reinicia Discord
Además, también puede hacer lo mismo usando el Administrador de tareas:
Presione Ctrl + Alt + Supr> Luego, seleccione Administrador de tareas> En el Administrador de tareas, busque Discord> Haga clic en él> Siguiente, haga clic en Finalizar tarea> Relanzar Discord
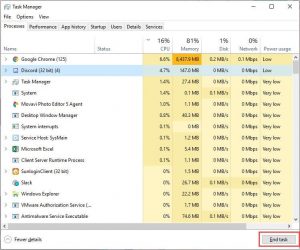
Soluciones recomendadas para corregir errores de Windows y PC
Si experimenta discordia al no abrir Windows 10 en su computadora con Windows 10 y trató de corregir este error de todas las formas posibles, pero aún no puede superarlo, pruebe la Herramienta de reparación de PC. Es una herramienta de reparación avanzada recomendada que puede resolver varios errores de Windows, como registro, errores de DLL, archivos de sistema dañados y mucho más.
Además de corregir el error, también protege la PC de ataques de virus / malware y aumenta el rendimiento de la computadora. Por lo tanto, simplemente instale esta herramienta y elimine estos problemas lo antes posible.
