Steam es una plataforma en línea del desarrollador de juegos Valve donde puedes comprar, jugar, crear y discutir juegos para PC. Integrado con funciones de redes sociales, le permite compartir, dar me gusta y chatear con sus amigos y otras personas, es más una plataforma de juegos sociales.
Muchos usuarios de Windows 10 encuentran un error de escritura en el disco que detiene la descarga de Steam cuando actualizan un juego en Steam como Fallout 4, Dota 2, Grand Theft Auto V, etc., al abrir un juego que necesita ser actualizado. Incluso al descargar el juego, puede encontrar este problema.
Steam muestra este error mostrando el siguiente mensaje:
“Se produjo un error al instalar / actualizar [título del juego] (error de escritura en el disco)”.
Este error ocurre comúnmente debido a múltiples razones. Algunos de ellos son controladores de dispositivos obsoletos, archivos de juegos dañados, problemas con la aplicación Steam y errores del disco duro.
Es posible que sepa que este error puede ocurrir en cualquier momento en Steam y puede enfrentar varios problemas durante el proceso de actualización o instalación. Para resolverlo, debe probar las siguientes soluciones.
Solución 1: Actualice los controladores: este problema puede ocurrir si está utilizando controladores de dispositivo incorrectos u obsoletos. Por lo tanto, debe actualizar sus controladores para ver si soluciona su problema. Para hacerlo, siga los pasos que se mencionan a continuación:
Para Windows: Inicio> Buscar “actualización”> Ejecutar “Buscar actualizaciones”
Haga clic derecho en el dispositivo y elija Actualizar controlador
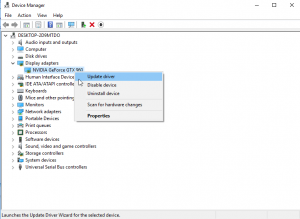
Haga clic en Buscar automáticamente para obtener el software del controlador actualizado
Ahora, reinicia tu sistema e intenta descargar tu juego.
Solución 2: Ejecute Steam como administrador: a veces, ejecutar la aplicación como administrador ayuda a resolver problemas específicos. Por tanto, para solucionarlo podemos ejecutar Steam como Administrador. Siga los pasos que se mencionan a continuación:
Dirígete a la carpeta Steam
Haga clic con el botón derecho en Steam.exe> Propiedades
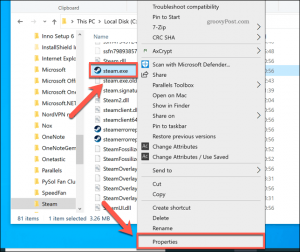
Haga clic en la pestaña Compatibilidad> en Privilegio> marque la casilla junto a Ejecutar este programa como administrador> Aplicar> Aceptar.
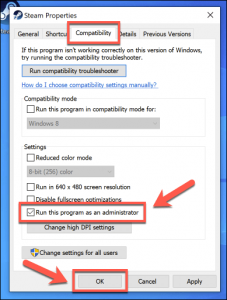
Esto ejecutará Steam como administrador y ayudará a solucionar este problema al descargar o actualizar un juego en Steam.
Solución 3: Elimine archivos de 0 KB: es posible que sepa que también puede aparecer un error de escritura en el disco de Steam debido a un archivo de 0 KB. Si hay algún archivo de 0 KB presente en su sistema, elimínelo. Para hacerlo, siga los pasos mencionados a continuación:
Para abrir el cuadro de diálogo de ejecución, presione Win + R> escriba% ProgramFile (x86)% y presione el botón Aceptar
Ahora, navegue hasta la ruta dada: Steam / steamapps / common
Si hay algún archivo con un tamaño de 0 KB, elimínelo para resolver el problema.
Solución 4: Elimine los archivos dañados en Steam Log: Otra posible razón para la aparición de este mensaje de error son los archivos dañados en Steam Log. Si hay algún archivo dañado, elimínelo de inmediato.
Abra el cuadro de diálogo Ejecutar> escriba% ProgramFiles (x86)%> presione la tecla Intro.
Vaya a esta ubicación: Steam> registros> content_log
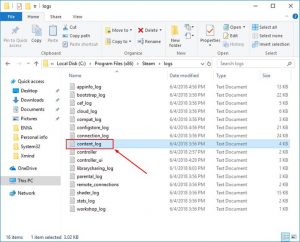
Desplácese hacia abajo y verifique si no se pudo escribir un error. Si hay alguno, siga la ruta y el nombre del error dado y elimine los archivos corruptos mencionados.
Ahora, compruebe si el problema se ha resuelto o no.
Solución 5: Elimine la protección contra escritura: cuando un disco está protegido contra escritura, no puede modificar la escritura y el formato. Esta es otra posible razón de la aparición de este error.
Para borrar la protección contra escritura del disco, siga estos pasos:
Presione las teclas Windows + R para abrir el cuadro de diálogo Ejecutar.
Escriba Símbolo del sistema en el cuadro Ejecutar y haga clic en el botón Aceptar.
En el símbolo del sistema, escriba diskpart y presione la tecla Intro.
Ingrese el comando “listar disco” y presione la tecla Enter
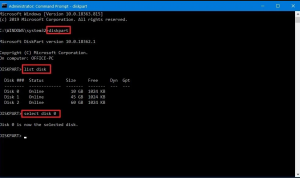
Ahora, escriba los siguientes comandos en el símbolo del sistema y presione Entrar después de cada uno:
seleccione el disco 0 (reemplace el 0 con el número de disco protegido contra escritura)
atributos disco claro solo lectura
Salida
Reinicie su sistema.
Ahora, intente descargar o actualizar el proceso y ver si la descarga de Steam que detiene el error de escritura en el disco ha desaparecido o no.
Solución 6: Reinicie Steam / PC: la mayoría de las veces, el error puede ser una falla temporal en la PC, tan pronto como reciba este error, lo primero y más importante que debe hacer es cerrar Steam por completo al finalizar la tarea. administrador y luego de unos minutos reinicie Steam y verifique si el error persiste.
Si esto no funciona, intente reiniciar la PC. para hacerlo, siga los pasos a continuación:
Reinicia tu computadora
Haga clic en el ícono de Ventana> ícono de Energía
Seleccione Reiniciar para corregir el error de Steam en Windows 10
Solución 7: Compruebe si hay errores en el disco duro: todos los controladores / dispositivos de almacenamiento pueden verse afectados por la corrupción de archivos, especialmente si está utilizando el disco duro antiguo o si se está ejecutando con una carga pesada.
Puede verificar el disco duro y resolver el error ejecutando el comando chkdsk. Puede ejecutar este comando siguiendo los pasos a continuación:
Reinicie su computadora mientras presiona la tecla Shift
Seleccione Solucionar problemas> Opciones avanzadas
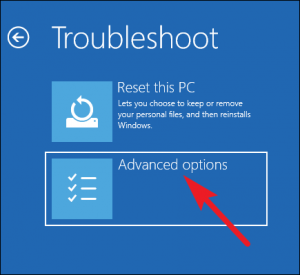
De la lista, elija el símbolo del sistema
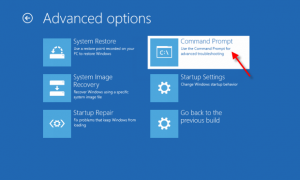
Escriba bootrec.exe / rebuildbcd, bootrec.exe / fixmbr, bootrec.exe / fixboot en el símbolo del sistema y presione enter
Ahora, también debe ejecutar el comando chksdk adicional, pero para esto asegúrese de conocer la letra del controlador de todas las particiones de su disco duro
A continuación, en el símbolo del sistema, escriba chkdsk / r c :, chkdsk / r d:
Asegúrese de ejecutar dicho comando para todas las particiones del disco duro.
Solución 8: Verifique la integridad de los archivos del juego: puede encontrar este problema si algunos archivos de la instalación del juego están dañados o se han eliminado. Por lo tanto, puede verificar la integridad de los archivos del juego para ver si soluciona el problema.
Abra la aplicación Steam> Haga clic en la pestaña Biblioteca.
Encuentra tu juego en la lista que se encuentra en el lado izquierdo de tu pantalla. Haz clic derecho en el juego y selecciona Propiedades en el menú.
A continuación, vaya a la pestaña Archivos locales.
Haga clic en el botón Verificar la integridad de los archivos del juego.
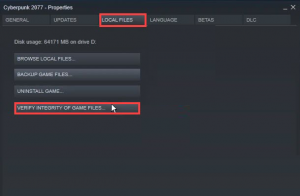
Solución 9: Limpiar la caché de descarga: borrar la caché de descarga de Steam obligará al cliente Steam a descargar los datos de configuración almacenados en caché local y adquirirlos nuevamente del servidor Steam.
Siga esta ruta para hacer la limpieza: Steam> Configuración> Descargas> Borrar caché de descarga
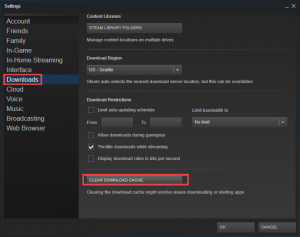
En la siguiente ventana emergente, presione el botón Aceptar para confirmar su acción.
Solución 10: Cambiar la región de descarga: el sistema de contenido de Steam está dividido en regiones geográficas. El cliente Steam detecta automáticamente su región actual y usa el servidor de contenido ubicado en esa región. A veces, el servidor en una región específica puede ser lento y causa este problema durante la descarga. Por lo tanto, se sugiere cambiar temporalmente a cualquier otra región de descarga para evitar estos problemas.
Vaya a Steam> Configuración> Descargas> Región de descarga. Es posible que deba probar varias regiones distintas a la suya.
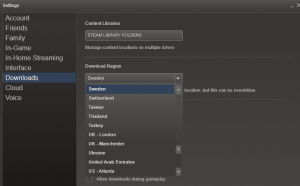
También puede elegir otras regiones cercanas a su ubicación para comprobar si hay una mejor conexión disponible.
Solución 11: Reinstale Steam: reinstalar Steam puede resolver el problema con los archivos de servicio y cliente de Steam. Instalarlo en la misma ubicación protegerá todos los juegos instalados.
Para desinstalar Steam de su PC, siga estos pasos:
Vaya al cuadro de búsqueda de Windows y escriba panel de control y haga clic en él
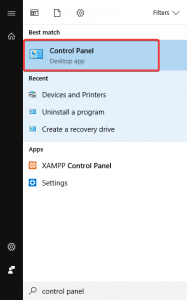
Haga clic en Desinstalar un programa
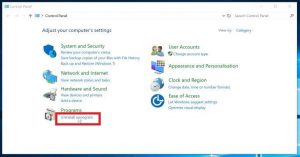
De la lista de todas las aplicaciones instaladas, elija Steam
Ahora, presione el botón Desinstalar
Una vez que hayas desinstalado por completo la aplicación Steam, vuelve a instalarla. El instalador de Steam se puede descargar y reinstalar en la misma ubicación donde ya está instalado.
Solución 12: Desactive el overclocking: algunos usuarios overclockean su hardware para mejorar el rendimiento de los juegos yendo mucho más allá de la configuración del sistema recomendada por los fabricantes. Esto puede dañar la memoria y los archivos y debe desactivarse. Por lo tanto, es recomendable desactivar el overclocking de hardware para eliminar este error.
Solución recomendada para corregir varios errores de Windows 10
Si su PC funciona con lentitud o tiene varios problemas y errores de Windows, intente ejecutar la Herramienta de reparación de PC. Esta es una herramienta multifunción que con solo escanear una vez detecta y corrige varios problemas y errores de Windows 10.
Esto también es capaz de solucionar otros problemas de PC como errores BSOD, errores de DLL, errores de tiempo de ejecución, errores de aplicación y muchos otros.
