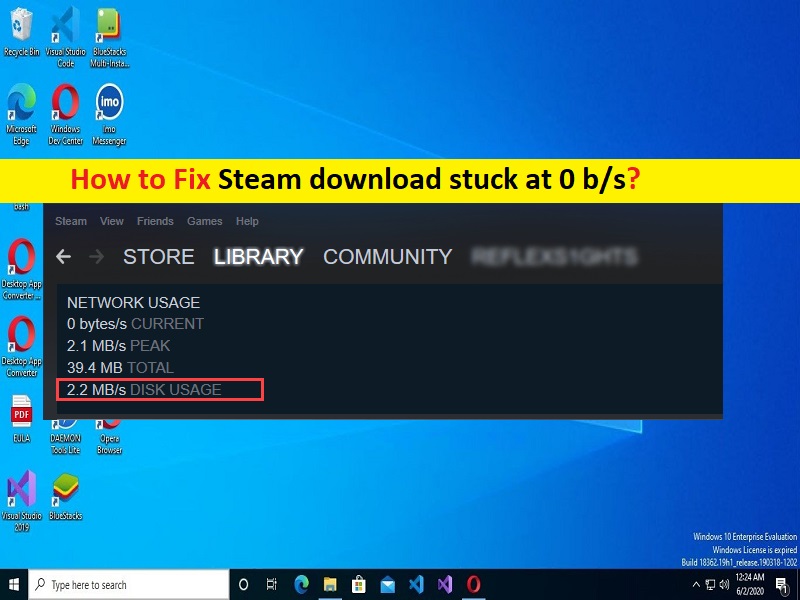
Qué es el problema “Descarga de Steam bloqueada a 0 b/s” en Windows 10/11?
En este artículo, vamos a discutir cómo reparar la descarga de Steam atascada a 0 b/s, cómo reparar la descarga de Steam atascada a 0 bytes en Windows 10/11. Aquí se le proporcionan formas sencillas de resolver el problema. Comencemos la discusión.
‘Descarga de Steam atascada en 0 b/s’:
‘Steam’: Steam es el servicio de distribución digital de videojuegos y escaparate de Valve. Ofrece varias características como DRM (Administración de derechos digitales), emparejamiento de servidores de juegos y medidas anti-trampas, y redes sociales y servicios de transmisión de juegos. Brinda al usuario actualización automática de juegos, sincronización en la nube de juegos guardados y funciones comunitarias como mensajes de amigos, chat en el juego y mercado comunitario.
Sin embargo, varios usuarios informaron que la descarga de Steam se atascó en 0 b/s, la descarga de Steam se atascó en 0 bytes emitidos cuando intentaron descargar e instalar el juego desde Steam Client en su computadora con Windows 10/11. Este problema indica que no puede finalizar el proceso de descarga de juegos en Steam por algún motivo. Puede haber varias razones detrás del problema, incluido el problema con la conexión a Internet, la configuración de red incorrecta, el problema con la aplicación Steam y otros problemas.
Debe asegurarse de tener una conexión a Internet y una velocidad estables, y que no haya ningún problema con la conexión a Internet. Este problema puede ocurrir debido a la interferencia de otras aplicaciones en conflicto, aplicaciones en segundo plano, antivirus/cortafuegos de terceros y otros programas, malware o infecciones de virus en la computadora y otros problemas. Es posible solucionar el problema con nuestras instrucciones para hacerlo. Vamos por la solución.
Cómo arreglar la descarga de Steam atascada en 0 bytes en Windows 10/11?
Método 1: repare la descarga de Steam atascada a 0 b/s con la ‘Herramienta de reparación de PC’
La ‘Herramienta de reparación de PC’ es una forma fácil y rápida de encontrar y corregir errores BSOD, errores DLL, errores EXE, problemas con programas/aplicaciones, infecciones de malware o virus en la computadora y otros problemas del sistema con solo unos pocos clics.
⇓ Obtenga la herramienta de reparación de PC
Método 2: Comprueba tu conexión a Internet
Este problema puede ocurrir debido a algún problema con la conexión a Internet. Puede restablecer/reiniciar su dispositivo de red como enrutador, módem o dispositivo WiFi para solucionar el problema y verificar si funciona para usted.
Método 3: verifique el uso de su disco
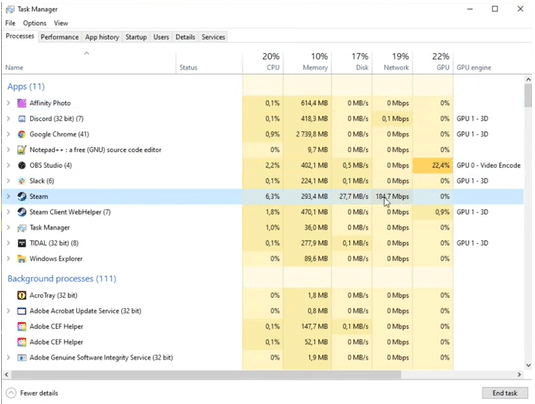
Este problema puede ocurrir si su disco está ocupado copiando otro archivo. Puede pausar el proceso de Steam mientras espera a que finalice su tarea actual.
Paso 1: presione las teclas ‘CTRL + SHIFT + ESC’ en el teclado para abrir el ‘Administrador de tareas’
Paso 2: en la pestaña ‘Procesos’, verifique el uso de su disco. Si no muestra el 100%, el problema está en otra parte.
Paso 3: Una vez que finalice la descarga, verifique qué servicio o programa es el motivo del error.
Paso 4: Ahora, abra la aplicación de ‘servicios’ en una PC con Windows a través del cuadro de búsqueda de Windows, busque y haga doble clic en el servicio ‘Actualización de Windows’ para abrir sus Propiedades. Seleccione ‘Deshabilitado’ en el menú desplegable ‘Tipo de inicio’ y presione ‘Detener’ en la sección ‘Estado del servicio’, y luego presione ‘Aplicar> Aceptar’ para guardar los cambios y verificar si el problema está resuelto.
Método 4: cambiar la región de descarga
Paso 1: Abra la ‘Aplicación Steam’ y haga clic en ‘Steam > Configuración’
Paso 2: Vaya a la sección ‘Descargas’ y desde la sección Descargar región, haga clic en alguna otra región cercana a su ubicación y guarde los cambios.
Paso 3: Una vez hecho esto, vuelve a intentar descargar el juego en Steam y comprueba si funciona.
Método 5: restablecer la configuración de su red
Puede restablecer todas las configuraciones de red para solucionarlo.
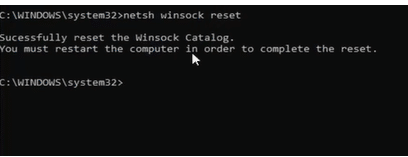
Paso 1: Presione las teclas ‘Windows + R’ en el teclado, escriba ‘steam://flushconfig’ en la ventana ‘Ejecutar’ y presione el botón ‘Aceptar’. Asegúrese de calificar para Steam antes de continuar y haga clic en ‘Aceptar’. Debe volver a conectar Steam con sus datos de inicio de sesión
Paso 2: Ahora, escriba ‘cmd’ en el cuadro de búsqueda de Windows y presione las teclas ‘MAYÚS + ENTRAR’ en el teclado para abrir ‘Símbolo del sistema como administrador’
Paso 3: escriba los siguientes comandos y presione la tecla ‘Enter’ después de cada uno para ejecutar.
netsh winsock reset
netsh int ip reset
ipconfig /release
ipconfig /renew
ipconfig /flushdns
Paso 4: Una vez ejecutado, reinicie su computadora y verifique si el problema está resuelto.
Método 6: cerrar aplicaciones en segundo plano
Paso 1: abra la aplicación ‘Administrador de tareas’ y vaya a la pestaña ‘Disco’, revise los programas que se están ejecutando actualmente en su sistema
Paso 2: si encuentra alguna aplicación en segundo plano como Winrar que utiliza la mayor parte del espacio de su disco, ciérrela manualmente. Puede hacer clic en ‘Finalizar tarea’ para cerrarla desde el Administrador de tareas
Método 7: Borrar caché de descargas
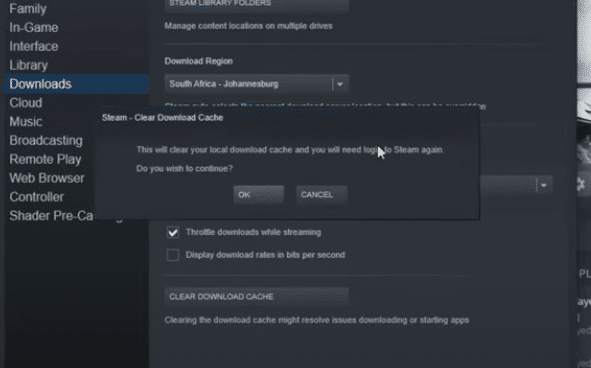
Otra forma posible de solucionar el problema es borrar el caché de descarga de Steam.
Paso 1: Abra la aplicación ‘Steam’ y vaya a ‘Configuración> Descargas’
Paso 2: Haga clic en el botón ‘Borrar caché de descarga’ y presione el botón ‘Aceptar’ para confirmar. Una vez hecho esto, inicie sesión en Steam nuevamente y verifique si el problema está resuelto.
Método 8: vaciar DNS
Paso 1: Presione las teclas ‘Windows + R’ en el teclado, escriba ‘steam://flushconfig’ en ‘Ejecutar’ y presione el botón ‘Aceptar’
Paso 2: ahora, abra el “Símbolo del sistema como administrador” usando el “Método 5”
Paso 3: escriba el comando ‘ipconfi/flushdns’ y presione la tecla ‘Enter’ para ejecutar.
Paso 4: Una vez ejecutado, inicie sesión en Steam nuevamente y verifique si funciona.
Método 9: deshabilite la detección automática de configuraciones
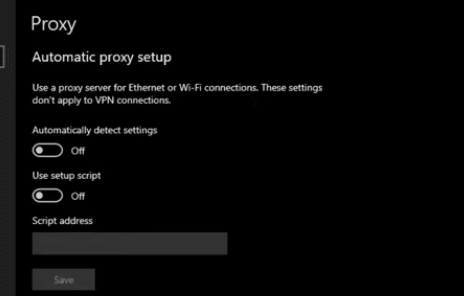
Paso 1: Abra su navegador como Google Chrome y haga clic en el ícono de ‘Tres puntos’ en la esquina superior derecha y haga clic en ‘Configuración’
Paso 2: desplácese hacia abajo hasta ‘Avanzado’ y en la sección ‘Sistema’, haga clic en ‘Abrir configuración de proxy’
Paso 3: haga clic en la pestaña ‘Conexiones’ y haga clic en ‘Configuración de LAN’ y desmarque la casilla de verificación ‘Detectar configuraciones automáticamente’, y luego presione el botón ‘Aplicar> Aceptar’ para guardar los cambios
Paso 4: reinicie la aplicación Steam Client y luego reinicie la descarga de juegos en Steam y verifique si funciona.
Método 10: deshabilite el control de flujo de su Ethernet
La función de control de flujo en Ethernet detiene el flujo de datos para permitir que su procesador dé prioridad a otros servicios. Entonces, si la llamada VoIP se realiza en la red que está utilizando. Se le dará más prioridad sobre Steam y, por lo tanto, la descarga de Steam podría atascarse. Puede deshabilitar el control de flujo en Ethernet para solucionar el problema.
Paso 1: abra el ‘Administrador de dispositivos’ en una PC con Windows a través del cuadro de búsqueda de Windows y expanda la categoría ‘Adaptadores de red’
Paso 2: Haga clic derecho en su adaptador de red Ethernet y seleccione ‘Propiedades’. Haga clic en la pestaña ‘Avanzado’ y haga clic en ‘Control de flujo’
Paso 3: Haga clic en la opción ‘Deshabilitado como su valor’ y haga clic en ‘Guardar’ para guardar los cambios y, una vez hecho esto, vuelva a intentar descargar el juego en Steam y verifique si funciona.
Conclusión
Espero que esta publicación te haya ayudado sobre cómo reparar la descarga de Steam atascada en 0 b/s, la descarga de Steam atascada en 0 bytes en Windows 10/11 de manera sencilla. Puede leer y seguir nuestras instrucciones para hacerlo. Eso es todo. Para cualquier sugerencia o consulta, escriba en el cuadro de comentarios a continuación.