¿Qué es el problema de congelación de la cámara web en Windows 10?
“La cámara web sigue congelando Windows 10”, “La cámara web no funciona” o “La cámara web / la cámara no responde” es un problema común de Windows 10 que puede ocurrir al intentar acceder a la cámara con ciertas aplicaciones en la computadora. Los usuarios informaron que la actualización de Windows 10 20H2 podría ser una de las razones principales detrás de este problema de cámara / cámara web.
Algunos usuarios explicaron que se enfrentaron al problema “La cámara web sigue congelando Windows 10” cuando intentaron grabar o hacer un video, o durante una videollamada con alguien y no grabar nada, han reiniciado constantemente la cámara web hasta que finalmente funciona. La posible razón detrás de este problema de la cámara puede ser su software antivirus / firewall. Es posible que su software antivirus / firewall de Windows bloquee la cámara web / cámara en la computadora para acceder. En tal caso, puede desactivar su firewall / antivirus temporalmente para resolver el problema.
Además, el problema con la cámara web / controlador de la cámara también puede causar “La cámara web sigue congelando Windows 10” u otro problema con la cámara en Windows 10. El controlador de la cámara web / cámara es un software importante y debe instalarse en la computadora. El controlador de cámara web / cámara actúa como mediador entre el dispositivo de la cámara (hardware) y el sistema operativo instalado en la computadora, por lo que debe asegurarse de que el controlador de la cámara esté instalado correctamente en la computadora.
Como se mencionó, la actualización de Windows 10 puede causar este tipo de problema. Por ejemplo, si instaló Windows 10 que eliminó la compatibilidad con las transmisiones MJPEG y H264, que utilizan muchas cámaras web, incluida la cámara web Logitech C920, habilitar el video HD en una aplicación específica como “Skype” hará que el video de su cámara web se congele.
En tal caso, si la actualización de Windows 10 es problemática y causa problemas relacionados con la cámara, puede desinstalar la actualización para resolverla o esperar a que se resuelva la próxima actualización de Windows 10 de Microsoft. Sin embargo, aquí se le proporcionan varios métodos sencillos para solucionar este problema de la cámara web en Windows 10. Busquemos la solución.
¿Cómo arreglar la cámara web sigue congelando Windows 10?
Método 1: Fix Webcam sigue congelando el problema en Windows 10 con la “Herramienta de reparación de PC”
En esta publicación, se le guiará con métodos automáticos y manuales sencillos para solucionar este problema. Si no tiene suficiente tiempo o conocimientos para implementar los pasos manuales, puede probar la “Herramienta de reparación de PC”. Este software le ofrece la posibilidad de corregir errores BSOD, errores de DLL, errores de EXE, problemas de registro del sistema, problemas con programas o archivos, problemas de malware o virus y otros problemas del sistema con solo unos pocos clics. De esta manera, puede solucionar este problema de la cámara / cámara web. Puede obtener esta herramienta a través del enlace / botón a continuación.
Método 2: ejecutar el solucionador de problemas de aplicaciones de la Tienda Windows
También puede intentar solucionar el problema ejecutando la aplicación de resolución de problemas incorporada de Windows 10. Intentemos.
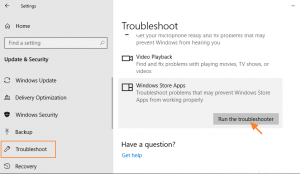
Paso 1: Presione las teclas “Windows + I” en el teclado para abrir la aplicación “Configuración” en Windows 10
Paso 2: Vaya a “Actualización y seguridad> Solucionar problemas” y busque el solucionador de problemas de “Aplicaciones de la Tienda Windows” en el panel derecho
Paso 3: selecciónelo y haga clic en el botón “Ejecutar el solucionador de problemas”. Esto encontrará y solucionará el problema.
Paso 4: reinicie su computadora una vez que haya terminado y verifique si el problema está resuelto /
Método 3: actualice el controlador de la cámara web en Windows 10
El problema “La cámara web sigue congelando Windows 10” se produce posiblemente debido a un controlador de cámara web obsoleto o dañado. Verifique y actualice el controlador de su cámara web.
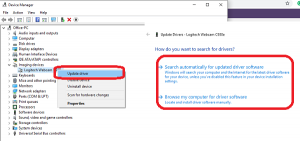
Paso 1: Abra su navegador y visite el sitio oficial del fabricante de su cámara web, descargue el controlador más reciente para su modelo de cámara web de acuerdo con la arquitectura del sistema operativo, como Windows 10 de 64 bits.
Paso 2: haga clic con el botón derecho en “Menú de inicio” y seleccione “Administrador de dispositivos”.
Paso 3: busque y expanda la categoría “Dispositivos de imágenes”
Paso 4: haga clic con el botón derecho en el dispositivo de su cámara / cámara web que no funciona y seleccione “Actualizar controlador”
Paso 5: seleccione “Buscar software de controlador en mi computadora” y siga las instrucciones en pantalla para instalar el controlador de cámara / cámara web más reciente.
Paso 6: Una vez hecho esto, reinicie su computadora y verifique si el problema está resuelto.
Actualizar el controlador de la cámara web en Windows 10 [automáticamente]
También puede intentar actualizar el controlador de su cámara web y otros controladores de Windows a la última versión con la “Herramienta de actualización automática de controladores”. Esta herramienta en Windows 10 encontrará automáticamente las últimas actualizaciones para todos los controladores de dispositivos y las instalará en la computadora. Puede obtener esta herramienta a través del enlace / botón a continuación.
Método 4: cambiar la configuración del registro de Windows

Paso 1: Presione las teclas “Windows + R” en el teclado para abrir el cuadro de diálogo “Ejecutar”
Paso 2: Escriba “regedit” en el cuadro de diálogo “Ejecutar” abierto y presione el botón “Aceptar” para abrir el “Editor del registro”
Paso 3: Ahora, navegue hasta la siguiente ruta:
HKEY_LOCAL_MACHINE \ SOFTWARE \ WOW6432Node \ Microsoft \ Windows Media Foundation \ Platform
Paso 4: haga clic con el botón derecho en el área vacía del panel derecho y seleccione “Nuevo> Valor DWORD (32 bits)”
Paso 5: establezca el nombre “EnableFrameServerMode” y establezca el valor en “0” y luego presione “Aceptar” para ver los cambios
Paso 6: Una vez hecho esto, cierre el “Editor del Registro” y reinicie su computadora. Compruebe si el problema está resuelto.
Método 5: verifique “Configuración de privacidad de la cámara” i n Windows 10
Como se mencionó, este problema ocurre posiblemente si “Configuración de privacidad de la cámara” en Windows 10 no permite que su dispositivo o la aplicación específica como “Aplicación de cámara” o “Skype” acceda a su cámara. Puede cambiar la configuración de privacidad de su cámara para resolver el problema.
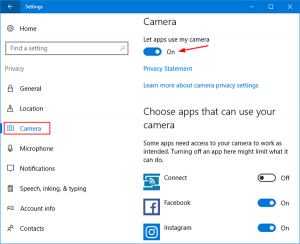
Paso 1: Abra la aplicación “Configuración” en Windows 10
Paso 2: Vaya a “Privacidad> Cámara”, haga clic en el botón “Cambiar” y active “Acceso a la cámara para este dispositivo” en ON
Paso 3: activa la opción “Permitir que las aplicaciones accedan a tu cámara”
Paso 4: Además, asegúrese de que la aplicación que desea usar para el acceso a la cámara esté permitida en la sección “Elija qué aplicaciones de la tienda de Microsoft pueden acceder a su cámara”.
Paso 5: Una vez hecho esto, verifique si el problema está solucionado.
Método 6: deshabilite el software antivirus / cortafuegos temporalmente
Como se mencionó, su software antivirus / firewall está bloqueando su cámara web / cámara por algunas razones. En tal caso, puede deshabilitar temporalmente su software de firewall / antivirus para resolver el problema. Si la desactivación del método antivirus funciona, puede volver a activarlo cuando se resuelva el problema.
Conclusión
Estoy seguro de que esta publicación te ayudó en Cómo reparar la cámara web sigue congelando Windows 10 con varios pasos / métodos sencillos. Puede leer y seguir nuestras instrucciones para hacerlo. Eso es todo. Para cualquier sugerencia o consulta, escriba en el cuadro de comentarios a continuación.
