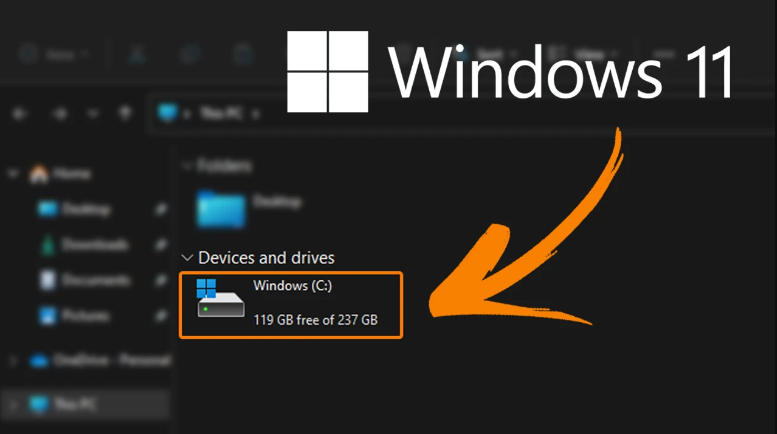
El sistema operativo Windows es conocido por su interfaz fácil de usar tanto para usar el sistema informático como para administrarlo. Esto incluye Windows Explorer, un programa de utilidad de administración de archivos gráficos que no solo ayuda al usuario a ordenar los archivos presentes en el disco duro del sistema, sino también a moverlos, copiarlos o eliminarlos con facilidad. Con cada actualización importante, el Explorador de Windows se renovó de una forma u otra, y lo mismo podría decirse de cómo se ve y se siente.
Una parte importante de la representación del Explorador de Windows fue su Barra de uso de espacio en disco que nos muestra cuánto espacio se usa y cuánto queda dentro de la unidad de disco duro (HDD) o cualquier dispositivo de almacenamiento, incluida la memoria USB y los CD/DVD. Sin embargo, con la última actualización de funciones, algunos usuarios han mencionado que falta la barra de uso de espacio en disco en Windows 11. La causa del problema aún se desconoce y podría variar de un usuario a otro.
Si usted es uno de esos usuarios que enfrenta el problema, no se preocupe, el problema no es ni muy grande ni problemático. Por esa razón, hemos enumerado todas las posibles soluciones y correcciones mediante las cuales esto podría resolverse en el siguiente artículo.
Cómo solucionar el problema de falta de la barra de uso de espacio en disco
Como dijimos anteriormente, la razón podría variar desde ser un error temporal o una falla técnica hasta una entrada de registro incorrecta. Estas son las soluciones necesarias para solucionar el problema:
Solución 1: reinicie su computadora
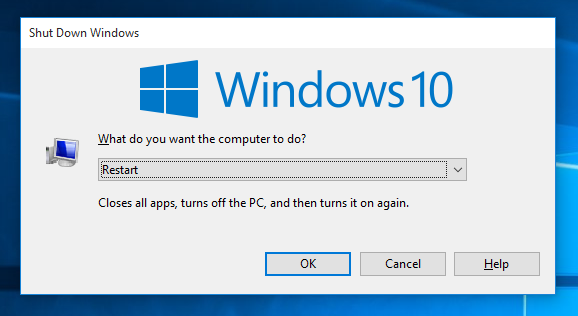
Cualquier sistema operativo podría enfrentar errores o fallas temporales y el sistema operativo Windows no es tímido. Y esta podría ser la razón por la que se enfrenta a este problema.
Para resolver esto, todo lo que necesita hacer es cerrar por completo todo el software en ejecución y en segundo plano, así como los servicios, y apagar su sistema. Deje que el sistema permanezca inactivo durante 5 a 10 minutos y normalmente inicie su sistema una vez más. Después de iniciar sesión en su computadora, abra el Explorador de Windows y verifique si el problema persiste.
Solución 2: modificar el tipo de vista
En los últimos días, si ha realizado cambios en el tipo de vista en el Explorador de Windows, este podría ser el motivo del problema. Si su tipo de Vista se cambia de Mosaicos a cualquier otra opción, la barra de uso de espacio en disco no se mostrará. Para que la barra vuelva a aparecer, cambie el tipo de vista siguiendo estos pasos:
- Inicie el Explorador de archivos de Windows en su dispositivo.
- Desde la parte superior de la ventana, busque y haga clic en la opción Ver.
- Ahora elija Mosaicos en el menú contextual.
- Cierre el explorador y ábralo de nuevo para verificar si se resolvió el problema.
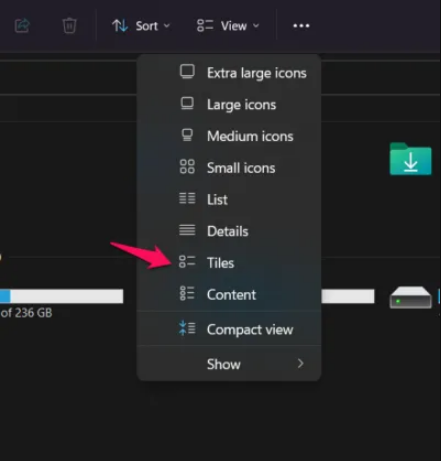
Solución 3: cambie el nombre de la etiqueta de volumen
Casi todos cambiamos el nombre de nuestra unidad de disco para simplificar las cosas y ayudar a encontrar cosas en la computadora. Pero si la etiqueta de su volumen excede la información de tres líneas, incluida la letra y la etiqueta de su disco, la barra de uso de espacio en disco y el texto de almacenamiento, entonces se considerará demasiado largo y la unidad se cerrará sola porque no queda más espacio. la barra para que se oculte y, por lo tanto, explique el problema.

Para solucionar esto, todo lo que necesita hacer es acortar la etiqueta del disco haciendo clic con el botón derecho en el volumen en cuestión. Luego elija Renombrar de la lista de opciones y presione Entrar para guardar. De lo contrario, elija propiedades del menú desplegable y edite la etiqueta.
Solución 4: Restablecer vistas de carpeta
En la opción Carpeta, hay una categoría de vista mediante la cual el usuario puede realizar cambios en la apariencia del archivo/carpeta en el Explorador de Windows, como ocultar la unidad vacía, ocultar el conflicto de combinación de carpetas y otros. Muchos han informado que la configuración de la carpeta se vuelve a cambiar una vez que se cierra la PC y esta podría ser la razón. Para resolver esto, siga estos pasos:
- Presione la tecla Win + E simultáneamente para abrir el Explorador de archivos.
- Desde la parte superior de la pantalla, haga clic en tres puntos verticales.
- Elija Opciones en el menú desplegable.
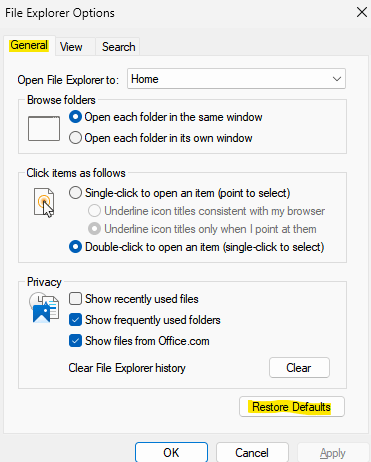
- Ahora vaya a la pestaña Ver.
- Haga clic en el botón Restablecer carpeta en la parte superior.
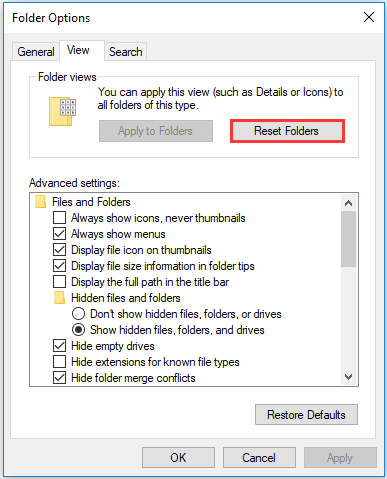
- Si se le solicita, haga clic en SÍ.
- Esto restablecerá la configuración de vista de carpetas a los valores predeterminados de fábrica.
Solución 5: cambiar la entrada del registro
El último método para recuperar la barra de uso de espacio es realizar cambios en los registros. Esta solución es muy exitosa a la vez que complicada. Siga estas instrucciones sobre cómo hacerlo:
Nota: antes de realizar cambios en las entradas del registro, realice una copia de seguridad antes, ya que cualquier modificación incorrecta podría provocar inestabilidad en el sistema.
- Abra el mensaje EJECUTAR presionando las teclas Win + R al mismo tiempo.
- Escriba regedit y presione Aceptar.
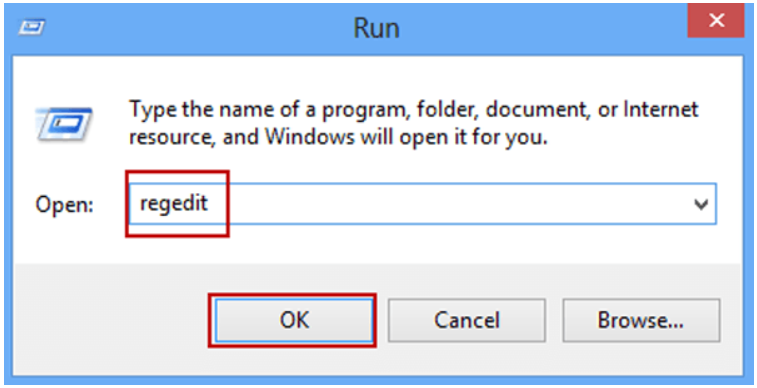
- Ahora busque el directorio Computer\HKEY_CLASSES_ROOT\Drive.
- Desde el plano derecho, haga doble clic en TileInfo.
- Establezca los datos del valor de la siguiente manera.
- prop:*System.PercentFull;System.Computer.DecoratedFreeSpace;System.Volume.FileSystem.
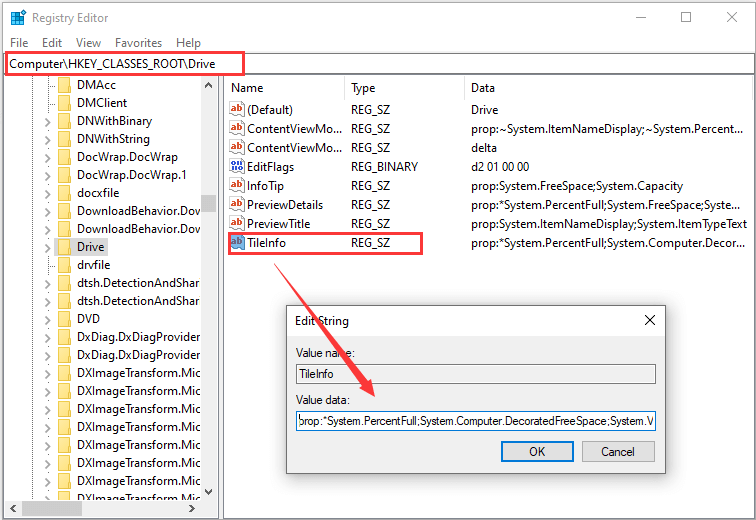
- Haga clic en Aceptar después de realizar los cambios.
- Reinicie su computadora y el problema debería resolverse.
Conclusión
El Administrador de archivos es una parte importante del sistema operativo Windows y la barra de uso del espacio en disco es una de esas características que puede ser muy grande o esencial, pero ayuda en nuestro uso diario. Si le sucede que falta la barra de uso de espacio en disco en el problema de Windows 11, no se preocupe, hemos enumerado todas las soluciones posibles y sus instrucciones por que se puede resolver sin ningún problema.