¿Qué es la barra de tareas que no funciona en Windows 10?
“La barra de tareas no funciona”, “La barra de tareas se congela” o “La barra de tareas no responde” es un problema común en Windows 10 que se produce debido a varias razones. La barra de tareas de Windows juega un papel importante en su computadora que generalmente muestra qué programas se están ejecutando actualmente. La barra de tareas aparece como una franja en la parte inferior de la pantalla de Windows que contiene varios iconos que corresponden a Windows abierto dentro de los programas asociados.
Se le permite “PIN” cualquier programa o archivo en la barra de tareas para acceder al programa rápidamente con un solo clic. Además, puede cambiar la apariencia de la barra de tareas en cualquier borde de la pantalla, incluidos el derecho, el izquierdo, el superior o el inferior. También puede aplicar la configuración para ocultar su barra de tareas en Windows 10 y debe mover el puntero del mouse al borde de visualización de la barra de tareas o tener el foco del teclado para acceder a la barra de tareas en tal caso.
Sin embargo, si no puede acceder a la barra de tareas o se enfrenta a un problema como “La barra de tareas no funciona en Windows 10”, entonces está en el lugar correcto para encontrar la solución. Los usuarios informaron que la barra de tareas está completamente congelada y no pueden anclar ningún programa a la barra de tareas o que el pin a la barra de tareas no funciona. Echemos un vistazo a algunos problemas comunes relacionados con este problema.
Algunos problemas comunes relacionados con “La barra de tareas no funciona en Windows 10”:
- Las miniaturas de la barra de tareas no funcionan
- Barra de tareas de Windows 10 congelada
- Barra de tareas de Windows 10 en la que no se puede hacer clic
- Hacer clic con el botón derecho en la barra de tareas no funciona
- Anclar a la barra de tareas no funciona
- Bloquear la barra de tareas no funciona
- Ocultar automáticamente la barra de tareas no funciona
- La búsqueda de la barra de tareas no funciona en Windows 10
- La lista de salto de la barra de tareas no funciona
- La barra de tareas de Cortana no funciona en Windows 10
- Los botones de la barra de tareas no funcionan
Razones detrás del problema “La barra de tareas no funciona en Windows 10”:
Estos problemas asociados con “La barra de tareas no funciona” en Windows 10 se producen posiblemente debido a controladores de tarjetas gráficas problemáticos, problemas de conflicto de software, problemas de ocultación automática, ataques de malware o virus y otros. Tenga en cuenta que el controlador de la tarjeta gráfica es un software importante para comunicar su tarjeta de video integrada / conectada a su computadora, con su sistema operativo. El controlador de la tarjeta gráfica dañado, desactualizado o incompatible puede causar este tipo de problema. Por lo tanto, es necesaria la actualización del controlador de la tarjeta gráfica.
Además, el ataque de malware o virus puede ser otra posible razón detrás de este problema. Por lo tanto, puede solucionar el problema ejecutando System Scan con un poderoso software antivirus y verificar si el problema está resuelto. Busquemos la solución.
¿Cómo arreglar la barra de tareas que no funciona en Windows 10?
Método 1: Repare la barra de tareas que no funciona en Windows 10 con la “Herramienta de reparación de PC”
En esta publicación, se lo guiará con un método manual y automático fácil para solucionar este problema. Si no tiene suficiente tiempo o conocimientos para implementar el método manual, puede probar la “Herramienta de reparación de PC”. Este software le ofrece encontrar y corregir errores BSOD, errores DLL, errores EXE, problemas con programas, problemas de malware o virus y otros problemas del sistema con solo unos pocos clics. Puede obtener esta herramienta a través del enlace / botón a continuación.
Método 2: reinicie el Explorador de Windows
Reiniciar el Explorador de archivos o el Explorador de Windows puede solucionar este problema. Intentemos.
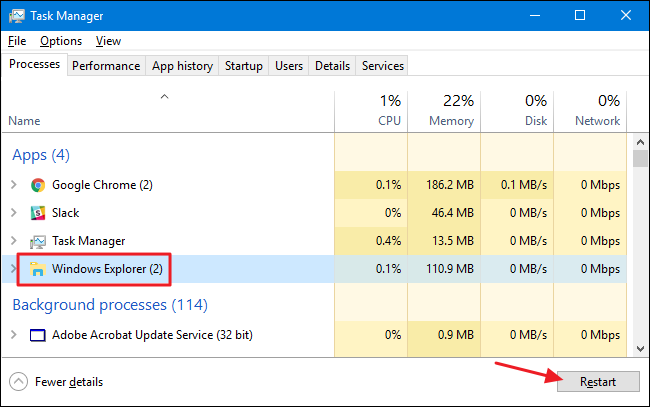
Paso 1: Presione las teclas “CTRL + MAYÚS + ESC” juntas en el teclado para abrir el “Administrador de tareas”
Paso 2: en el “Administrador de tareas” abierto, busque el proceso “Explorador de Windows” en la pestaña “Procesos”
Paso 3: selecciónelo y haga clic en el botón “Reiniciar” en la esquina inferior derecha de la ventana
Paso 4: Espere a que finalice el proceso. Una vez hecho esto, verifique si el problema está resuelto.
Método 3: actualice el controlador de la tarjeta gráfica en Windows 10
La actualización del controlador de la tarjeta gráfica a la última versión puede solucionar el problema. Intentemos.
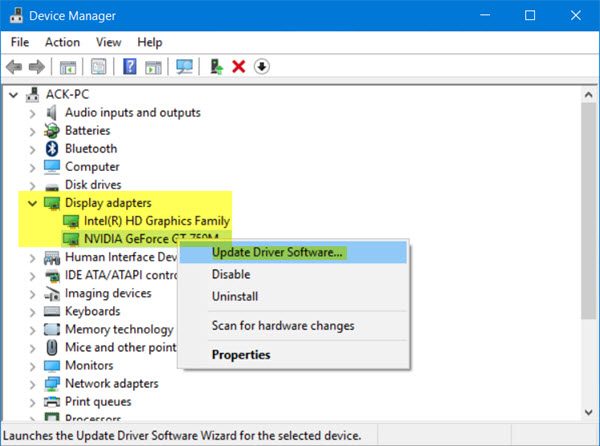
Paso 1: Presione las teclas “Windows + X” juntas en el teclado y seleccione “Administrador de dispositivos”
Paso 2: busque y expanda la categoría “Adaptadores de pantalla” y busque el controlador de su tarjeta gráfica
Paso 3: haga clic con el botón derecho y seleccione “Actualizar controlador”, siga las instrucciones en pantalla para finalizar el proceso de actualización.
Paso 4: Una vez hecho esto, reinicie su computadora y verifique si el problema está resuelto
Actualizar el controlador de la tarjeta gráfica en Windows 10 [automáticamente]
También puede intentar actualizar los controladores mediante la “Herramienta de actualización automática de controladores”. Este software buscará e instalará automáticamente las últimas actualizaciones para los controladores del sistema. Puede obtener esta herramienta a través del enlace / botón a continuación.
Método 4: controlador de la tarjeta gráfica Rollback
A veces, la actualización del controlador de la tarjeta gráfica a la última versión puede causar un problema de “La barra de tareas no funciona en Windows 10” o similar. Puede solucionar el problema desinstalando el controlador más reciente o deshaciéndolo.
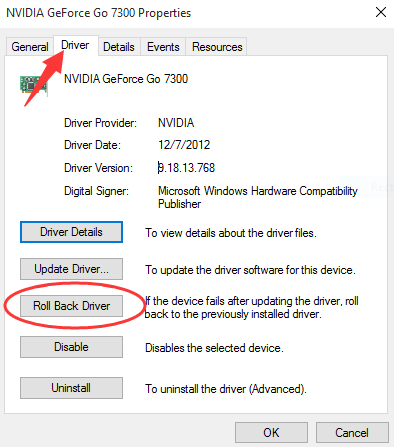
Paso 1: abra “Administrador de dispositivos” y expanda la categoría “Adaptadores de pantalla”
Paso 2: haga doble clic en su tarjeta gráfica para abrir sus “Propiedades”
Paso 3: En la ventana “Propiedades” abierta, haga clic en la pestaña “Controlador” y haga clic en “Revertir controlador”, seleccione el motivo de la desinstalación y presione “Sí”, y siga las instrucciones en pantalla para finalizar el proceso.
Paso 4: Una vez hecho esto, reinicie su computadora para ver los cambios y verifique si el problema está resuelto.
Método 5: busque la actualización de Windows 10
Actualización ing Windows 10 puede solucionar cualquier problema en Windows. Intentemos.
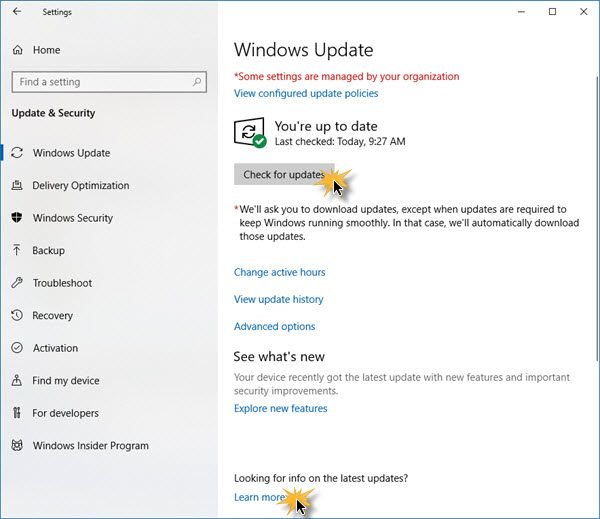
Paso 1: Presione las teclas “Windows + I” juntas en el teclado para abrir la aplicación “Configuración” en Windows 10
Paso 2: en la aplicación “Configuración” abierta, vaya a “Actualización y seguridad> Actualización de Windows”
Paso 3: haga clic en el botón “Buscar actualizaciones” en la sección “Actualización de Windows”. Esto descargará e instalará automáticamente la actualización disponible en su computadora
Paso 4: Una vez hecho esto, reinicie su computadora para ver los cambios y verifique si el problema está resuelto.
Método 6: ejecutar SFC Scan
SFC (Comprobador de archivos de sistema) La herramienta incorporada de Windows 10 le ofrece reparar archivos del sistema. De esta manera, puede solucionar el “problema de la barra de tareas no funciona”.
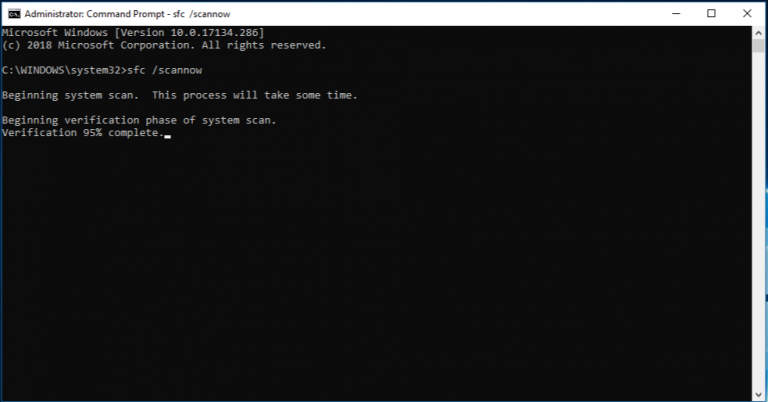
Paso 1: Presione las teclas “Windows + X” juntas en el teclado y seleccione “Símbolo del sistema como administrador”
Paso 2: En el “Símbolo del sistema” abierto, escriba el comando “sfc / scannow” y presione la tecla “Enter” para ejecutar
Paso 3: espera a completar el proceso. Una vez hecho esto, reinicie su computadora y verifique si el problema persiste.
Método 7: vuelva a registrar su barra de tareas
Puede solucionar el problema volviendo a registrar la barra de tareas. Intentemos.
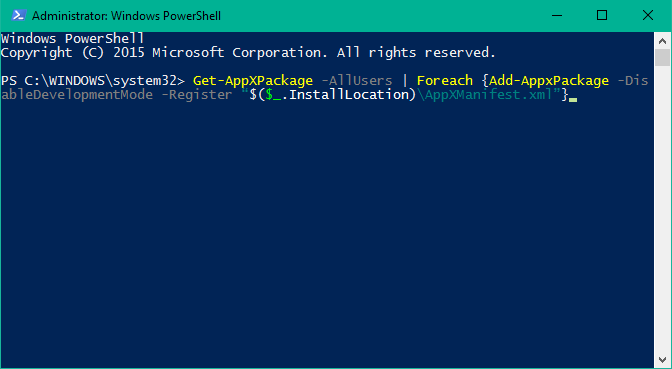
Paso 1: Presione las teclas “Windows + X” juntas en el teclado y seleccione “Windows Powershell como administrador”
Paso 2: En la ventana “Powershell” abierta, escriba o copie y pegue el siguiente comando y presione la tecla “Enter” para ejecutar
Get-AppXPackage -AllUsers | Foreach {Add-AppxPackage -DisableDevelopmentMode -Register “$ ($ _. InstallLocation) \\ AppXManifest.xml”}
Paso 3: cierre “Poweshell” y vaya a “C: \ users \ XXX \ AppData \ local \”. Aquí, reemplace XXX con su nombre de usuario.
Paso 4: Ahora, busque la carpeta “TileDataLayer” y elimínela. O presione las teclas “Windows + R” en el teclado y escriba “services.msc” y presione la tecla “Enter”. Busque el servicio “Tile Data model server”, haga clic con el botón derecho y seleccione “Detener” para detener el proceso. Entonces puede intentar eliminar la carpeta “TileDataLayer”
Paso 5: Una vez hecho esto, verifique si el problema está resuelto.
Método 8: deshabilitar elementos de inicio
Los usuarios informaron que los elementos o programas de inicio de Windows 10 pueden causar este problema. Puede solucionar el problema al verificar la lista de elementos de inicio y deshabilitar las aplicaciones que tienen un impacto medio / alto en.
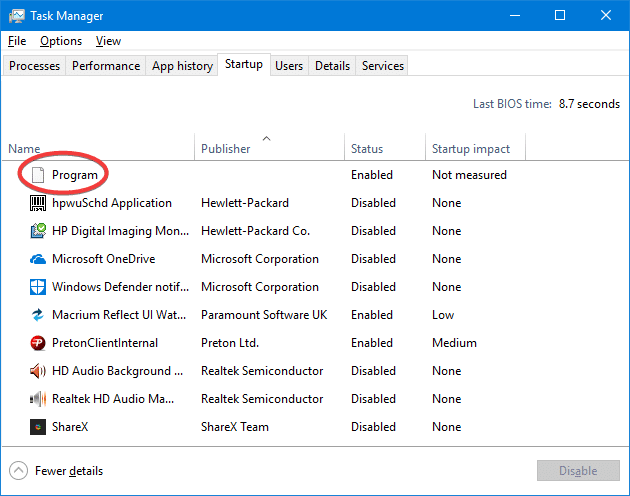
Paso 1: Abra el “Administrador de tareas” y haga clic en la pestaña “Inicio”
Paso 2: haga clic con el botón derecho en el programa y seleccione “Desactivar”. Tenga en cuenta que mantenga “Cortana” habilitado
Método 9: habilitar el servicio de identidad de la aplicación
Puede habilitar el servicio “Identidad de la aplicación” en la ventana “Servicio de Windows” para solucionar el problema.
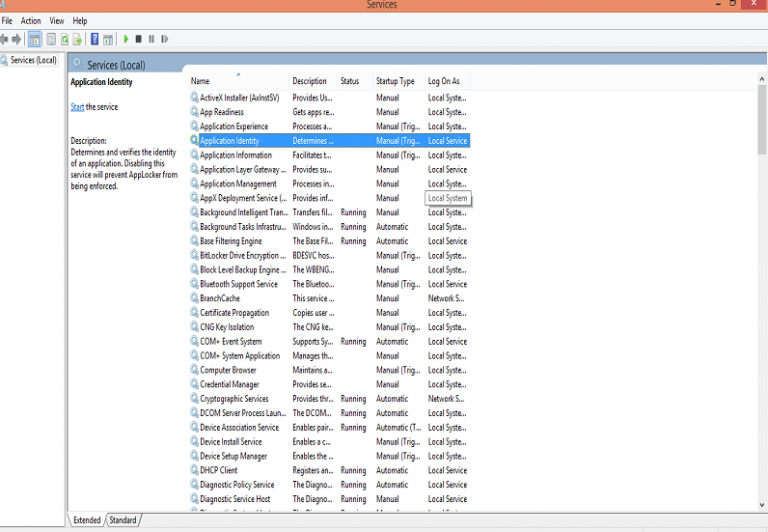
Paso 1: Presione las teclas “Windows + R” juntas en el teclado, escriba “services.msc” y presione “Aceptar” para abrir la ventana “Servicios”
Paso 2: En la ventana “Servicios” abierta, busque el servicio “Identidad de la aplicación”, haga clic con el botón derecho en él y seleccione “Iniciar”.
Método 10: realizar la restauración del sistema
Restaurar Windows 10 a un punto de restauración cuando todo funcionaba bien puede ser una forma posible de solucionar el problema de “La barra de tareas no funciona en Windows 10”.
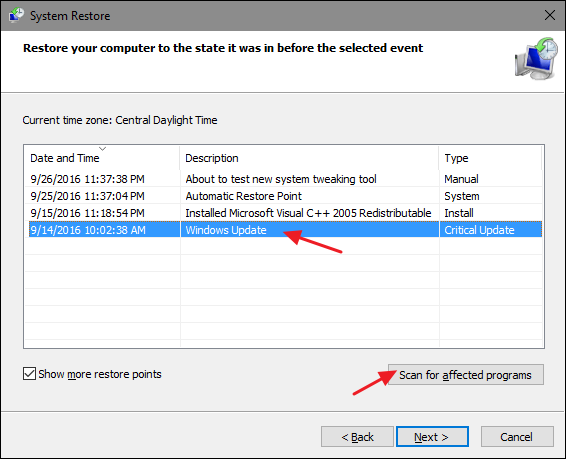
Paso 1: Presione las teclas “Windows + R” juntas en el teclado, escriba “rstrui.exe” y presione el botón “Aceptar” para abrir “Restaurar sistema”
Paso 2: En el “Restaurar sistema” abierto, seleccione el botón de opción “Elegir un punto de restauración diferente” y haga clic en “Siguiente”.
Paso 3: marque la opción “Mostrar más puntos de restauración” en la parte inferior
Paso 4: seleccione un punto de restauración de la lista de puntos de restauración disponibles y presione “Siguiente> Finalizar”
Paso 5: Espere a completar el proceso. Una vez hecho esto, verifique si el problema está resuelto.
Conclusión
Estoy seguro de que esta publicación te ayudó sobre cómo arreglar la barra de tareas que no funciona en Windows 10 con varios pasos sencillos. Puede leer y seguir nuestras instrucciones para hacerlo. Si esta publicación realmente te ayudó, puedes compartirla con otros para ayudarlos. Para cualquier sugerencia o consulta, escriba en el cuadro de comentarios a continuación.
