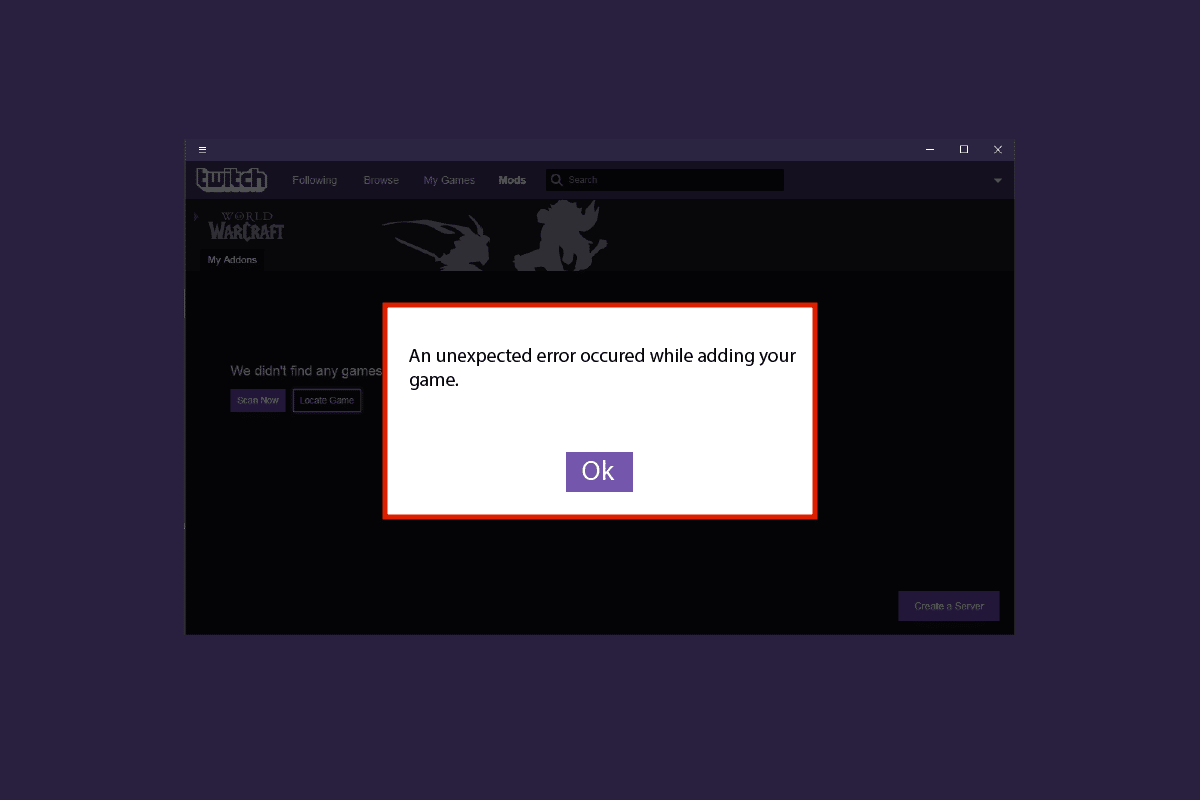
Twitch es una plataforma de transmisión en vivo donde el creador de contenido puede transmitirse a sí mismo jugando videojuegos, cocinando, viajando, etc. Toda la plataforma es interactiva donde los espectadores pueden hablar directamente con la transmisión a través de la función de chat en vivo, así como apoyar a su creador favorito comprando su suscripciones mensuales, donando “bits” que es su propia moneda. Hay miles de creadores de diferentes géneros vistos por millones de espectadores.
En los últimos días, la popularidad de Twitch ha ido en aumento y muchos usuarios nuevos se están uniendo a la plataforma. Sin embargo, recientemente, algunos usuarios informaron que se han enfrentado a la aplicación Twitch que no detecta problemas de juegos y complementos. Si usted es uno de esos usuarios, no se preocupe, hemos enumerado todas las posibles soluciones y soluciones que pueden ayudarlo a resolver el problema.
Cómo resolver el problema de Twitch WoW
No hay indicaciones claras de que el problema haya sido causado por una sola causa, por lo tanto, puede diferir de un usuario a otro. Siga las soluciones que se enumeran a continuación:
Solución 1: cerrar sesión e iniciar sesión en Twitch
Algunos usuarios informaron que su problema se solucionó simplemente cerrando la sesión de la cuenta de Twitch y volviendo a iniciar sesión. Siga estos pasos sobre cómo hacerlo:
- Abra la aplicación Twitch en su dispositivo.
- En la esquina superior derecha, haga clic en el icono de su perfil.
- A través de la lista de opciones, seleccione Cerrar sesión.
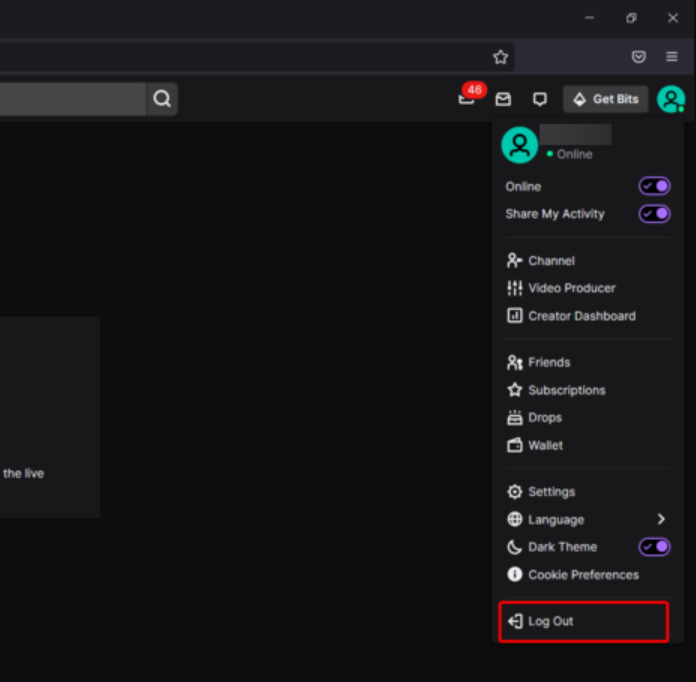
- Después de cerrar sesión, cierre la aplicación y ábrala nuevamente.
- Nuevamente desde la esquina superior derecha, haga clic en el botón Iniciar sesión.
- Ahora inicie sesión con sus credenciales como nombre de usuario y contraseña.
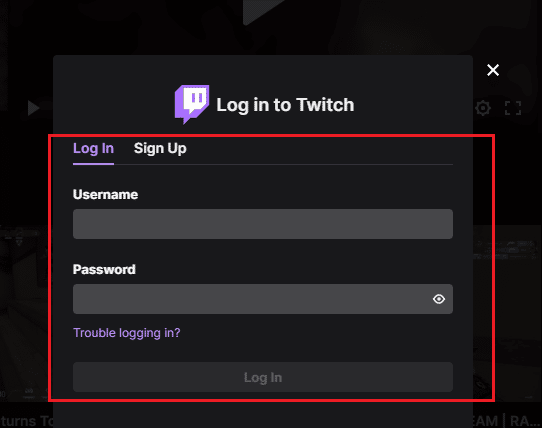
Solución 2: elija el perfil adecuado
En World of Warcraft, si puede ver sus complementos, es muy posible que el perfil que ha seleccionado en su aplicación Twitch no sea correcto, por lo que se está produciendo el error. Abra su Twitch y muévase al menú desplegable de perfil desde la esquina superior derecha y elija el perfil correcto. Compruebe después de realizar los cambios si el problema persiste o no.
Solución 3: Ejecute el Administrador de Twitch
El problema podría deberse a que Twitch carece de privilegios administrativos. Para ejecutar Twitch con derechos administrativos, sigue estas instrucciones:
- Vaya a su icono de acceso directo de Twitch.
- Haga clic derecho sobre él y seleccione Propiedades.
- Vaya a la pestaña Compatibilidad.
- Busque y marque la casilla junto a Ejecutar este programa como administrador.
- Para guardar los cambios realizados, haga clic en Aplicar y luego en Aceptar.
- Ahora abra Twitch y otorgue acceso cuando lo solicite UAC (User Account Control).
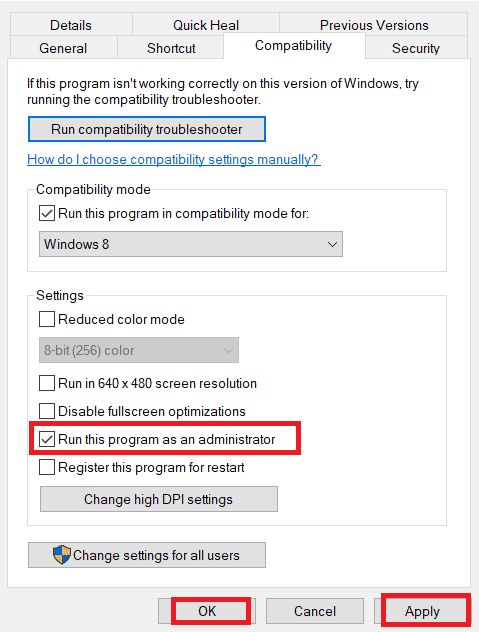
Solución 4: compare la ubicación de WoW de Blizzard y la aplicación Twitch
Si WoW se ha ubicado en dos ubicaciones diferentes en Blizzard y Twitch, la disparidad creada puede ser la razón del problema. Para resolver, siga estos pasos:
- Inicie Blizzard e inicie sesión en su cuenta.
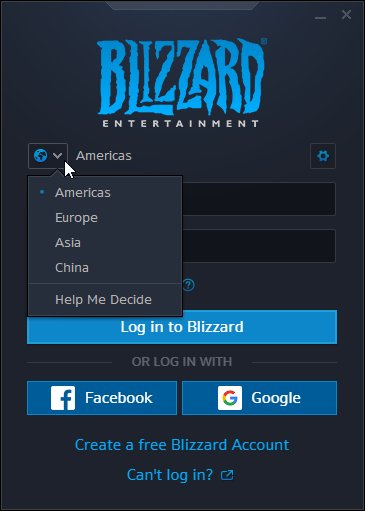
- En la esquina superior izquierda, haga clic en Blizzard.
- En las opciones desplegables, elija Configuración.
- Desde la opción Instalar/Actualizar el juego, busque Word of Warcraft y anote el directorio de ubicación.
- Cierra Blizzard y abre Twitch.
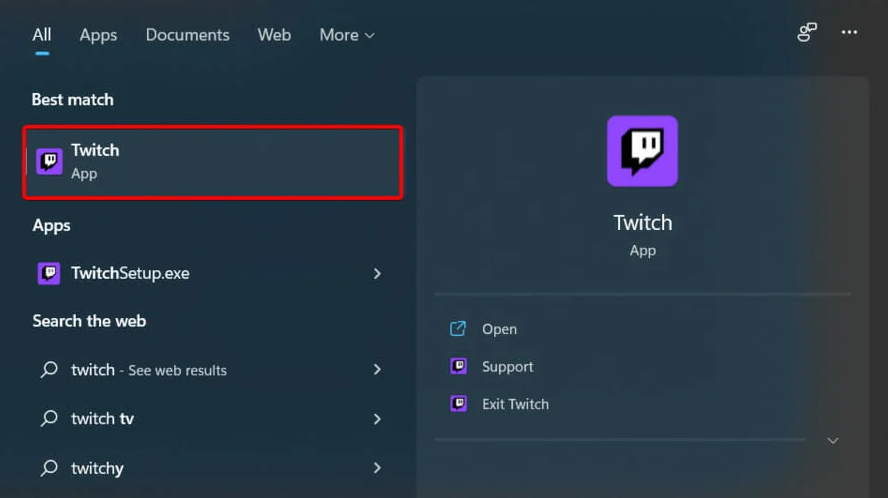
- A través de la barra superior, haga clic en la opción Mods y elija WoW.
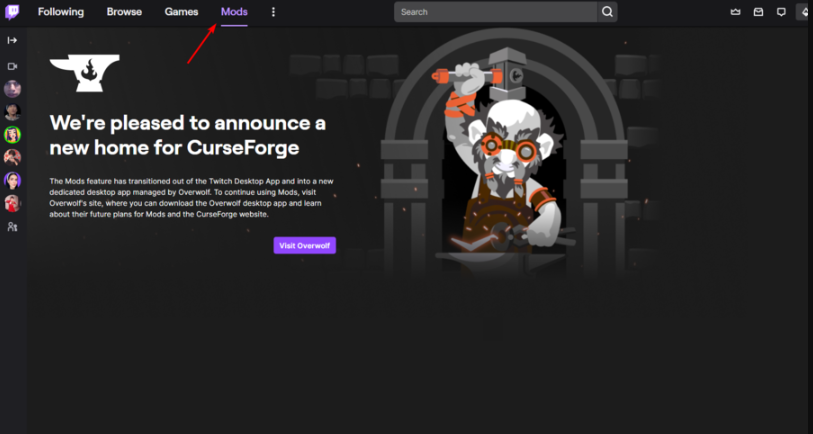
- En la esquina superior derecha, haga clic en el icono Configuración.
- Vaya a la pestaña Juego específico, luego a Su juego y elija WoW.
- Compare la ubicación del directorio de la aplicación Blizzard con Twitch.
Solución 5: eliminar el archivo AddonGameInstance.json
Eliminar el archivo AddonGameInstance.json del directorio de Twitch puede ayudarlo a resolver el problema. Siga las instrucciones mencionadas:
- Abra Twitch desde el menú Inicio o el acceso directo del escritorio.
- Haga clic en el icono de tres puntos verticales en la esquina superior derecha.
- Elija la opción Ayuda, luego desplácese hacia abajo y haga clic en Acerca de.
- Ahora haga clic en Carpeta de cliente.
- Busque y abra la carpeta GameInstances y localice el archivo AddonGameInstance.json.
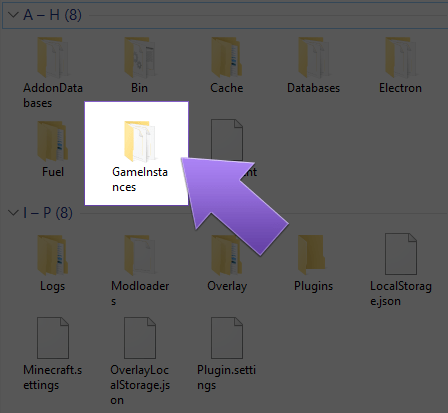
- Elimina el archivo y cierra la aplicación Twitch.
- Vuelva a abrir Twitch y verifique si el problema persiste.
Conclusión
Twitch es una de las mejores plataformas de transmisión y muy rara vez enfrenta algún problema. Sin embargo, si te encuentras con la aplicación Twitch que no detecta el problema de los juegos wow y los complementos, sigue las soluciones y las instrucciones enumeradas anteriormente en el artículo para resolver el problema con facilidad.