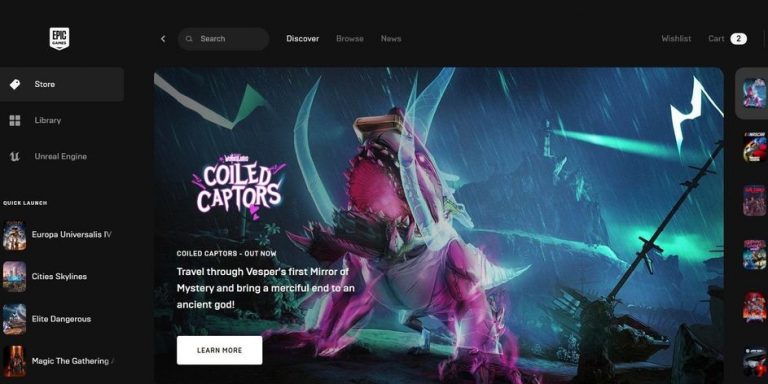
Epic Games es una plataforma para la distribución de juegos digitales que podría usarse para descargar e instalar títulos de juegos y software disponible en ella. El lanzador también incluye una plataforma de creación de juegos conocida como Unreal Engine y algunos títulos con licencia de desarrolladores externos.
Epic Game Launcher se puede descargar e instalar gratis en los sistemas operativos Windows y macOS desde el sitio web de Epic Games. Sin embargo, los usuarios han informado que tienen un problema de uso elevado de CPU de Epic Games Launcher con su programa.
Por esa razón, hemos enumerado todos los métodos y soluciones sobre cómo solucionar este problema con instrucciones:
Método 1: reinicie Epic Game Launcher y el sistema informático
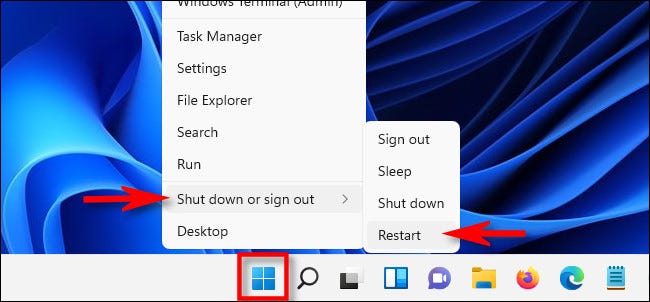
Existe la posibilidad de que esto suceda debido a algunos errores temporales o fallas en el sistema o en el lanzador. Entonces, la mejor manera posible de solucionar esto es cerrar Epic Game Launcher completamente del sistema y reiniciar su computadora después. Esto resolverá esos errores y fallas en el próximo arranque.
Después de reiniciar, abra el Lanzador y verifique si el problema persiste.
Método 2: Actualizar a la última versión
Si está utilizando un lanzador desactualizado, esto creará disparidades con los archivos y el sistema internos del juego épico, lo que causará inestabilidad y un alto consumo de recursos. Otra razón por la que debe actualizar es porque se inyectan correcciones de este tipo de problemas, por lo que si actualiza, automáticamente solucionará el problema.
Siga los pasos dados para actualizar su Epic Game Launcher:
- Abra Epic Game Launcher desde su escritorio o desde el menú Inicio.
- Desde la esquina superior derecha, haga clic en las iniciales.
- Ahora seleccione Configuración en el menú desplegable.
- En Epic Online Services, haga clic en la opción Instalar ahora.
- Si el Control de cuentas de usuario lo solicita, haga clic en Sí.
- Espere a que se descargue e instale la actualización.
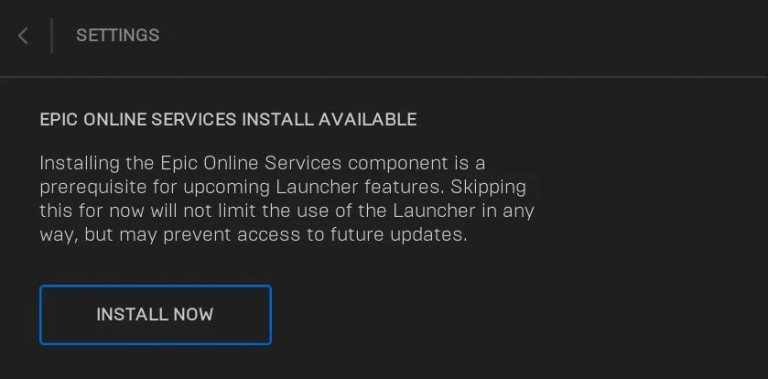
Método 3: Deshabilitar Windows Defender
A menudo, el Firewall de Windows confunde los archivos de programas instalados como peligrosos y los bloquea. Esto podría crear una diferencia con el iniciador y sus archivos. Para resolver esto, debe detener el Firewall de Windows temporalmente para disolver esa diferencia. Estos son los pasos para hacerlo:
- Vaya a la barra de búsqueda desde el menú Inicio.
- Escriba Seguridad de Windows y presione la tecla Intro para abrir.
- En la nueva ventana, seleccione Firewall y protección de red en el menú de la izquierda.
- Ahora haga clic en la opción Red privada.
- En Firewall de Windows Defender, desactívelo.
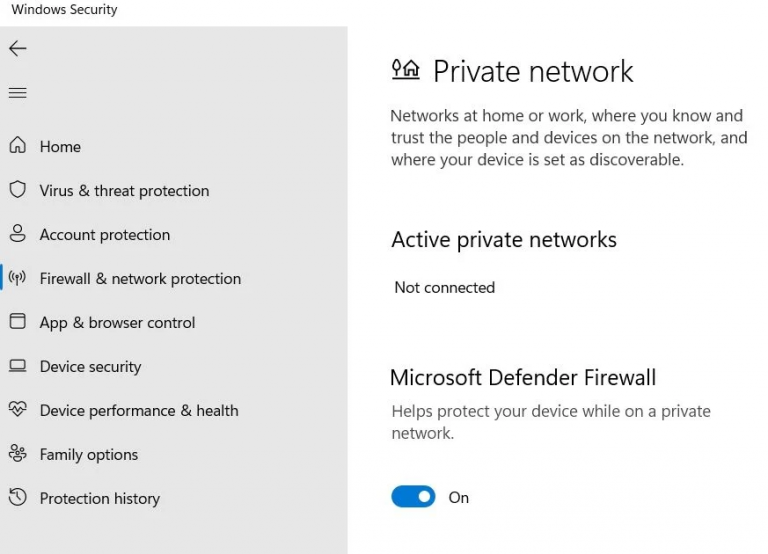
- Abra Epic Games Launcher para ver si se solucionó el problema.
Método 4: reparar el lanzador
Para corregir todos los errores y fallas dentro de sus propios archivos, use la opción de reparación. Para hacer esto, siga los pasos que se detallan a continuación:
- Abra el Panel de control desde el escritorio o el menú Inicio.
- Navegue para desinstalar un programa.
- Busque y haga clic con el botón derecho en Epic Game Launcher en la lista de aplicaciones instaladas.
- Seleccione la opción Reparar.
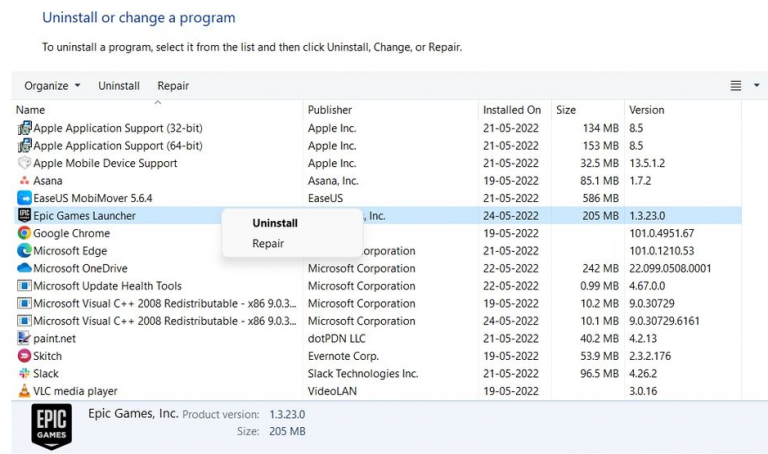
- Haga clic en sí si se le solicita.
- Siga las instrucciones en pantalla para completar la configuración de reparación.
Método 5: eliminar la subcarpeta Webcache
Epic Game Launcher también almacena datos de caché como programas similares. Los datos de caché son necesarios para mantener la fluidez y la experiencia rápida que se brinda a los usuarios. Sin embargo, si los datos de la memoria caché se corrompen de alguna manera, causará problemas como este. Para eliminar estos problemas, puede eliminar de forma segura la carpeta Webcache siguiendo los pasos que se indican a continuación:
- Presione la tecla Win + R juntas para abrir el cuadro de diálogo Ejecutar.
- Escriba %localappdata% y haga clic en Aceptar.
- Vaya a Ver y luego haga clic en Mostrar.
- Ahora marque Elementos ocultos en el menú.
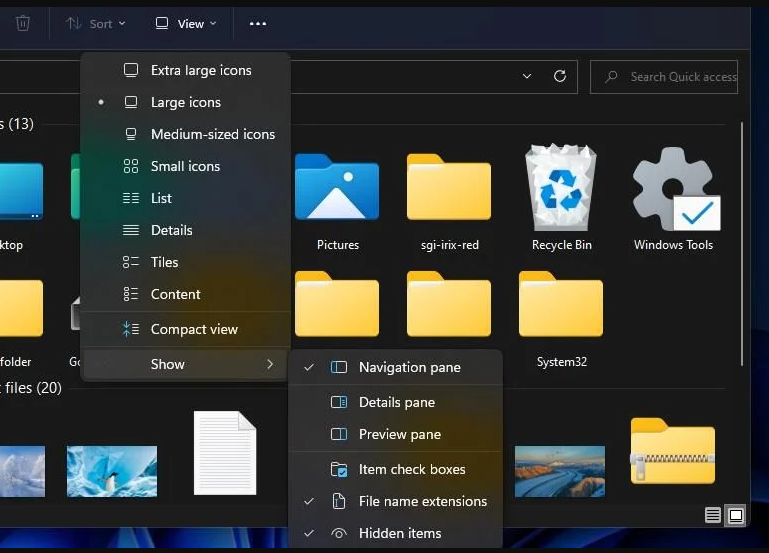
- Abra la carpeta EpicGameslauncher y abra la carpeta Guardado.
- En la carpeta Webcache, haga clic derecho sobre ella y elija Eliminar de la lista desplegable.
- Busque y elimine la carpeta Webcache_4147.
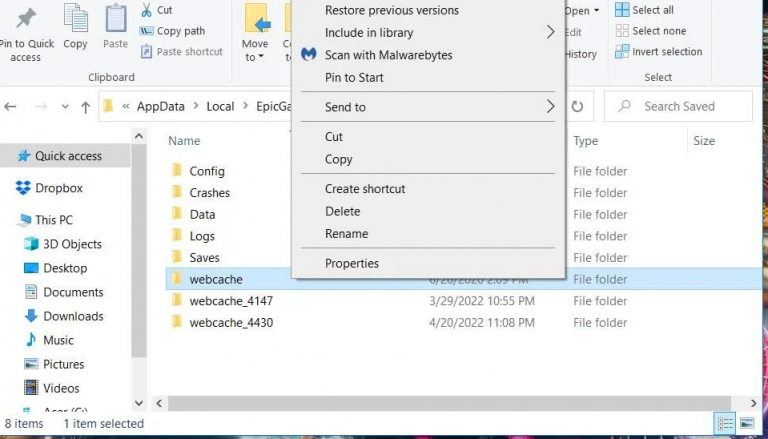
- Después de la eliminación, reinicie su sistema.
Método 6: Desinstalar y reinstalar Epic Game Launcher
Si ninguno de los métodos mencionados anteriormente funciona, la última opción disponible es eliminar y reinstalar el iniciador por completo en su computadora. Siga las instrucciones sobre cómo hacerlo:
- Desde el menú Inicio o el escritorio, abra el Panel de control.
- En la lista de aplicaciones, haga clic derecho en Epic Game Launcher.
- Seleccione Desinstalar en el menú contextual.
- Haga clic en sí para confirmar.
- Abra el navegador web en su computadora y navegue hasta Epic Games.
- Ahora descargue el iniciador del sitio web e instálelo.
- Siga los pasos en pantalla del asistente de configuración para completar.
- Ingrese nuevamente sus credenciales de inicio de sesión y verifique si el problema persiste.
Conclusión
Epic Games tiene los derechos de algunos de los títulos de juegos más populares y es bastante común tener problemas como el alto uso de CPU de Epic Games Launcher. Por lo tanto, hemos enumerado todos los métodos y soluciones posibles con sus instrucciones y pasos para resolverlos con facilidad.