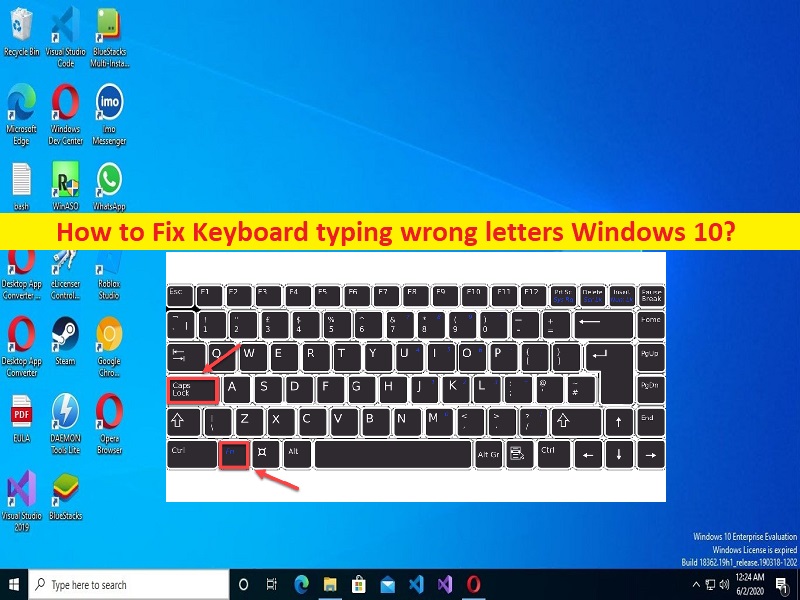
Consejos para arreglar el teclado escribiendo letras incorrectas en Windows 10:
En esta publicación, vamos a discutir cómo arreglar el teclado escribiendo letras incorrectas en Windows 10. Se le guiará con pasos/métodos sencillos para resolver el problema. Comencemos la discusión.
‘Teclado escribiendo letras incorrectas Windows 10’:
Es un problema común de Windows considerado como un problema de teclado. Este problema indica que su teclado (teclado interno/externo) está escribiendo letras incorrectas cuando presiona una tecla válida en el teclado. Cuando presiona las teclas ‘MAYÚS + 2’ en el teclado en un documento de Microsoft Word abierto, imprime el carácter / letra ‘@’. Pero en algunos casos, puede notar que imprime otros caracteres además de ‘@’ cuando presiona las teclas ‘MAYÚS + 2’ en el teclado mientras escribe en MS Word.
Puede haber varias razones detrás del problema, incluidas las conexiones deficientes de su dispositivo de teclado (externo) y su cable, el problema con el puerto USB al que está conectando el dispositivo de teclado. Este problema puede ocurrir debido a controladores de teclado desactualizados/dañados, configuraciones incorrectas del teclado, configuraciones de idioma y configuraciones del sistema, infecciones de malware o virus en la computadora y otros problemas de Windows.
Debe asegurarse de que el controlador del teclado esté correctamente instalado y actualizado a la versión más reciente y compatible en la computadora, y si no, la actualización del controlador del dispositivo del teclado es necesaria si no tiene este tipo de problema. Es posible resolver el problema con nuestras instrucciones. Vamos por la solución.
Cómo arreglar el teclado escribiendo letras incorrectas en Windows 10?
Método 1: Repare el “Teclado escribiendo letras incorrectas en Windows 10” con la “Herramienta de reparación de PC”
‘PC Repair Tool’ es una forma fácil y rápida de encontrar y corregir errores BSOD, errores DLL, errores EXE, problemas con programas/aplicaciones, infecciones de malware o virus en la computadora, archivos del sistema o problemas de registro y otros problemas del sistema con solo unos pocos clics .
⇓ Obtenga la herramienta de reparación de PC
Método 2: comprobar la configuración de idioma
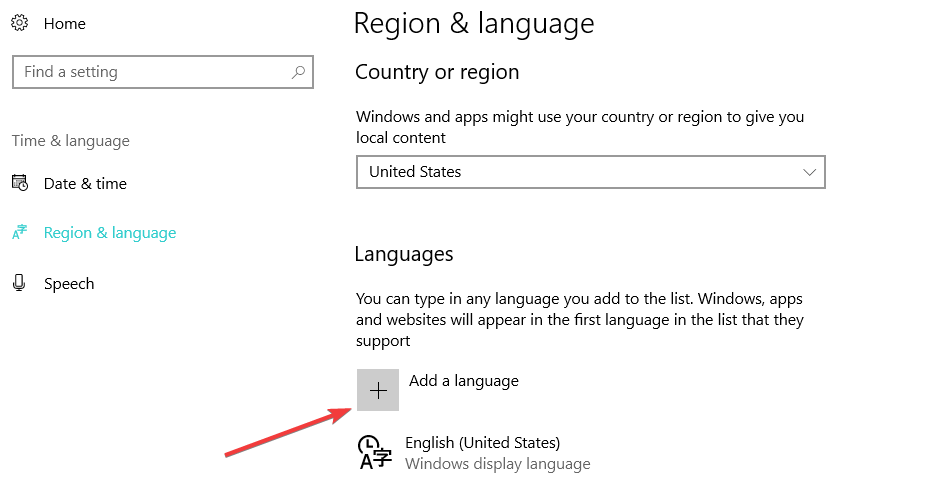
Este problema puede ocurrir debido a un idioma incorrecto en la configuración de idioma en la computadora. Puede verificar y corregir la configuración de idioma para solucionarlo.
Paso 1: abra el ‘Panel de control’ en una PC con Windows a través del cuadro de búsqueda de Windows y seleccione ‘Reloj, Idioma, Región’
Paso 2: Seleccione ‘Idioma’, elija ‘Configuración avanzada’
Paso 3: busque ‘Anular el método de entrada predeterminado’ y seleccione ‘Idioma preferido’ en el menú desplegable
Paso 4: configure ‘Anular el idioma de visualización de Windows’ en el mismo idioma y presione el botón ‘Aceptar’ para guardar los cambios. Una vez hecho esto, reinicie su computadora y verifique si el problema está resuelto.
Método 3: Comprobar la configuración de Autocorrección
La configuración de autocorrección puede hacer que parezca que tu teclado se está volviendo loco. Puede verificar la configuración de autocorrección y eliminar cualquiera de ellos que desee eliminar.
Paso 1: abra la aplicación MS Word en una PC con Windows a través del cuadro de búsqueda de Windows
Paso 2: Elija ‘opciones’, vaya a ‘Revisión’ y elija ‘Opciones de autocorrección’
Paso 3: busque entradas de autocorrección que cambien el texto escrito normalmente a otra cosa. De la lista de entradas que examina, elimine las que no desee.
Método 4: comprobar que NumLock está desactivado
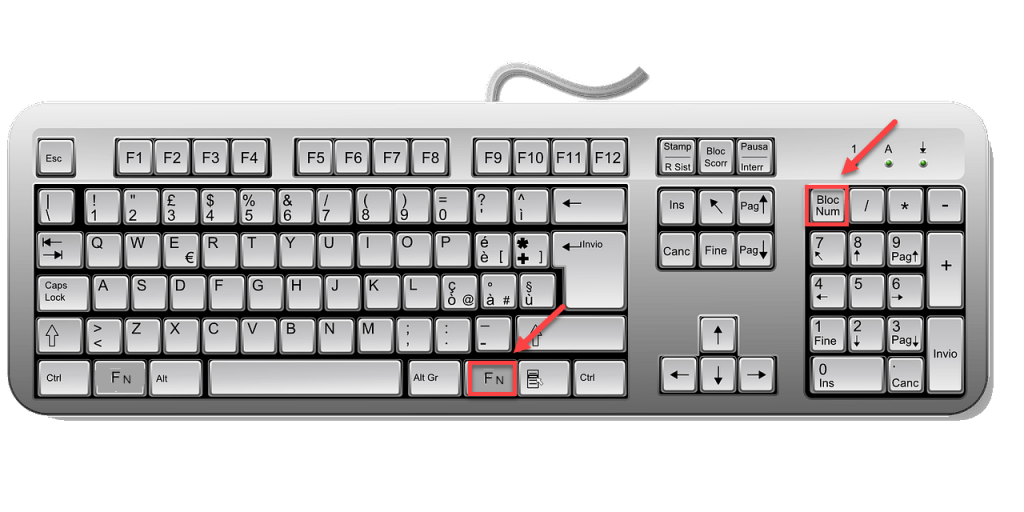
Otra forma posible de solucionar el problema es desactivar la tecla NumLock presionándola en el teclado, verifique si funciona para usted.
Método 5: Ejecute el solucionador de problemas del teclado
El solucionador de problemas del teclado integrado de Windows puede resolver el problema.
Paso 1: abra la aplicación ‘Configuración’ en una PC con Windows a través del cuadro de búsqueda de Windows y vaya a ‘Sistema> Solucionar problemas> Otros solucionadores de problemas’
Paso 2: busque y seleccione el solucionador de problemas de “Teclado”, y haga clic en el botón “Ejecutar” y siga las instrucciones en pantalla para finalizar la solución de problemas. Una vez terminado, compruebe si el problema está resuelto.
Método 6: actualizar el controlador del teclado
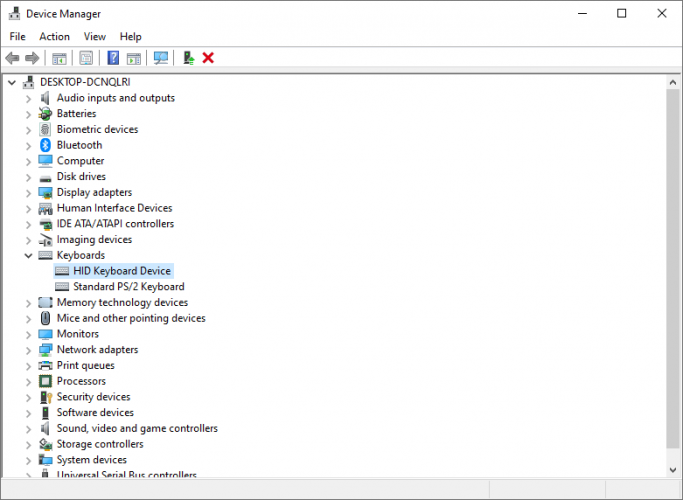
Actualizar el controlador del teclado a la versión más reciente y compatible puede resolver el problema.
Paso 1: abra el ‘Administrador de dispositivos’ en una PC con Windows a través del cuadro de búsqueda de Windows y expanda la categoría ‘teclados’
Paso 2: haga clic derecho en su dispositivo de teclado y seleccione ‘Actualizar controlador’, y siga las instrucciones en pantalla para finalizar la actualización. Una vez actualizado, reinicie su computadora y verifique si el problema está resuelto.
Descargue o reinstale la actualización del controlador del teclado en una PC con Windows [Automáticamente]
También puede intentar actualizar todos los controladores de Windows a la versión más reciente y compatible, incluido el controlador del teclado, utilizando la Herramienta de actualización automática del controlador. Puede obtener esta herramienta a través del botón/enlace a continuación.
⇓ Obtenga la herramienta de actualización automática del controlador
Método 7: actualizar el sistema operativo Windows
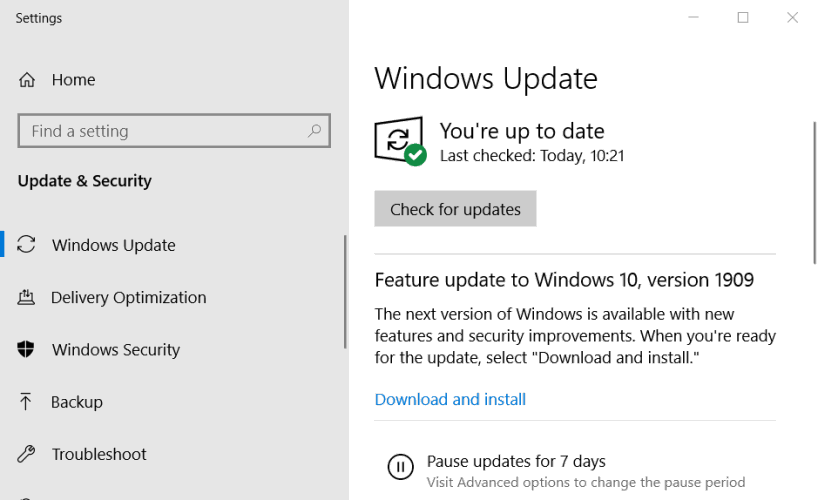
Actualizar el sistema operativo Windows a la última versión puede resolver el problema.
Paso 1: abra la aplicación ‘Configuración’ en una PC con Windows a través del cuadro de búsqueda de Windows y vaya a ‘Actualización y seguridad> Actualización de Windows’ y haga clic en el botón ‘Buscar actualizaciones’
Paso 2: descargue e instale todas las actualizaciones disponibles y pendientes en la computadora, y una vez actualizada, reinicie su computadora y verifique si el problema está resuelto.
Método 8: comprobar el hardware del teclado y su conexión
Este problema puede ocurrir debido a algún problema con el hardware del teclado y también con su conexión. Debe asegurarse de que el hardware del teclado funcione bien y esté conectado a la computadora correctamente. Puede solucionar el problema reemplazando el teclado con un teclado nuevo y luego conectando el nuevo teclado a su computadora en el puerto correcto y verificando si funciona para usted.
Conclusión
Espero que este artículo te haya ayudado sobre cómo arreglar el teclado escribiendo letras incorrectas en Windows 10 de manera sencilla. Puede leer y seguir nuestras instrucciones para hacerlo. Eso es todo. Para cualquier sugerencia o consulta, escriba en el cuadro de comentarios a continuación.