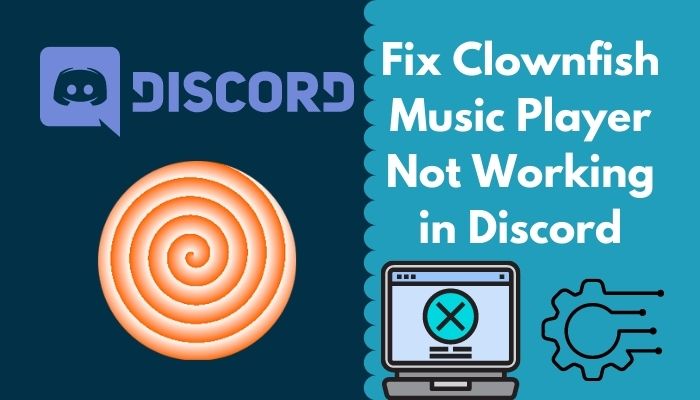
Las aplicaciones compatibles con Voice Over Internet Protocol (VOIP) brindan comunicación de voz en tiempo real a expensas del consumo de datos de Internet a usuarios de todo el mundo y Discord es una de las opciones más populares. Además de VOIP, Discord también tiene un servicio normal de mensajes de texto, videollamadas y transmisión en vivo de la pantalla del usuario. Los usuarios también pueden crear servidores dedicados para sus amigos, familiares y miembros de la comunidad.
Sin embargo, muchos usuarios quieren trollear a sus amigos y familiares con cambiadores de voz y divertirse, y Clownfish es uno de los mejores programas para hacerlo. Es gratis para descargar e instalar y no requiere ningún registro, por lo tanto, el usuario puede simplemente instalarlo en su sistema y usarlo para cambiar su voz a través de un micrófono. También puede usarlo junto a Discord para cambiar su voz, sin embargo, muchos usuarios del reproductor de música Clownfish no funcionan en Discord.
Cómo resolver el problema del pez payaso en Discord
Existen numerosas razones por las que se produce este problema y pueden diferir de un usuario a otro. Por esa razón, hemos enumerado todos los métodos y soluciones posibles que se pueden utilizar para resolver el problema a continuación:
Solución 1: reiniciar Discord y Clownfish
A veces, debido a errores temporales y fallas, la aplicación funciona mal y causa problemas, y esta podría ser la razón de este problema también. Para solucionar esto, todo lo que necesita hacer es reiniciar su aplicación Discord y Clownfish. Siga los pasos sobre cómo hacerlo:
- Abra el Administrador de tareas presionando las teclas Ctrl + Shift + Esc simultáneamente.
- Ahora vaya a la pestaña Procesos.
- Encuentra Discord y haz clic derecho sobre él.
- Ahora elija la opción Finalizar proceso en el menú desplegable.
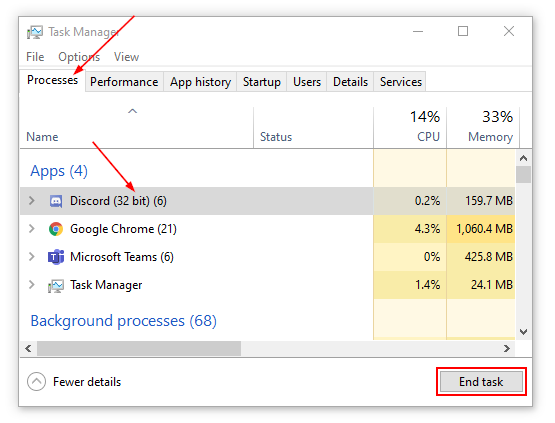
- Repita el mismo proceso para Clownfish también.
- Abra ambas aplicaciones nuevamente y verifique si el problema persiste.
Solución 2: actualizar Clownfish y Discord
Las aplicaciones desactualizadas son a veces la causa de problemas y problemas, y este también podría ser el caso aquí. Y si una de las aplicaciones está en una versión anterior y otra en una versión más nueva, esto también podría causar problemas porque crea disparidades entre su funcionamiento y causa inestabilidades y, a veces, no funcionará por completo.
Además, la actualización más reciente trae parches y soluciones para problemas y, por esa razón, actualiza Discord y Clownfish a su última versión. A continuación se detallan los pasos para actualizar Discord:
- Abra el cuadro de diálogo EJECUTAR presionando las teclas Win + R al mismo tiempo.
- Escriba %localappdata% y presione la tecla Intro.
- Busque la carpeta Discord y ábrala.
- Ahora haga doble clic en el archivo update.exe para actualizar Discord.
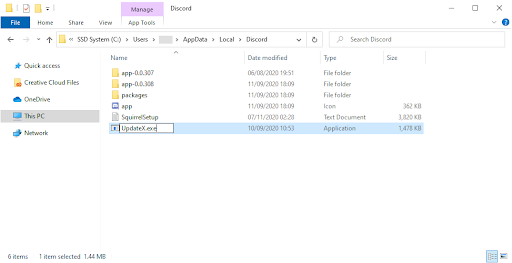
- Asegúrese de estar conectado a una conexión a Internet estable y deje que finalice el proceso de actualización.
Solución 3: Instale el micrófono en Clownfish
Si no ha instalado el micrófono en su aplicación Clownfish, también puede causar problemas similares a este. Para resolver, instale su micrófono adjunto a la aplicación siguiendo estas instrucciones:
- Abra el programa Clownfish.
- Haga clic derecho en el icono de pez payaso en la barra de tareas.
- Ahora haga clic en Configuración y elija Integración del sistema.
- Vaya a la sección Instalar/Eliminar cambiador de voz.
- Instale su micrófono de trabajo actual haciendo clic en el botón Instalar.
- Una vez finalizada la instalación, reinicie su sistema informático y verifique el problema.
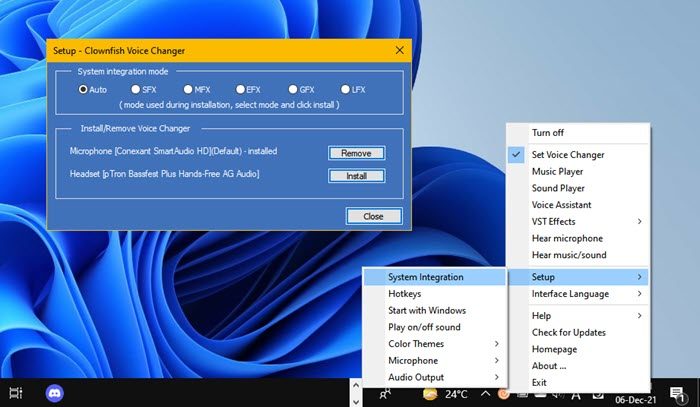
Método 4: Vuelva a instalar Clownfish
Si ninguno de los métodos anteriores funciona, también es posible que su Clownfish tenga problemas desde la instalación y ahora le cause problemas en Discord. Puedes volver a instalar la aplicación siguiendo estos pasos:
- Abra el Panel de control desde el menú Inicio o el acceso directo del escritorio.
- Ahora haga clic en la opción Desinstalar un programa.
- Busque Clownfish en la lista de todas las aplicaciones instaladas.
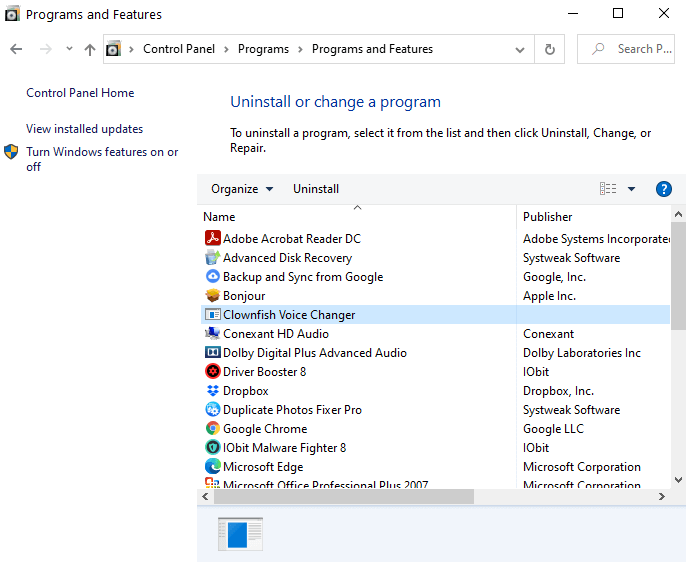
- Haga clic en él y seleccione Desinstalar.
- Siga las instrucciones en pantalla y complete el procedimiento.
- Después de finalizar el proceso, abra el navegador web en su computadora.
- Vaya a la página web oficial de Clownfish y descargue la última versión disponible.
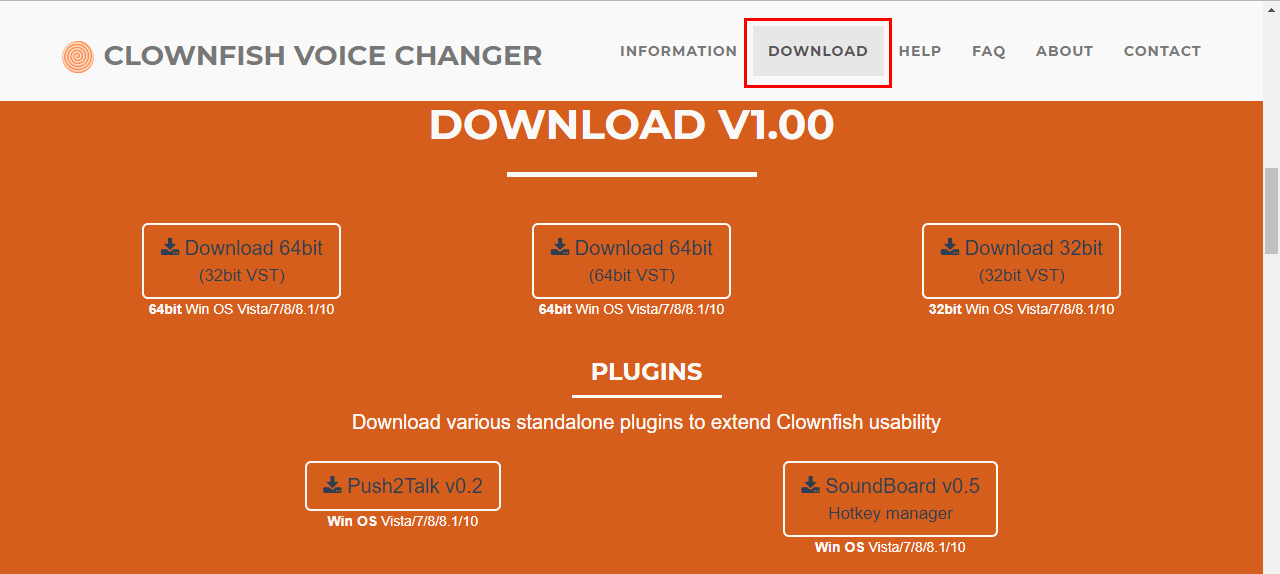
- Instale la última versión y verifique si el problema persiste.
Método 5: actualizar los controladores de micrófono
Muchos usuarios afirman que su problema estaba ocurriendo debido a un controlador de micrófono antiguo y que se solucionó después de actualizarlo. Para actualizar el controlador de su micrófono, siga estas instrucciones:
- Haga clic con el botón derecho en el menú Inicio o presione la tecla Win + X.
- Ahora seleccione Administrador de dispositivos de la lista de opciones.
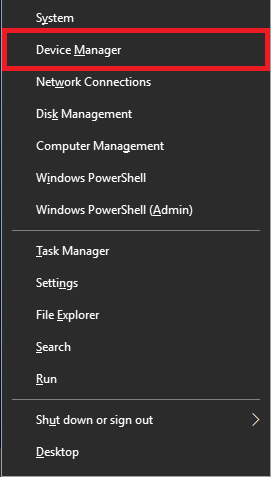
- En el Administrador de dispositivos, vaya a la opción Controlador de sonido, video y juegos y expándalo.
- Ahora haga clic derecho en Controlador de audio de alta definición.
- Elija la opción Actualizar controlador.
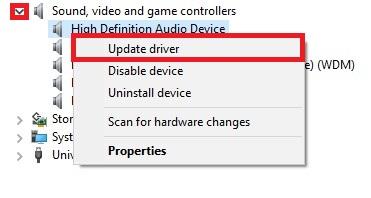
- En la página siguiente, seleccione la opción según sus propias preferencias.
- Siga las instrucciones en pantalla y complete el proceso de actualización.
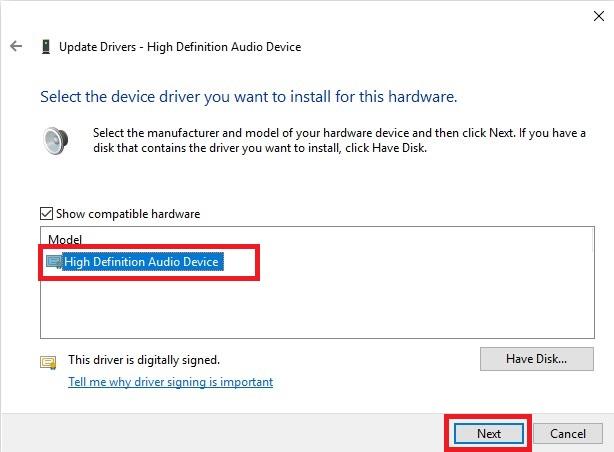
- Después de actualizar con éxito, reinicie su sistema informático.
Actualizar el controlador a través del Administrador de dispositivos Ofrece resultados inconsistentes y puede ser complejo para usuarios sin experiencia, por lo que le sugerimos que utilice la Herramienta de actualización automática del controlador. Esta herramienta revisará las especificaciones de su hardware y encontrará automáticamente la última actualización del controlador a través de fuentes verificadas.
⇓DESCARGAR LA HERRAMIENTA DE ACTUALIZACIÓN AUTOMÁTICA DEL CONTROLADOR⇓
Conclusión
en algún momento es necesario agregar diversión a las cosas y Clownfish proporciona la herramienta adecuada para divertirse en las llamadas de Discord. Sin embargo, hay problemas como que el reproductor de música Clownfish no funciona en Discord y si usted es uno de esos usuarios que los enfrenta, no se preocupe. Hemos mencionado todas las soluciones con sus instrucciones adecuadas arriba.