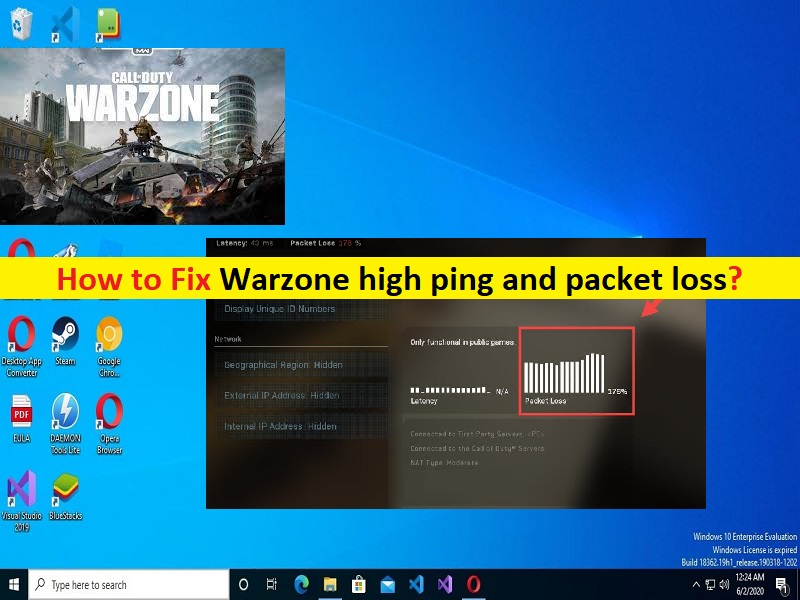
Consejos para arreglar el ping alto y la pérdida de paquetes de Warzone en una PC con Windows:
En este artículo, vamos a discutir cómo reparar el ping alto y la pérdida de paquetes de Warzone en Windows 10/11. Se le guiará con pasos/métodos sencillos para resolver el problema. Comencemos la discusión.
‘Warzone‘: COD Warzone o Call of Duty: Warzone es un videojuego de batalla real gratuito diseñado y desarrollado para PlayStation 4, Xbox One y Microsoft Windows OS. El juego presenta dos modos principales, incluidos Battle Royale y Plunder. COD Warzone presenta un nuevo sistema de moneda en el juego que se puede usar en “Estaciones de compra” dentro y alrededor del mapa. El juego recibió críticas generalmente positivas de los críticos, y el mapa recibió elogios específicos.
Sin embargo, varios usuarios informaron que enfrentaron un problema de ping alto y pérdida de paquetes de Warzone en su computadora con Windows 10/11. Este problema indica que está experimentando un ping alto y una pérdida de paquetes en el juego COD Warzone en su computadora con Windows 10/11 por alguna razón. Puede haber varias razones detrás del problema, incluidos los paquetes de datos que no pueden llegar a su destino, por lo que se queda atascado en algún lugar de la conexión.
Es posible que experimente otros problemas desafortunados como ping alto, movimientos lentos, menús que no responden, bandas elásticas o incluso desconexiones repentinas. Las posibles razones detrás del problema pueden ser el controlador del adaptador de red desactualizado/obsoleto, el sistema operativo Windows desactualizado, el problema con la conexión a Internet, la interferencia de otro software/juego conflictivo y otros problemas. Es posible solucionar el problema con nuestras instrucciones. Vamos por la solución.
Cómo reparar el ping alto y la pérdida de paquetes de COD Warzone en Windows 10/11?
Método 1: Arreglar ‘Warzone alto ping y pérdida de paquetes’ con ‘Herramienta de reparación de PC’
‘PC Repair Tool’ es una forma fácil y rápida de encontrar y corregir errores BSOD, errores DLL, errores EXE, problemas con programas/aplicaciones, infecciones de malware o virus en la computadora, archivos del sistema o problemas de registro y otros problemas del sistema con solo unos pocos clics .
⇓ Obtenga la herramienta de reparación de PC
Método 2: Reinicie su módem y enrutador

Este problema puede ocurrir debido a algún problema con su conexión a Internet. Debe asegurarse de tener una conexión a Internet y una velocidad estables, y que no haya ningún problema con la conexión a Internet. Puede restablecer/reiniciar su dispositivo de red como dispositivo WiFi, enrutador/módem y luego verificar si funciona para usted.
Método 3: Pruebe diferentes tipos de conexión

Este problema puede ocurrir debido a los tipos de conexión. Puede cambiar a la conexión a Internet por cable si estaba usando una conexión WiFi y viceversa para solucionarlo y verificar si el problema está resuelto.
Método 4: actualizar el controlador del adaptador de red
Actualizar el controlador del adaptador de red a la versión más reciente y compatible puede resolver el problema. Puede actualizar todos los controladores de Windows, incluido el controlador del adaptador de red, mediante la Herramienta de actualización automática de controladores. Puede obtener esta herramienta a través del botón/enlace a continuación.
⇓ Obtenga la herramienta de actualización automática del controlador
Método 5: actualizar el sistema operativo Windows
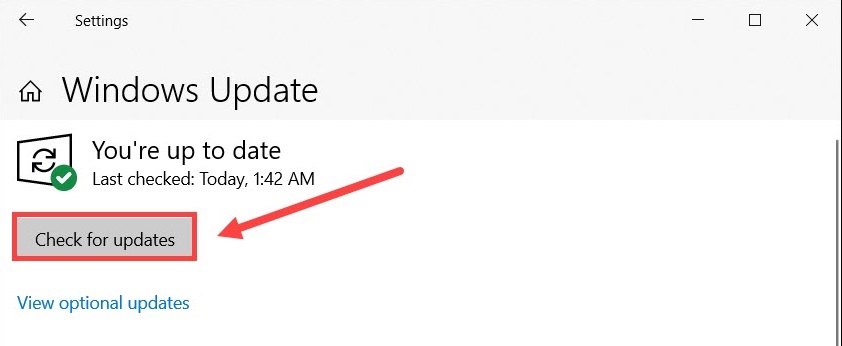
Actualizar el sistema operativo Windows a la última versión puede resolver el problema.
Paso 1: abra la aplicación ‘Configuración’ en una PC con Windows a través del cuadro de búsqueda de Windows y vaya a ‘Actualización y seguridad> Actualización de Windows’ y haga clic en el botón ‘Buscar actualizaciones’
Paso 2: descargue e instale todas las actualizaciones disponibles en la computadora y, una vez actualizadas, reinicie su computadora y verifique si el problema se resolvió.
Método 6: intente usar una conexión VPN
Si el problema persiste, puede intentar solucionarlo mediante una conexión VPN. La conexión VPN lo ayuda a evitar la ubicación geográfica restringida que podría impedirle acceder al servidor / servicio de Warzone. Puede usar NordVPN, Express VPN u otro servicio VPN para solucionar el problema y verificar si funciona para usted.
Conclusión
Estoy seguro de que esta publicación lo ayudó en Cómo reparar el ping alto y la pérdida de paquetes de Warzone en Windows 10/11 con pasos/métodos sencillos. Puede leer y seguir nuestras instrucciones para hacerlo. Eso es todo. Para cualquier sugerencia o consulta, escriba en el cuadro de comentarios a continuación.