¿Qué es el mouse inalámbrico que no funciona en Windows 10?
“Wireless Mouse” es una de las mejores alternativas de touchpad en portátiles con Windows. Este dispositivo de entrada le ayuda a trabajar a través de GUI (interfaz gráfica de usuario) en la máquina de Microsoft Windows. Sin embargo, los usuarios de Windows 10 informaron que se enfrentan al problema de “El mouse inalámbrico no funciona en Windows” y explicaron que Microsoft Windows detiene su mouse inalámbrico, incluso cuando el dispositivo USB asociado con el mouse inalámbrico está conectado.
Los usuarios también informaron que no pueden mover el puntero del mouse y, a veces, el puntero del mouse se congela o se mueve lentamente mientras intentan mover el puntero. También explicaron que las posibles razones detrás de este problema pueden ser controladores de mouse y Bluetooth dañados, desactualizados o incompatibles, descarga de la batería del mouse, problemas de administración de energía, problemas del puerto USB y otros.
Sin embargo, es posible que su mouse inalámbrico (hardware) sea problemático, lo que significa que ya no puede funcionar. Para verificar si el hardware del mouse inalámbrico es problemático o no, puede enchufar o conectar el mouse inalámbrico a otra PC / computadora portátil y verificar si funciona. Si es así, entonces algo anda mal en su computadora con Windows que está causando el problema “El mouse inalámbrico no funciona”. Y si descubrió que el mouse inalámbrico tampoco funciona en otra computadora, entonces debe comunicarse con el fabricante del mouse para resolver o reemplazar el mouse inalámbrico por uno nuevo.
Como se mencionó, el problema “El mouse inalámbrico no funciona en Windows” se debe posiblemente a problemas con los controladores del mouse o Bluetooth. Debe asegurarse de que los controladores de su mouse inalámbrico si tiene un mouse inalámbrico y verificar que su controlador de Bluetooth también esté actualizado o no. Tenga en cuenta que los controladores obsoletos o dañados pueden provocar problemas. Por lo tanto, es necesaria la actualización del controlador del mouse inalámbrico.
Algún problema común asociado con “El mouse inalámbrico no funciona en Windows 10”
- El puntero del mouse inalámbrico se atasca o se congela
- El clic del botón del mouse inalámbrico no responde
- La configuración del mouse inalámbrico está atenuada
- Microsoft Windows no detecta los controladores del mouse
- El puntero del mouse se mueve aleatoriamente
¿Cómo arreglar el mouse inalámbrico que no funciona en Windows 10?
Método 1: Solucione el problema “El mouse inalámbrico no funciona” con la “Herramienta de reparación de PC”
“PC Repair Tool” es una forma fácil y rápida de encontrar y corregir errores BSOD, errores de DLL, errores de EXE, problemas de malware o virus, problemas con aplicaciones o programas y otros problemas del sistema con solo unos pocos clics. De esta manera, puede solucionar el problema “El mouse inalámbrico no funciona”. Puede obtener esta herramienta a través del enlace / botón a continuación.
Método 2: actualice los controladores del mouse inalámbrico en Windows 10
Como se mencionó, los controladores del mouse desactualizados o dañados pueden causar que el mouse no funcione. Puede solucionar el problema actualizando los controladores.
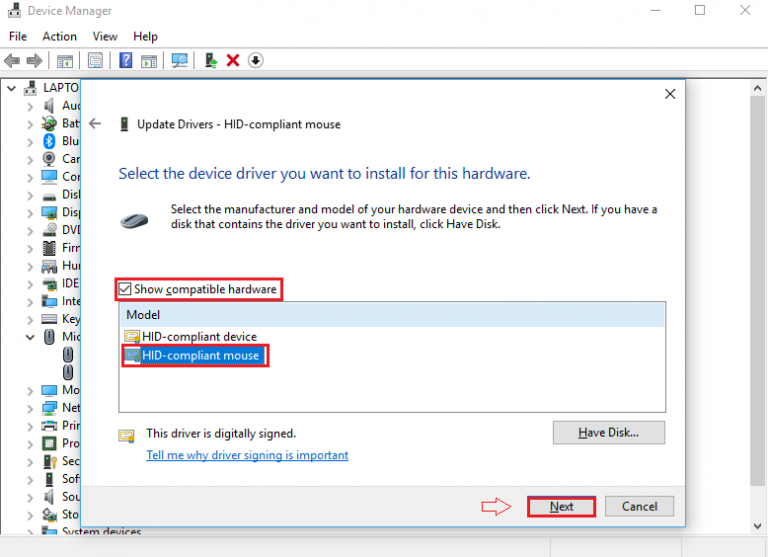
Paso 1: Presione las teclas “Windows + X” juntas en el teclado y seleccione “Administrador de dispositivos”
Paso 2: busque y expanda la categoría “Ratones y otros dispositivos señaladores”
Paso 3: haga clic con el botón derecho en su mouse inalámbrico y seleccione “Actualizar controlador”
Paso 4: seleccione “Buscar software de controlador en mi computadora> Permítame elegir de una lista de controladores de dispositivo en mi computadora”
Paso 5: en la siguiente ventana, desmarque la casilla de verificación “Mostrar hardware compatible” y seleccione el dispositivo de su mouse de la lista y presione “Siguiente> Sí” y siga las instrucciones en pantalla para finalizar la actualización.
Paso 6: Una vez hecho esto, reinicie su computadora para ver los cambios, verifique si el problema está resuelto.
Actualizar el controlador del mouse inalámbrico [automáticamente]
También puede intentar actualizar el controlador del mouse mediante la “Herramienta de actualización automática de controladores”. Este software encontrará automáticamente la última actualización para todos los controladores de Windows, incluidos los controladores del mouse, y luego se instalará en la computadora. Puede obtener esta herramienta a través del siguiente enlace / botón.
Método 3: deshabilitar “Inicio rápido”
También puede intentar solucionar el problema desactivando Inicio rápido. Intentemos.
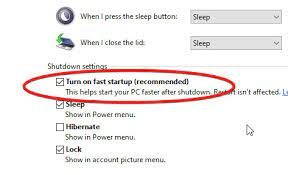
Paso 1: presione las teclas “Windows + X” juntas en el teclado y seleccione “Opciones de energía”
Paso 2: en la ventana abierta “Opciones de energía”, seleccione “Elegir lo que hacen los botones de encendido” en el panel izquierdo y seleccione “Cambiar configuraciones que no están disponibles actualmente”
Paso 3: desmarque la casilla de verificación “Activar inicio rápido (recomendado)” y haga clic en “Guardar cambios”.
Paso 4: Una vez hecho, reinicia tu computadora y verifica si el problema está resuelto.
Método 4: Verifique el hardware, los dispositivos y las conexiones del mouse inalámbrico
- Verifique el receptor del mouse inalámbrico en un puerto diferente: como se mencionó, este problema también puede ocurrir debido a un problema de hardware. Vamos a revisar. Puede intentar conectar el receptor del mouse a otro puerto USB de su computadora y verificar si funciona. Intente conectar el receptor de mouse inalámbrico a USB 2.0 y verifique si funciona.
- Cambie la batería de su mouse inalámbrico: Al principio, debe asegurarse de que la batería esté insertada correctamente en su mouse inalámbrico. Si el problema persiste, puede intentar solucionar el problema reemplazando la batería por una nueva.
- Desenchufe el receptor del mouse inalámbrico y vuelva a conectarlo: una forma posible de solucionar este problema es desenchufarlo nuestro receptor de mouse inalámbrico desde su computadora y espere unos segundos. Después de eso, vuelva a conectar el receptor del mouse y verifique si funciona.
- Pruebe el mouse inalámbrico en una computadora diferente: debe intentar verificar su mouse inalámbrico en otra computadora. Si no funciona, comuníquese con el fabricante del mouse para resolverlo o reemplace el mouse por uno nuevo.
Método 5: apagar las teclas de filtro
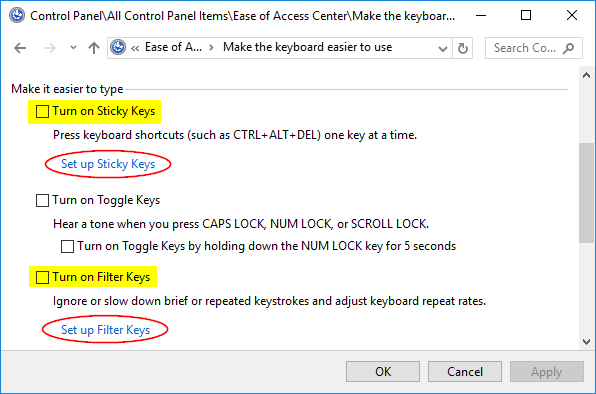
Paso 1: abra el “Panel de control” y vaya a “Facilidad de acceso> Centro de accesibilidad”
Paso 2: seleccione la opción “Facilitar el uso del teclado”
Paso 3: desmarque la opción “Activar teclas de filtro” y presione el botón “Aplicar” y “Aceptar”
Paso 4: Después de eso, reinicie su computadora y verifique si el problema está resuelto.
Método 6: Realice un “arranque limpio”
Este método le ofrece iniciar su computadora con elementos de inicio selectivos. Intentemos.
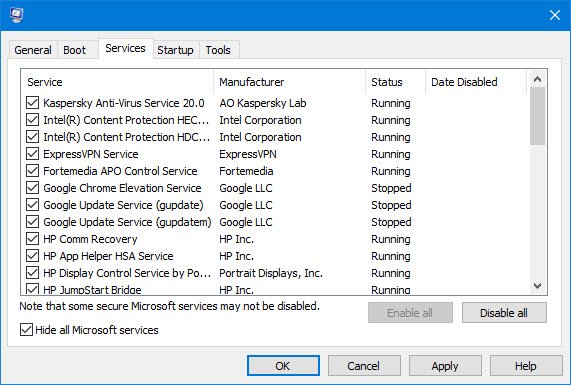
Paso 1: Presione las teclas “Windows + R” juntas en el teclado, escriba “msconfig” y presione “Aceptar” para abrir “Configuración del sistema”
Paso 2: En la ventana abierta “Configuración del sistema”, haga clic en la pestaña “General” y seleccione “Inicio selectivo”
Paso 3: Marque “Cargar servicios del sistema” y desmarque la casilla de verificación “Cargar elementos de inicio”
Paso 4: Ahora, haga clic en la pestaña “Servicios” y marque “Ocultar todos los servicios de Microsoft”
Paso 5: Ahora, haga clic en la pestaña “Inicio” y presione “Abrir Administrador de tareas”
Paso 6: En el “Administrador de tareas” abierto, en la pestaña “Inicio”, haga clic con el botón derecho en cada proceso uno por uno y seleccione “Deshabilitar” para deshabilitar todos los procesos.
Paso 7: cierre “Administrador de tareas” y vuelva a “Configuración del sistema” y presione “Aplicar” y “Aceptar”, y luego reinicie su computadora. Una vez hecho esto, verifique si el problema está resuelto.
Conclusión
Estoy seguro de que esta publicación te ayudó sobre cómo reparar el mouse inalámbrico que no funciona en Windows 10 con varios pasos / métodos sencillos. Puede leer y seguir nuestras instrucciones para hacerlo. Eso es todo. Si esta publicación realmente te ayudó, puedes compartirla con otros para ayudarlos.
