
Monitory es uno de los componentes más importantes del sistema informático, ya que genera los resultados de todas las entradas e interacciones. Sin embargo, a veces el problema Monitor dice que no hay señal y se va a dormir cuando la computadora está encendida. Esto podría ser muy frustrante y sobre todo confuso.
El problema puede ocurrir por varias razones, entre ellas, no haber seleccionado la fuente de entrada correcta para la pantalla, gráficos obsoletos o controladores de pantalla instalados, cables dañados, hardware defectuoso, resolución incorrecta configurada en el monitor y otros problemas de hardware de la computadora. Afortunadamente, el problema se puede verificar y solucionar fácilmente.
Si usted es una de esas personas que enfrenta el mismo problema, por esa razón, hemos mencionado todos los métodos y soluciones posibles en el artículo a continuación para ayudarlo con el problema.
Solucionar el problema del monitor sin señal
Desafortunadamente, no hay una razón exacta que pueda desencadenar este problema, por lo que debe probar todas las soluciones una por una y ver cuál funciona mejor.
Solución 1: verifique la fuente de entrada para el monitor
Si no obtiene salida de pantalla en su monitor incluso si su PC está encendida, esto se debe a que ha seleccionado la fuente de entrada incorrecta. Casi todos los monitores de pantalla tienen múltiples fuentes de entrada para entradas HDMI, VGA, Mirroring y DVI.
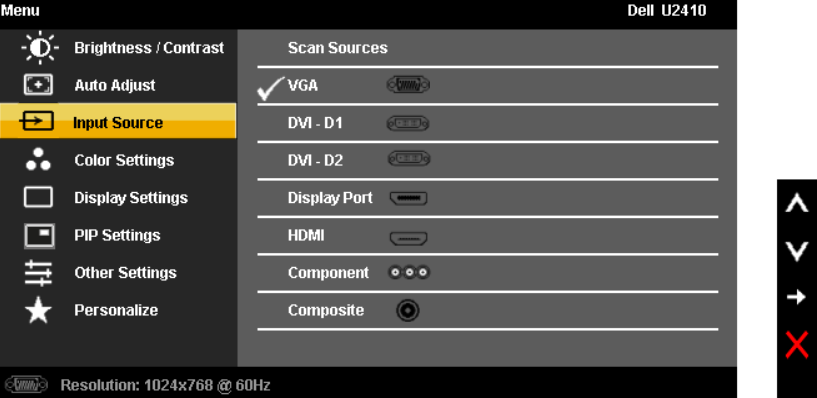
Esta opción permite a los usuarios conectarse y utilizar otros dispositivos en el mismo monitor. Por lo tanto, verifique su fuente de entrada desde el menú de configuración de su monitor si está seleccionada en la opción correcta.
Solución 2: Cable dañado
Hay principalmente dos cables conectados a su monitor donde el primero es para la fuente de alimentación y el segundo es para la entrada y ambos cables son necesarios para el correcto funcionamiento. Si alguno de ellos no funciona o tiene problemas, puede causar problemas como este.

Por lo tanto, verifique si ambos cables están conectados correctamente y si se han dañado debido al desgaste. Si se ven físicamente bien, intente reemplazarlo con otro par de cables para ver si tiene algún problema interno.
Solución 3: comprobar el hardware
Conecte los cables con otro monitor si está disponible y si funcionan bien, podría ser culpa del hardware que conecta los cables. Esto significa que los puertos pueden estar dañados en el monitor o en el extremo de la PC.

Otra razón por la que no tiene salida de pantalla, incluso si los ventiladores de su CPU y las unidades de disco duro están funcionando, es porque tiene una tarjeta gráfica rota. Si ha proporcionado la salida de pantalla de su GPU, es muy probable que esto suceda. Si tiene otra tarjeta gráfica por ahí, puede cambiarla y eliminar la posibilidad.
Solución 4: verifique la resolución de la pantalla
Cada monitor de computadora tiene numerosos conjuntos de resolución de pantalla que el usuario puede elegir según sus preferencias. A menudo, las aplicaciones de terceros que admiten pantalla completa pueden cambiar la resolución por encima del rango admitido por el monitor.
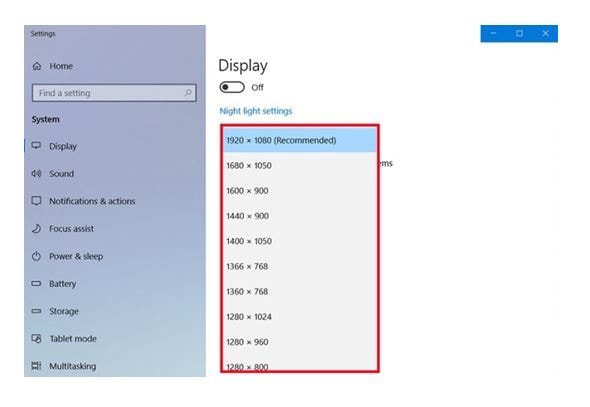
Si esto sucede, es posible que se enfrente al problema El monitor dice que no hay señal y se va a dormir. Afortunadamente, esto no es nada importante y podría solucionarse con facilidad. Arranque en modo seguro de su sistema operativo y cambie la configuración.
Solución 5: controladores de pantalla obsoletos
En la mayoría de los casos, los controladores de pantalla obsoletos son los principales culpables de los problemas relacionados con la pantalla o la salida del monitor. Si está ejecutando una versión anterior del controlador de pantalla, deberá actualizarlo lo antes posible para resolver el problema. Estos son los pasos necesarios:
- Abra el mensaje EJECUTAR presionando las teclas Win + R simultáneamente.
- Escriba devmgmt.msc y presione Entrar.
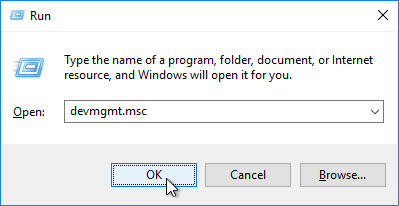
- Busque el controlador de pantalla y haga clic en él para expandirlo.
- Ahora elija su controlador de pantalla o controlador de tarjeta gráfica.
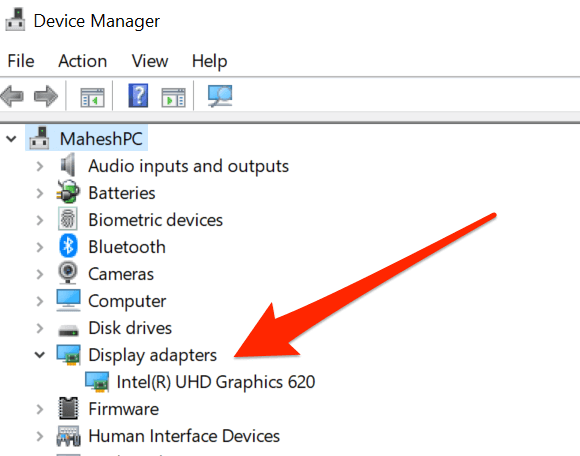
- Haga clic derecho sobre él y seleccione Actualizar controlador.
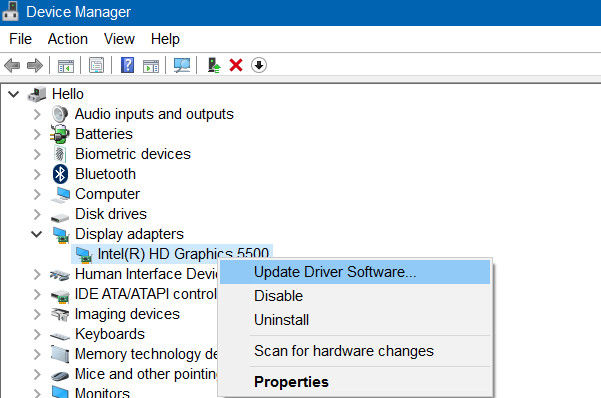
- En la siguiente ventana, elija la opción según sus preferencias.
- Siga las instrucciones en pantalla y complete el procedimiento.
- Después de actualizar los controladores, reinicie su PC.
El Administrador de dispositivos no es la mejor herramienta cuando se trata de actualizar un controlador obsoleto, ya que es inconsistente y consume mucho tiempo, por lo tanto, le recomendamos que utilice la Herramienta de actualización automática de controladores. Esta herramienta buscará minuciosamente cualquier controlador obsoleto y los actualizará automáticamente. La interfaz de usuario es muy fácil de acceder y puede actualizar varios controladores a la vez.
⇓DESCARGAR LA HERRAMIENTA DE ACTUALIZACIÓN AUTOMÁTICA DEL CONTROLADOR⇑
Conclusión
No poder usar su monitor o enfrentar problemas como El monitor dice que no hay señal y se va a dormir después de encender su PC puede ser muy irritante. Entonces, por esa razón, hemos enumerado todas las posibles razones y soluciones con los pasos adecuados para resolver el problema sin problemas.