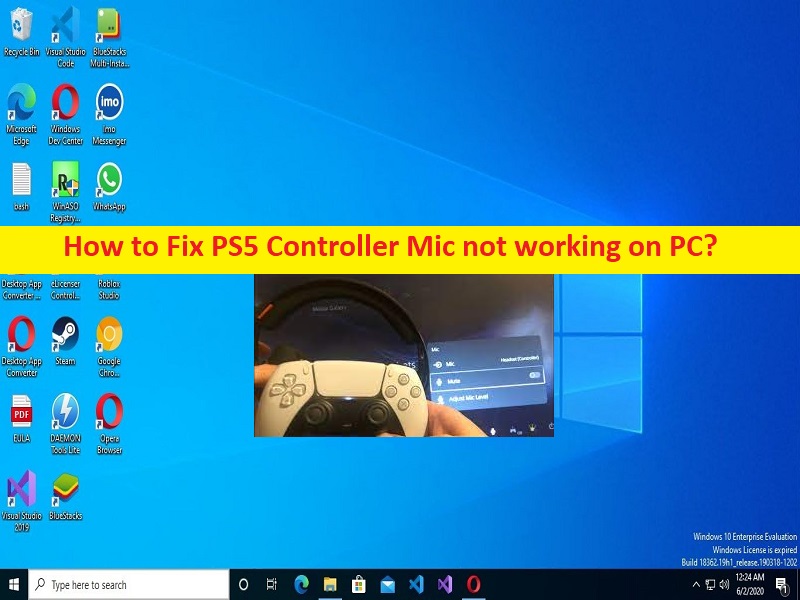
Consejos para arreglar el micrófono del controlador PS5 que no funciona en la PC:
Si se enfrenta a PS5 Controller Mic que no funciona en la PC, entonces está en el lugar correcto para encontrar la solución. Aquí, se le proporcionan pasos/métodos sencillos para resolver el problema. Comencemos la discusión.
‘El micrófono del controlador PS5 no funciona en la PC’:
Es un problema común asociado con el problema de sonido del controlador PS5. Este problema indica que no está experimentando ningún sonido del micrófono o que el micrófono no funciona en la PC con el controlador PS5 conectado a la computadora. Puede haber varias razones detrás del problema, incluida la configuración de sonido incorrecta, el dispositivo de audio de entrada/salida está configurado incorrectamente, el problema con el nivel del micrófono y otros problemas.
A veces, este tipo de problema se produce debido a algunos problemas temporales en el controlador PS5 y la computadora. Puede solucionar el problema simplemente reiniciando su computadora y el controlador PS5 para solucionar los problemas temporales. Puede configurar los ajustes del micrófono y aplicar ciertos cambios para resolver el problema. Vamos por la solución.
Cómo arreglar el micrófono del controlador PS5 que no funciona en la PC?
Método 1: cambie su dispositivo de audio de salida en la consola PS
Paso 1: Abra ‘Configuración’ y vaya a ‘Sonido> Salida de audio’
Paso 2: seleccione ‘Dispositivo de salida’ y seleccione qué dispositivo de salida de audio desea usar, y verifique si funciona.
Método 2: ajustar el nivel del micrófono
Es posible que aún no lo sepa, pero su controlador DualSense tiene un micrófono incorporado que puede usar para el chat de voz. Puede presionar el botón Silenciar en el controlador para silenciar o reactivar su micrófono. Si no desea configurar los ajustes del micrófono, entonces:
Abra ‘Configuración’ y vaya a ‘Sonido > Micrófono’. Este menú le permitirá cambiar su dispositivo de entrada y ajustar el nivel del micrófono. Puede hacer esto para el controlador, un micrófono USB o sus auriculares.
Método 3: prioriza el chat de fiesta o juego
Paso 1: presione el botón ‘PS’ para ir al centro de control
Paso 2: Seleccione ‘Base de juego’ y elija su grupo de la lista
Paso 3: El menú desplegable en la tarjeta de chat de voz en el centro de control te permitirá cambiar entre el chat de voz y el chat del juego, en caso de que lo necesites.
Método 4: Actualizar el controlador de la tarjeta de sonido
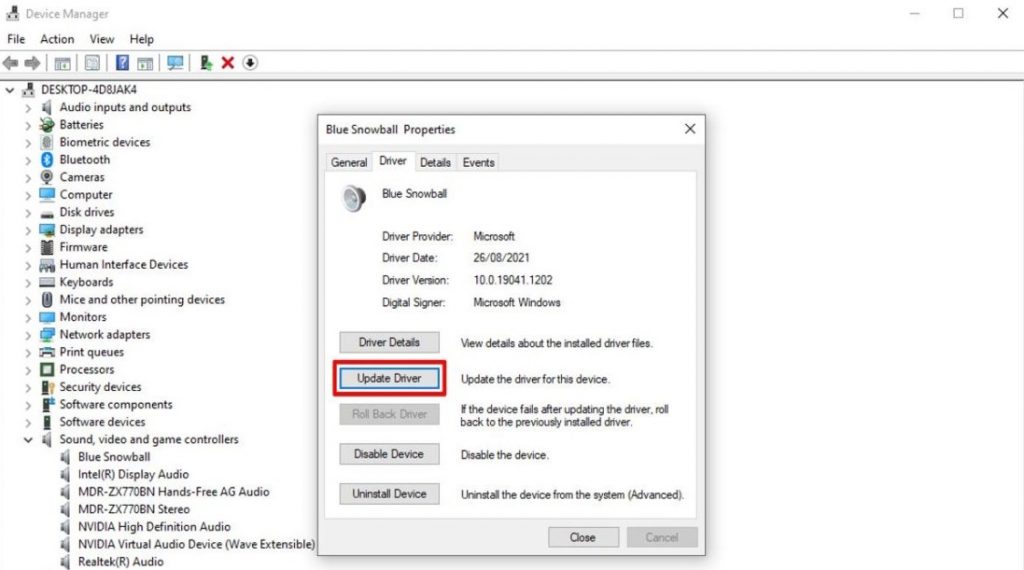
Actualizar el controlador de la tarjeta de sonido a la versión más reciente y compatible puede resolver el problema.
Paso 1: abra el ‘Administrador de dispositivos’ en una PC con Windows a través del cuadro de búsqueda de Windows y expanda la categoría ‘Controladores de sonido, video y juegos’
Paso 2: haga clic derecho en su tarjeta de sonido y seleccione ‘Actualizar controlador’, y siga las instrucciones en pantalla para finalizar la actualización. Una vez actualizado, reinicie su computadora y verifique si el problema está resuelto.
Descargue o reinstale la actualización del controlador de la tarjeta de sonido en una PC con Windows [Automáticamente]
También puede intentar actualizar todos los controladores de Windows, incluida la actualización del controlador de la tarjeta de sonido, utilizando la Herramienta de actualización automática del controlador. Puede obtener esta herramienta a través del botón/enlace a continuación.
⇓ Obtenga la herramienta de actualización automática del controlador
Método 5: Ejecute el Solucionador de problemas de voz
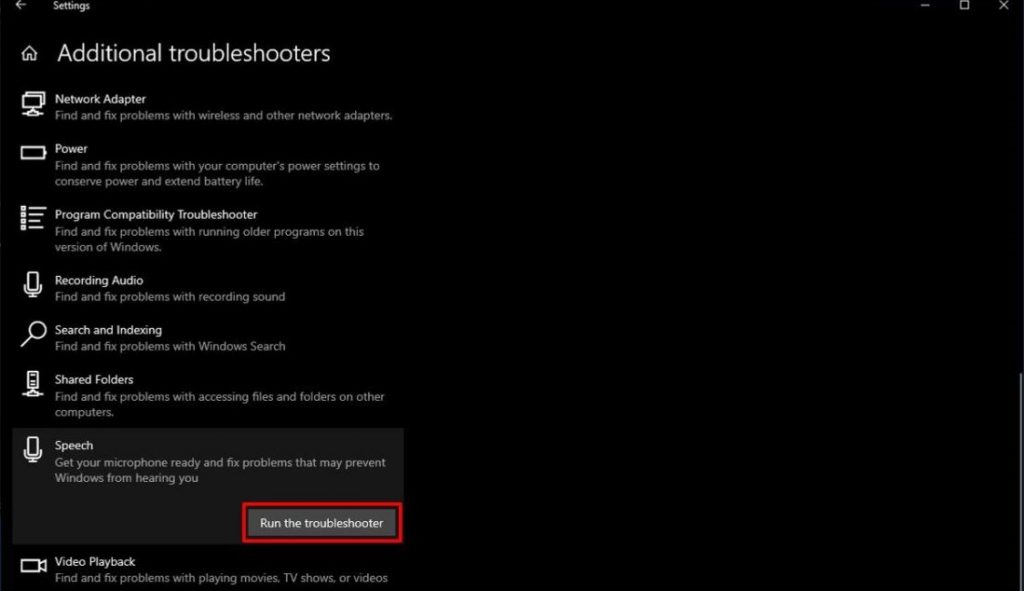
El solucionador de problemas de voz integrado de Windows puede resolver el problema.
Paso 1: abra la aplicación ‘Configuración’ en una PC con Windows y vaya a ‘Actualización y seguridad> Solucionar problemas> Solucionadores de problemas adicionales’
Paso 2: busque y seleccione el solucionador de problemas de “Voz”, y seleccione “Ejecutar el solucionador de problemas” y siga las instrucciones en pantalla para finalizar la solución de problemas. Una vez terminado, compruebe si el problema está resuelto.
Método 6: Arreglar el micrófono del controlador PS5 que no funciona en la PC con la ‘Herramienta de reparación de PC’
La ‘Herramienta de reparación de PC’ es una forma fácil y rápida de encontrar y reparar errores BSOD, errores DLL, errores EXE, problemas con programas/aplicaciones, infecciones de malware o virus en la computadora, archivos del sistema o problemas de registro y otros problemas con solo unos pocos clics.
⇓ Obtenga la herramienta de reparación de PC
Conclusión
Estoy seguro de que esta publicación te ayudó en Cómo arreglar el micrófono del controlador PS5 que no funciona en la PC de manera fácil. Puede leer y seguir nuestras instrucciones para hacerlo. Eso es todo. Para cualquier sugerencia o consulta, escriba en el cuadro de comentarios a continuación.