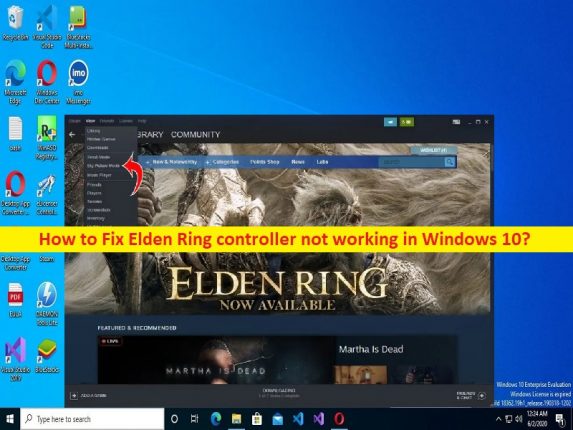
Qué es el problema de que el controlador Elden Ring no funciona en una PC con Windows?
En esta publicación, vamos a discutir cómo solucionar el problema de que el controlador Elden Ring no funciona en una PC con Windows 10/11. Se le guiará con pasos/métodos sencillos para resolver el problema. Comencemos la discusión.
Problema ‘El controlador Elden Ring no funciona’
‘Elden Ring’: Elden Ring es un juego de rol de acción diseñado y desarrollado por FromSoftware y publicado por Bandari Namco Entertainment. El juego está disponible para Microsoft Windows, PlayStation 4, PlayStation 5, Xbox One y Xbox Series X/S. Este juego presenta elementos similares a los que se encuentran en otros juegos desarrollados por FromSoftware, como la serie Souls, Bloodborne y Sekrio.
Sin embargo, varios usuarios informaron que se enfrentaron al problema de que el controlador Elden Ring no funcionaba en su computadora con Windows 10/11. Este problema indica que no puede jugar Elden Ring con un controlador en su computadora con Windows 10/11 por alguna razón. Puede haber varias razones detrás del problema, incluido el problema con el hardware del controlador y su propia conexión, la interferencia de otro software en conflicto como el software Vjoy y otros problemas.
Este problema puede ocurrir debido a una configuración incorrecta del juego, la interferencia de Steam Overlay habilitado, un problema con los periféricos conectados, un controlador mal configurado en Steam, la interferencia de otro software de controlador en conflicto y otros problemas. Es posible solucionar el problema con nuestras instrucciones. Vamos por la solución.
Cómo arreglar el controlador Elden Ring que no funciona en una PC con Windows 10/11?
Método 1: reinicie la PC y el controlador
A veces, este tipo de problema se produce debido a algunos problemas temporales en su computadora y controlador de Windows (controlador de Xbox o PlayStation). Puede solucionar el problema temporal simplemente reiniciando su computadora y el controlador. Asegúrese de desconectar el controlador del dispositivo y luego vuelva a conectarlo antes de reiniciar, y una vez hecho esto, verifique si funciona para resolver el problema.
Método 2: desinstalar el software Vjoy
Este problema también puede ocurrir debido a la interferencia de algún software problemático como el software Vjoy instalado en su computadora. Puede desinstalar el software Vjoy de la computadora para solucionarlo y luego verificar si el problema está resuelto.
Método 3: deshabilitar superposición de vapor
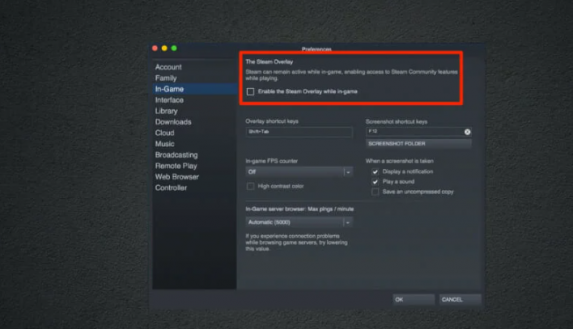
Otra forma posible de solucionar el problema es deshabilitar la función Steam Overlay relacionada con el juego Elden Ring en Steam Client en la computadora. Para hacerlo, debe abrir Steam Client y abrir las propiedades del juego Elden Ring, y deshabilitar la función Steam Overlay.
Método 4: Desconecte el teclado y el mouse
Este problema puede ocurrir debido a algún problema con la conexión del dispositivo del mouse y el teclado y la interferencia de las conexiones de la PC y el controlador. Puede desconectar el mouse y el teclado de la computadora y luego verificar si el controlador funciona en su computadora mientras juega.
Método 5: configurar el controlador en Steam
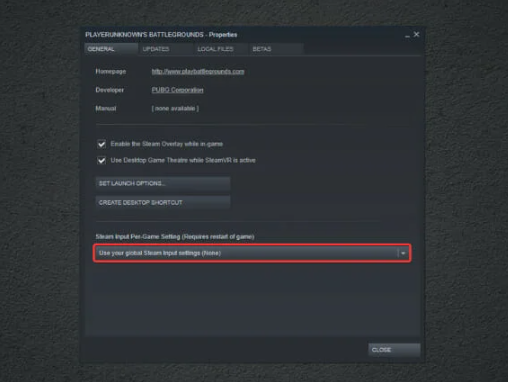
Paso 1: abra la aplicación ‘Steam Client’ y vaya a ‘Configuración> Controlador> Configuración general del controlador’
Paso 2: Seleccione el controlador que desea usar. Las opciones disponibles como Xbox, PS4, Switch y Generic.
Paso 3: reinicie el juego y verifique si funciona.
Método 6: cierre otro software de controlador
Este problema puede ocurrir si está ejecutando algún otro software de controlador de marca en la computadora. Puede encontrar y cerrar dicho software a través del Administrador de tareas en la computadora para solucionarlo.
Método 7: modificar la configuración de Steam Input por juego
Paso 1: abra la aplicación ‘Steam Client’ en una PC con Windows y vaya a ‘Ver> Modo de imagen grande> Biblioteca> Juegos> Elden Ring> Administrar juegos> Desde Steam Input> Opciones de controlador’
Paso 2: Seleccione Force ON para la configuración de Steam Input Per-game y guarde los cambios. Una vez hecho esto, reinicie su computadora y verifique si el problema está resuelto.
Método 8: Desconectar dispositivos Bluetooth
Las interferencias de los dispositivos Bluetooth podrían ser una razón detrás del problema. Puede desconectar todos los dispositivos Bluetooth a través de ‘Configuración> Dispositivos> Dispositivos Bluetooth’ para solucionar el problema.
Solucionar problemas de PC con Windows con la ‘Herramienta de reparación de PC’:
‘PC Repair Tool’ es una forma fácil y rápida de encontrar y corregir errores BSOD, errores DLL, errores EXE, problemas con programas/aplicaciones, infecciones de malware o virus en la computadora, archivos del sistema o problemas de registro y otros problemas del sistema con solo unos pocos clics .
⇓ Obtenga la herramienta de reparación de PC
Conclusión
Espero que esta publicación te haya ayudado sobre cómo arreglar el controlador Elden Ring que no funciona en Windows 10/11 de manera fácil. Puede leer y seguir nuestras instrucciones para hacerlo. Eso es todo. Para cualquier sugerencia o consulta, escriba en el cuadro de comentarios a continuación.