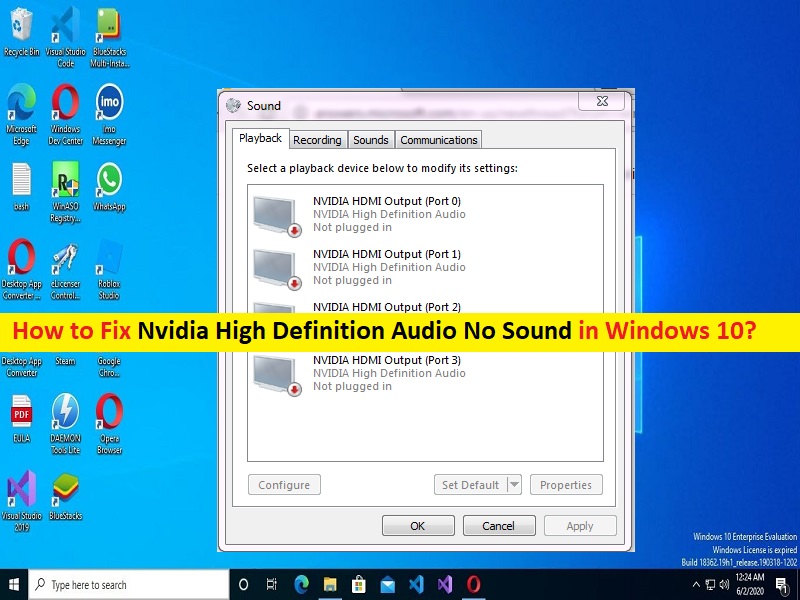
Consejos para solucionar el problema de audio de alta definición de Nvidia sin sonido en Windows 10/11:
Si tiene problemas con Nvidia High Definition Audio No Sound en una computadora con Windows 10/11, entonces está en el lugar correcto para encontrar la solución. Aquí, se le guiará con pasos/métodos sencillos para resolver el problema. Comencemos la discusión.
Error ‘Audio de alta definición de Nvidia sin sonido’: los códecs internos de audio de alta definición de Nvidia proporcionan salida de audio a través de una conexión HDMI. Habiendo dicho eso, es importante tener en cuenta que Nvidia High Definition Audio No Sound no admite audio analógico; por lo tanto, necesitará la tarjeta de sonido de su computadora para sus altavoces, auriculares y dispositivos analógicos similares. El audio de alta definición de Nvidia es superior al audio analógico y S/PDIF, superando el soporte de S/PDIF para multicanal comprimido 5.1.
Sin embargo, varios usuarios informaron que enfrentaron el problema de Nvidia High Definition Audio No Sound en su computadora con Windows 10/11 cuando usaban HDMI para transmitir audio y video en otras pantallas. A veces, este problema se produce al instalar los controladores más recientes y, a veces, la causa es más misteriosa. Las posibles razones detrás del problema pueden ser el cambio del dispositivo de salida de audio predeterminado, un problema con los controladores de audio a través de HDMI, el sonido integrado está deshabilitado en la configuración del BIOS y otros problemas.
Debe asegurarse de que el controlador de audio de alta definición de Nvidia o el controlador de la tarjeta de sonido a través de HDMI esté correctamente instalado en su computadora y esté actualizado a la última versión compatible. De lo contrario, es necesario actualizar el controlador de audio de alta definición de Nvidia o la actualización del controlador de la tarjeta de sonido en la computadora si no desea este tipo de problema. Vamos por la solución.
Cómo solucionar el problema de audio de alta definición de Nvidia sin sonido en Windows 10/11?
Método 1: repare el ‘Audio de alta definición de Nvidia sin sonido’ con la ‘Herramienta de reparación de PC’
‘PC Repair Tool’ es una forma fácil y rápida de encontrar y corregir errores BSOD, errores DLL, errores EXE, problemas con programas/aplicaciones, infecciones de malware o virus en la computadora, archivos del sistema o problemas de registro y otros problemas del sistema con solo unos pocos clics .
⇓ Obtenga la herramienta de reparación de PC
Método 2: cambie el dispositivo de salida de audio
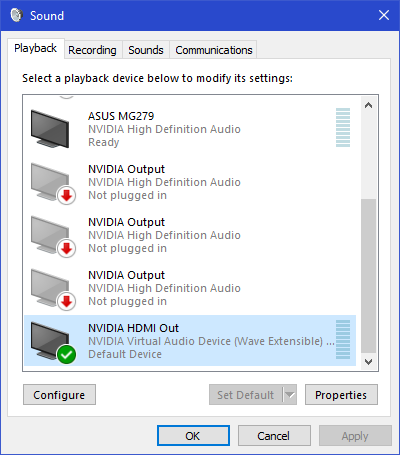
El dispositivo de salida de audio predeterminado no transmite audio cuando la configuración es HDMI. Esto puede haber cambiado después de una actualización de Windows. Sin embargo, puede solucionar el problema cambiando el dispositivo de salida de audio en la computadora.
Paso 1: abra el ‘Panel de control’ en una PC con Windows a través del cuadro de búsqueda de Windows y vaya a ‘Hardware y sonido> Sonido’
Paso 2: Haga clic en la pestaña ‘Dispositivos de reproducción’, haga clic con el botón derecho en el espacio vacío y marque ‘Mostrar dispositivos desconectados’ y ‘Mostrar dispositivos deshabilitados’ uno por uno
Paso 3: Ahora, seleccione el dispositivo que desea configurar como dispositivo de reproducción predeterminado, haga clic con el botón derecho en él y seleccione ‘Establecer como predeterminado’
Paso 4: Haga clic con el botón derecho en el dispositivo ‘Audio digital/HDMI/Monitor’ y seleccione la opción ‘Desactivar’ en la ventana emergente. Guarde los cambios y verifique si el problema está resuelto.
Método 3: actualice el controlador de la tarjeta gráfica NVIDIA

Dado que Nvidia High Definition Audio proviene de la tarjeta gráfica NVIDIA, y el controlador de la tarjeta gráfica también está involucrado en esta operación. La actualización del controlador de la tarjeta gráfica NVIDIA puede actualizar el controlador de audio de alta definición de Nvidia y resolver el problema también.
Paso 1: abra el ‘Administrador de dispositivos’ en una PC con Windows a través del cuadro de búsqueda de Windows y expanda la categoría ‘Adaptadores de pantalla’
Paso 2: busque y haga clic con el botón derecho en su tarjeta gráfica NVIDIA, seleccione ‘Actualizar controlador’ y siga las instrucciones en pantalla para finalizar la actualización. Una vez actualizado, reinicie su computadora y verifique si el problema está resuelto.
Paso 3: También puede descargar e instalar la última actualización del controlador de la tarjeta gráfica NVIDIA desde la página oficial de NVIDIA Driver & Support en la computadora. Una vez instalado, verifique si funciona para usted para resolver el problema.
Descargue o reinstale el controlador de la tarjeta gráfica NVIDIA/controlador de audio de alta definición Nvidia/actualización del controlador de la tarjeta de sonido en PC con Windows [Automáticamente]
También puede intentar actualizar todos los controladores de Windows a la versión más reciente y compatible, incluido el controlador de la tarjeta gráfica NVIDIA/el controlador de audio de alta definición Nvidia, los controladores de la tarjeta de sonido y otros controladores de dispositivos mediante la herramienta de actualización automática de controladores. Puede obtener esto a través del botón/enlace a continuación.
⇓ Obtenga la herramienta de actualización automática del controlador
Método 4: desinstale y vuelva a instalar el controlador del dispositivo de audio
Este problema puede ocurrir debido a un problema con el controlador de la tarjeta de sonido instalado. Puede desinstalar y luego reinstalar el controlador de la tarjeta de sonido en la computadora para solucionarlo.
Paso 1: abra el ‘Administrador de dispositivos’ en una PC con Windows y expanda la categoría ‘Controladores de sonido, video y juegos’
Paso 2: busque y haga clic con el botón derecho en el controlador de su tarjeta de sonido, y seleccione ‘Desinstalar’ para desinstalarlo y luego, reinicie su computadora
Paso 3: Al reiniciar su computadora, se reinstalará automáticamente la actualización del controlador de la tarjeta de sonido en la computadora.
Método 5: habilite el dispositivo de sonido integrado en la configuración del BIOS
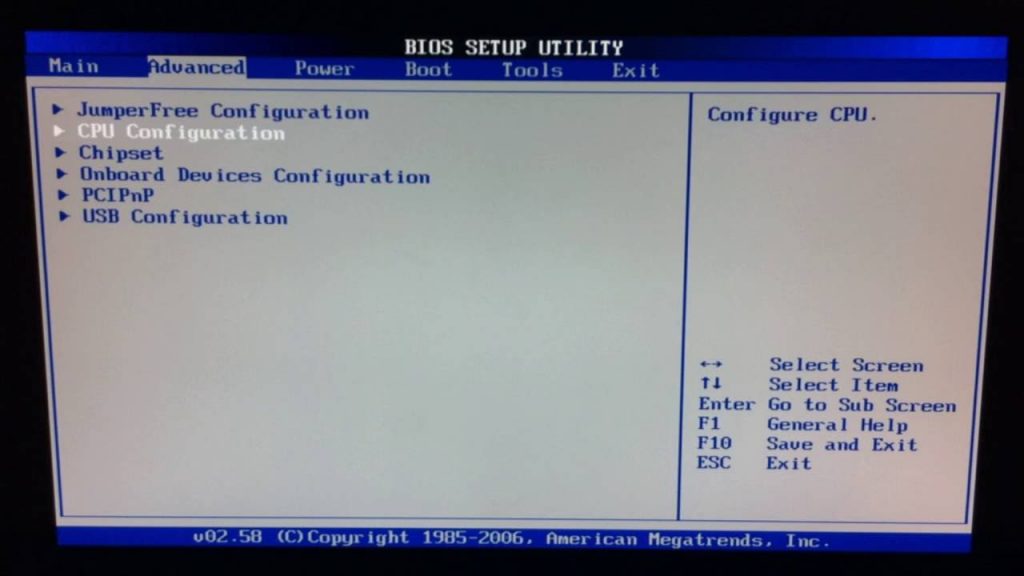
Una forma posible de solucionar el problema es habilitar el dispositivo de sonido integrado en la configuración del BIOS en la computadora.
Paso 1: reinicie su computadora y cuando se inicie el arranque, presione la tecla ‘F2’, ‘F12’, ‘Del’ u otra tecla compatible con BIOS para ingresar al modo de configuración de BIOS
Paso 2: una vez que esté en el modo BIOS, haga clic en la pestaña “Avanzado” con las teclas de flecha hacia arriba y hacia abajo en su teclado
Paso 3: abra la opción que dice ‘Configuración de dispositivos integrados’ o ‘Periféricos integrados’
Paso 4: busque las opciones de ‘Controlador de audio’, ubique la Configuración de sonido aquí y actívela presionando la tecla Intro
Paso 5: Ahora, presione la tecla ‘F10’ para guardar y salir del BIOS, y reinicie su computadora y verifique si el problema está resuelto.
Método 6: Apague el dispositivo de sonido NVIDIA HDMI en BIOS
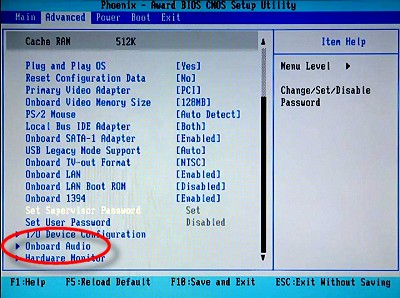
Paso 1: ingrese al modo BIOS usando el método anterior
Paso 2: una vez que esté en el modo BIOS, vaya a ‘Avanzado> Configuración de dispositivos integrados> Adaptador de sonido NVIDIA HDMI’
Paso 3: seleccione esto con la tecla Intro para deshabilitar el adaptador de sonido NVIDIA HDMI. Una vez hecho esto, guarde y salga del BIOS y reinicie su computadora, y verifique si funciona para usted.
Método 7: Ejecute el solucionador de problemas de reproducción de audio
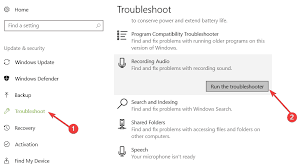
El solucionador de problemas de reproducción de audio integrado de Windows puede resolver el problema.
Paso 1: abra la aplicación ‘Configuración’ en una PC con Windows a través del cuadro de búsqueda de Windows y vaya a ‘Actualización y seguridad> Solucionar problemas’
Paso 2: busque y seleccione el solucionador de problemas ‘Reproducir audio’ y haga clic en el botón ‘Ejecutar el solucionador de problemas’ y siga las instrucciones en pantalla para finalizar la solución de problemas. Una vez hecho esto, compruebe si el problema está resuelto.
Método 8: Actualizar BIOS
Actualizar el BIOS a la versión más reciente y compatible en la computadora puede resolver el problema. Debe seguir las pautas oficiales del fabricante de la placa base de su PC / computadora portátil para descargar e instalar la actualización del BIOS en la computadora y, una vez actualizada, reinicie su computadora y verifique si funciona para usted.
Conclusión
Espero que este artículo te haya ayudado sobre cómo solucionar el problema de audio de alta definición de Nvidia sin sonido en Windows 10/11. Una forma posible de resolver el problema es descargar e instalar el controlador de la tarjeta gráfica NVIDIA más reciente y compatible que incluye el controlador para la tarjeta de sonido. Eso es todo. Para cualquier sugerencia o consulta, escriba en el cuadro de comentarios a continuación.