
Corsair Void es un juego inalámbrico premium sobre los auriculares que también admite sonido envolvente 7.1. Con el controlador de audio de neodimio de 50 mm, los usuarios pueden tener una experiencia inmersiva en cualquier contenido que estén consumiendo. Proporciona una conexión inalámbrica de 2,4 GHZ, por lo que la latencia entre el dispositivo que está utilizando y sus auriculares es muy baja. También tiene una batería grande que brinda más de 12 horas de reproducción con una sola carga.
Estos auriculares Corsair Void son muy populares entre los juegos debido al valor que ofrecen. Sin embargo, en los últimos días, algunos usuarios informaron que su Corsair Void Pro Mic no funciona. Si eres uno de esos usuarios, no te preocupes. Hemos enumerado todos los posibles métodos y soluciones necesarios para solucionar el problema.
Cómo resolver el problema del micrófono Corsair Void
Hay varias razones por las que podría ocurrir este problema y también puede diferir de un usuario a otro. Compruebe todos los métodos uno por uno y vea cuál funciona mejor para usted.
Método 1: ejecutar el solucionador de problemas de audio
El sistema operativo Windows tiene herramientas de solución de problemas integradas que cualquier persona puede usar y esto también incluye sus problemas de audio. Estos son los pasos para hacerlo:
- Abra la aplicación Configuración desde el menú Inicio.
- Abra la opción Actualización y seguridad.
- Desde el lado izquierdo, haga clic en Solucionar problemas.
- Ahora haga clic en la opción Reproducir audio en la ventana del lado derecho.
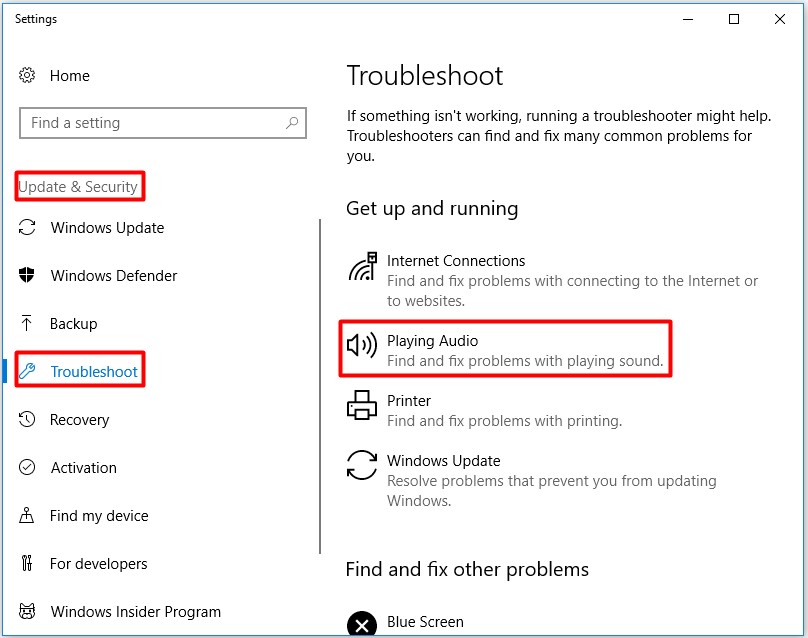
- Haga clic en Ejecutar el solucionador de problemas.
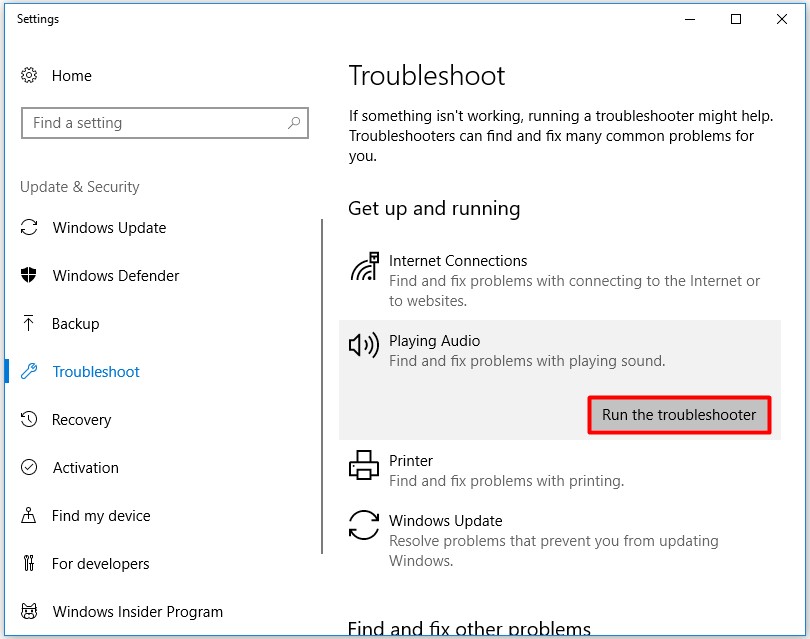
- Siga las instrucciones en pantalla y complete el procedimiento.
- Ahora reinicie su computadora y verifique si el problema persiste.
Método 2: comprobar la configuración de privacidad
Si no ha otorgado el permiso adecuado que permite usar el micrófono de sus auriculares en la configuración de privacidad, entonces esta podría ser la razón detrás del problema. Siga estas instrucciones sobre cómo hacerlo:
- Haga clic en el menú Inicio y vaya a la barra de búsqueda.
- Escriba micrófono y seleccione Configuración de privacidad del micrófono de la lista de mejores coincidencias.
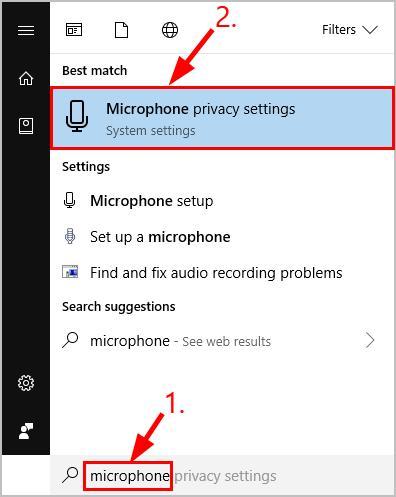
- Busque la opción denominada Permitir que las aplicaciones accedan a su micrófono y actívela.
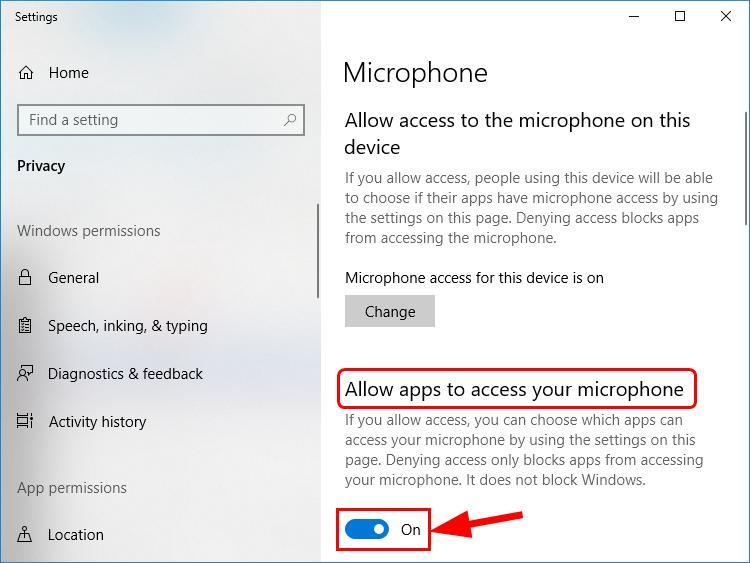
- Verifique también la opción de alternancia de la lista Elija qué aplicaciones pueden acceder a su micrófono para asegurarse de que su aplicación tenga permiso para el micrófono de sus auriculares.
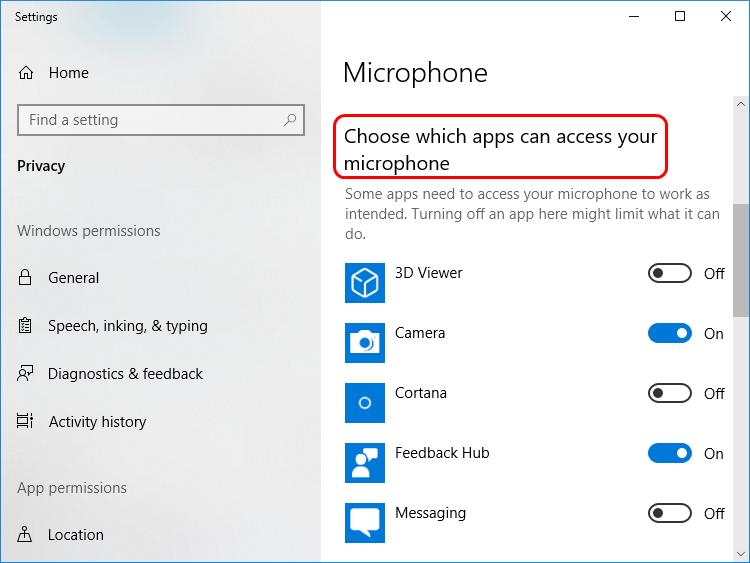
Método 3: comprobar la configuración de audio
A veces, cuando conecta los auriculares al puerto de E/S de su computadora, el sistema operativo restablece el volumen del micrófono a cero. Esto también podría estar ocurriendo en su sistema, por lo tanto, verifique la configuración de audio siguiendo estas instrucciones:
- En la parte inferior derecha de la barra de tareas, haga clic derecho en el icono de sonido.
- Ahora elija Sonidos de la lista de opciones.
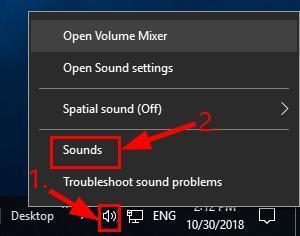
- Vaya a la pestaña Grabación y haga clic en Micrófono de auriculares.
- Haga clic en el botón Establecer predeterminado en la parte inferior.
- Luego haga clic en Propiedades junto a la opción Establecer como predeterminado.
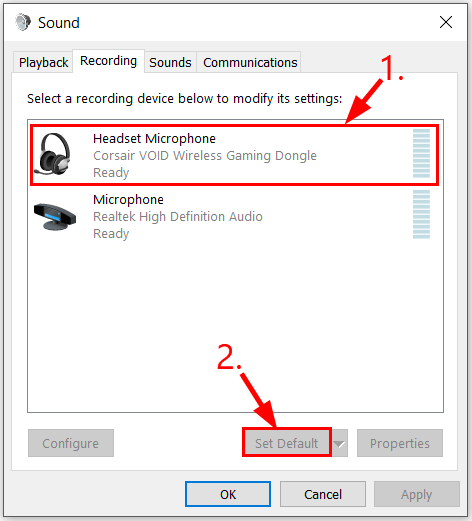
- Vaya a la pestaña Niveles.
- Asegúrese de que el nivel de su micrófono esté en 100.
- Para guardar los cambios realizados, haga clic en Aceptar.
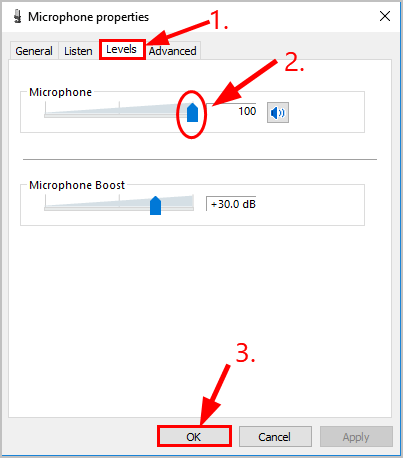
- Compruebe si se resolvió el problema.
Método 4: actualizar el controlador de audio
Si está utilizando una versión desactualizada del controlador de audio o no la ha actualizado por completo, es posible que esta sea la razón del problema. Para resolver esto, actualice su controlador inmediatamente siguiendo estos pasos:
- Abra el mensaje EJECUTAR presionando las teclas Win + R simultáneamente.
- Escriba devmgmt.msc y presione Entrar.
- Busque y haga clic en Entrada y salida de audio.
- Ahora haga clic derecho en los auriculares Corsair Void.
- Seleccione la opción Actualizar controlador.
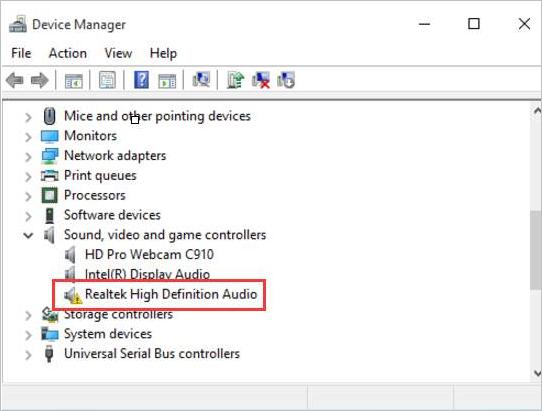
- Siga el procedimiento en pantalla y complete el proceso de actualización.
- Reinicie la computadora después de que finalice la actualización.
El Administrador de dispositivos no es una forma muy confiable de actualizar su controlador y puede ser complicado para algunos usuarios. Por ese motivo, le sugerimos que utilice la Herramienta de actualización automática de controladores. Esta herramienta revisará toda la configuración de su sistema en busca de controladores obsoletos y los actualizará automáticamente con solo unos pocos clics.
⇓DESCARGAR LA HERRAMIENTA DE ACTUALIZACIÓN AUTOMÁTICA DEL CONTROLADOR⇓
Método 5: comprobar si hay problemas de hardware
Si ha estado usando sus auriculares Corsair Void durante mucho tiempo, también es posible que su conector de audio/micrófono físico se haya desgastado o que el cable se haya dañado por alguna parte. Compruebe también si está conectando el conector de audio al puerto de audio y el conector de micrófono al puerto de micrófono. Si los conectó al puerto incorrecto, esto también podría causar este problema.
Conclusión
Corsair Void es uno de los auriculares más cómodos y de calidad del mercado. Si bien no sufre ningún problema importante, pero si enfrenta problemas como Corsair Void Pro Mic Not Working, siga los métodos y sus instrucciones que se mencionaron anteriormente para resolver el problema con facilidad.