En esta publicación, vamos a discutir sobre “Cómo arreglar las conexiones a dispositivos de audio Bluetooth y pantallas inalámbricas”. Se le guiará con sencillos pasos / métodos para resolver el problema. Comencemos la discusión.
“Conexiones a dispositivos de audio Bluetooth y pantallas inalámbricas” Problema:
Hay muchos dispositivos inalámbricos o dispositivos Bluetooth disponibles que le ofrecen conectarlos a su dispositivo Windows 10 de forma inalámbrica. No es necesario ningún cable para establecer la conexión. Sin embargo, los dispositivos Bluetooth requieren un emparejamiento adecuado con un dispositivo compatible para establecer la conexión. Por ejemplo, si desea conectar el altavoz Bluetooth a su PC / computadora portátil con Windows 10, debe asegurarse de que Bluetooth esté “ENCENDIDO” en ambos dispositivos.
La conexión a dispositivos de audio Bluetooth y pantallas inalámbricas también depende de la compatibilidad de los controladores de su dispositivo Bluetooth. Debe tener instalada la versión correcta o compatible del controlador de dispositivo Bluetooth en su Windows 10 para poder emparejar dispositivos de audio Bluetooth y pantallas inalámbricas sin ningún problema. Sin embargo, varios usuarios informaron que se enfrentaron a “problemas con las conexiones a dispositivos de audio Bluetooth y pantallas inalámbricas” mientras intentaban conectar su dispositivo de audio Bluetooth, como auriculares, altavoces u otros dispositivos Bluetooth con las pantallas inalámbricas.
Este problema ocurre generalmente cuando su PC / computadora portátil con Windows 10 no es detectable para otros dispositivos Bluetooth. Debe asegurarse de que Bluetooth esté ENCENDIDO en su dispositivo y que la opción “Permitir que los dispositivos Bluetooth encuentren esta PC” esté habilitada en la configuración de Bluetooth. Además, los problemas para establecer conexiones a dispositivos Bluetooth y pantallas inalámbricas pueden ocurrir debido a un controlador Bluetooth desactualizado o dañado. Si Bluetooth está desactualizado o dañado, debe actualizar el controlador del dispositivo Bluetooth para solucionar el problema.
A veces, este problema de “conexiones a dispositivos de audio Bluetooth y pantallas inalámbricas” puede ocurrir si conecta varios o más de un dispositivo Bluetooth a su computadora. Este problema también puede ocurrir si su pantalla inalámbrica puede no estar conectada correctamente o puede no ser compatible. En tal caso, debe asegurarse de que su computadora portátil tenga funcionalidad Bluetooth incorporada, cuentas de administrador y conexiones a Internet estables. Busquemos la solución.
¿Cómo arreglar conexiones a dispositivos de audio Bluetooth y pantallas inalámbricas en Windows 10?
Método 1: Solucione el problema “Reparar conexiones a dispositivos de audio Bluetooth y pantallas inalámbricas” con la “Herramienta de reparación de PC”
Si este problema se debe a algunos problemas en su computadora con Windows 10, puede solucionar el problema con la “Herramienta de reparación de PC”. Este software le ofrece encontrar y corregir errores BSOD, errores EXE, problemas con programas, problemas de malware o virus, archivos del sistema o problemas de registro y otros problemas del sistema con solo unos pocos clics. Puede obtener esta herramienta a través del botón / enlace a continuación.
Método 2: habilite la opción “Permitir que los dispositivos Bluetooth encuentren esta PC” en la configuración de Windows 10
Una forma posible de solucionar este problema es habilitar la opción “Permitir que los dispositivos Bluetooth encuentren esta PC” en la configuración de Windows 10.
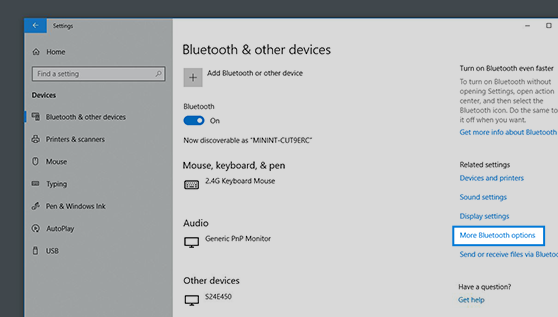
Paso 1: Presione las teclas “Windows + I” en el teclado para abrir la aplicación “Configuración” en Windows 10
Paso 2: en la aplicación “Configuración”, vaya a “Dispositivos> Bluetooth” y encienda Bluetooth si no está apagado.
Paso 3: Ahora, haga clic en “Más opciones de Bluetooth” y habilite la opción “Permitir que los dispositivos Bluetooth encuentren esta PC” en la pestaña “Opciones”, si no está habilitada.
Paso 4: Una vez hecho esto, regrese a la pantalla principal de Bluetooth e intente emparejar sus dispositivos Bluetooth y verifique si funciona.
Método 3: Conecte su dispositivo de audio Bluetooth a su computadora desde la lista de múltiples dispositivos Bluetooth conectados.
A veces, las conexiones a los dispositivos de audio Bluetooth y el problema de las pantallas inalámbricas ocurren cuando ya hay varios o más de un dispositivo Bluetooth conectado a la computadora. En tal caso, puede intentar seguir los pasos para conectar el dispositivo de audio Bluetooth que desee.
Paso 1: Presione las teclas “Windows + A” en el teclado para iniciar la “Barra de acción” en el lado derecho.
Paso 2: Ahora, busque y haga clic en el botón “Conectar”, busque y haga clic en sus dispositivos de audio Bluetooth o pantallas inalámbricas a las que desea conectarse.
Método 4: actualice los controladores del dispositivo Bluetooth en Windows 10
El controlador de Bluetooth es un software importante que requiere la comunicación de su dispositivo (hardware) Bluetooth con su PC / computadora portátil con Windows 10. El controlador de Bluetooth dañado o desactualizado en su dispositivo Windows puede causar problemas de “conexiones a dispositivos de audio Bluetooth y pantallas inalámbricas”. Debe asegurarse de que el controlador del dispositivo Bluetooth esté actualizado.

Paso 1: Presione las teclas “Windows + X” en el teclado y seleccione “Administrador de dispositivos”
Paso 2: busque y expanda la categoría “Bluetooth”, haga clic con el botón derecho en su hardware Bluetooth y seleccione “Actualizar software del controlador …”
Paso 3: puede optar por la descarga automática del controlador seleccionando “Buscar automáticamente el software del controlador actualizado” o ir con la descarga manual / install seleccionando “Buscar software de controlador en mi computadora”. Siga las instrucciones en pantalla para finalizar el proceso de actualización.
Paso 4: Una vez hecho esto, reinicie su computadora para ver los cambios y verifique si el error está resuelto.
Descargue o reinstale la actualización de controladores de dispositivos Bluetooth [automáticamente]
También puede intentar actualizar sus controladores Bluetooth con la “Herramienta de actualización automática de controladores”. Este software le ofrece buscar e instalar las últimas actualizaciones para todos los controladores de Windows, incluidos los controladores de Bluetooth. Puede obtener esta herramienta a través del botón / enlace a continuación.
Método 5: reparar dispositivos Miracast
Los dispositivos Miracast le permiten mostrar contenido multimedia sin problemas entre dispositivos compatibles con Miracast. Conecta dos dispositivos a través de la infraestructura de red o Wi-Fi Direct. Si tiene problemas para conectarse con dispositivos Miracast, siga los pasos a continuación para solucionarlo.

Paso 1: Al principio, debe asegurarse de que su PC / computadora portátil con Windows 10 sea compatible con Miracast y puede verificar la compatibilidad navegando por el sitio web del fabricante. Para verificar si su computadora es compatible con Miracast, siga los pasos a continuación.
Paso 2: Presione las teclas “Windows + R” en el teclado, escriba “dxdiag” en el cuadro de diálogo “Ejecutar” abierto y presione el botón “Aceptar” para abrir la “Herramienta de diagnóstico de DirectX”
Paso 3: En la ventana abierta, haga clic en la pestaña “Sistema” y haga clic en el botón “Guardar toda la información”. Se le pedirá una asignación para guardar la información del contenido, seleccione “Escritorio” y guárdelo.
Paso 4: Ahora, abra la información del sistema en “Bloc de notas” y verifique si su dispositivo es compatible con Miracast o no.
Paso 5: Además, debe asegurarse de que el Wi-Fi esté encendido en su dispositivo y conectado a la red correcta
Paso 6: Además, asegúrese de que la pantalla que desea proyectar también sea compatible y, de lo contrario, puede comprar el adaptador Miracast que le ofrecerá conectar el adaptador al puerto HDMI.
Paso 7: también puede intentar solucionar el problema reiniciando tanto su computadora como su dispositivo Windows, e intente conectarse nuevamente
Paso 8: También puede intentar solucionar el problema desconectando y volviendo a conectar su dispositivo Bluetooth. Para hacerlo, abra “Configuración” y vaya a “Dispositivos> Bluetooth y otros dispositivos” y en “Pantalla o adaptador inalámbrico”, busque y retire el dispositivo, y luego reinicie su computadora e intente conectarse nuevamente.
Método 6: arregla los dispositivos WiGig
Si tiene problemas para conectar dispositivos WiGig a su computadora, puede seguir los pasos a continuación. Si no lo sabe, WiGig es una nueva tecnología que admite transferencias de datos de 7 GB / segundo y es 10 veces más rápido que el estándar WiFi 802.11n.
Paso 1: asegúrese de que su computadora con Windows sea compatible con WiGig y esté ENCENDIDA en su dispositivo usando el “Paso 2 al paso 3” del método anterior.
Paso 2: Además, asegúrese de que las pantallas también sean compatibles con WiGig, y si no, puede probar WiGig Dock para la conexión.
Método 7: modificar los servicios de Bluetooth en la ventana Servicios
Paso 1: Presione las teclas “Windows + R” en el teclado, escriba “services.msc” en el cuadro de diálogo “Ejecutar” abierto y presione el botón “Aceptar” para abrir la ventana “Servicios”
Paso 2: En la ventana abierta, busque y haga doble clic en el servicio “Servicio de soporte de Bluetooth” para abrir sus “Propiedades”.
Paso 3: en la ventana ‘Propiedades’, seleccione ‘Automático’ en el menú desplegable ‘Tipo de inicio’ y presione el botón ‘Inicio’ en la sección ‘Estado del servicio’ si el servicio no se está ejecutando, y luego presione el botón ‘Aplicar’ y el botón ‘Aceptar’ para guardar los cambios. Una vez hecho esto, reinicie su computadora y verifique si el problema está resuelto.
Conclusión
Estoy seguro de que esta publicación te ayudó en Cómo arreglar conexiones a dispositivos de audio Bluetooth y pantallas inalámbricas en Windows 10 con varios pasos sencillos. Puede leer y seguir nuestras instrucciones para hacerlo. Eso es todo. Para cualquier sugerencia o consulta, escriba en el cuadro de comentarios a continuación.
