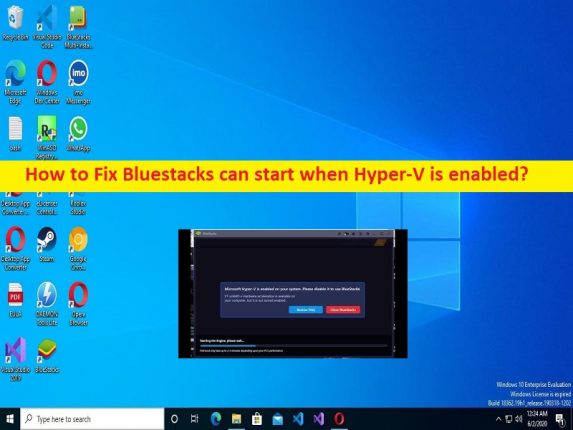
Qué es el problema “Bluestacks no puede iniciarse cuando Hyper-V está habilitado” en Windows 10/11?
Si se enfrenta a que Bluestacks no puede iniciarse cuando Hyper-V está habilitado en Windows 10/11 y está buscando formas de solucionarlo y también formas de cómo Bluestacks puede iniciarse cuando Hyper-V está habilitado, entonces se encuentra en el lugar correcto para encontrar la solución. Se le proporcionan maneras fáciles de resolver el problema. Comencemos la discusión.
‘Bluestacks no puede iniciarse cuando Hyper-V está habilitado’:
‘Bluestacks’: Bluestacks es una empresa de tecnología estadounidense conocida por Bluestacks App Player y otros productos multiplataforma basados en la nube. Bluestacks App Player permite que las aplicaciones de Android se ejecuten en dispositivos basados en Microsoft Windows OS y macOS. Este software se virtualiza en el sistema operativo Android, se puede descargar en versiones para Windows 10 y MacOS.
Los requisitos mínimos actuales para el reproductor de aplicaciones para Windows incluyen Windows 7 o superior, 2 GB o más de memoria del sistema, 5 GB de espacio en el disco duro, derechos de administrador y un procesador Intel o AMD. Sin embargo, varios usuarios informaron que Bluestacks no puede iniciarse cuando Hyper-V está habilitado en una computadora con Windows 10/11. Este problema indica que no puede iniciar y ejecutar Bluestacks App Player en su computadora con Windows 10/11.
Este problema puede ocurrir si la función Hyper-V está realmente habilitada en la computadora y, en tal caso, puede deshabilitar esta función para solucionar el problema. Además, es posible que deba deshabilitar todas las funciones relacionadas con Hyper-V en la computadora para solucionar el problema. Es posible solucionar el problema con nuestras instrucciones. Vamos por la solución.
Cómo arreglar Bluestacks no puede iniciarse cuando Hyper-V está habilitado en Windows 10/11?
Método 1: asegúrese de que Hyper-V y la función relacionada estén deshabilitadas
Una forma posible de solucionar el problema es verificar y deshabilitar la función Hyper-V en una PC con Windows.
Paso 1: escriba ‘Activar o desactivar la característica de Windows’ en el cuadro de búsqueda de Windows y ábralo desde que aparecen los resultados
Paso 2: en la ventana Características de Windows, busque y desmarque las casillas de verificación relacionadas con Hyper-V, Plataforma de máquina virtual, Plataforma de hipervisor de Windows y luego presione el botón ‘Aceptar’
Paso 3: Una vez hecho esto, reinicie su computadora y verifique si el problema está resuelto.
Método 2: deshabilite Hyper-V usando un archivo EXE
También puede deshabilitar Hyper-V usando un archivo EXE en su computadora. Para obtener este archivo EXE, debe abrir la página ‘http://cdn3.bluestacks.com/nilanshu/HD-DisableHyperV_native.exe’ en el navegador y luego ejecutar el EXE para deshabilitar Hyper-V en la computadora y luego verificar si el problema está resuelto.
Método 3: deshabilite Hyper-V usando el archivo de registro
Si el problema persiste, puede descargar un archivo de registro a través de la página ‘http://cdn3.bluestacks.com/nilanshu/hyper_v.reg’ que se abre en el navegador y hacer doble clic en él para ejecutarlo. Después de ejecutar el registro, reinicie su computadora y verifique si Bluestacks funciona para usted.
Sí, Bluestacks puede iniciarse cuando Hyper-V está habilitado:
Puede iniciar Bluestacks cuando Hyper-V está habilitado en su computadora con Windows 10/11 si está utilizando una versión compatible con Hyper-V de Bluestacks App Player como Bluestacks 5.
Cómo se puede iniciar Bluestacks cuando Hyper-V está habilitado?
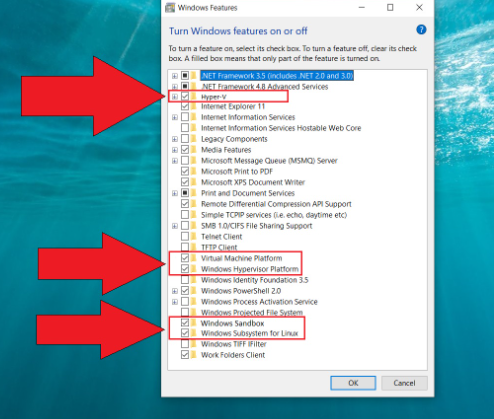
Paso 1: abra la ventana “Características de Windows” usando el método anterior y busque las siguientes opciones
Hyper V
Virtual Machine Platform
Windows Hypervisor Platform
Windows Sandbox
Windows Subsystem for Linux
Paso 2: habilite todas las funciones de Windows mencionadas en la lista anterior y luego presione el botón ‘Aceptar’ para guardar los cambios.
Paso 3: Una vez hecho esto, reinicie su computadora y ahora puede comenzar a usar la versión de Bluestacks 5 que se ejecuta con Hyper-V habilitado.
Solucionar problemas de PC con Windows con la ‘Herramienta de reparación de PC’:
‘PC Repair Tool’ es una forma fácil y rápida de encontrar y reparar errores BSOD, errores DLL, errores EXE, problemas con programas/aplicaciones, infecciones de malware o virus en la computadora, archivos del sistema o problemas de registro y otros problemas del sistema con solo unos pocos clics .
⇓ Obtenga la herramienta de reparación de PC
Conclusión
Estoy seguro de que este artículo lo ayudó sobre cómo reparar Bluestacks no puede iniciarse cuando Hyper-V está habilitado en Windows 10/11, cómo Bluestacks puede iniciarse cuando Hyper-V está habilitado de manera sencilla. Puede leer y seguir nuestras instrucciones para hacerlo. Eso es todo. Para cualquier sugerencia o consulta, escriba en el cuadro de comentarios a continuación.