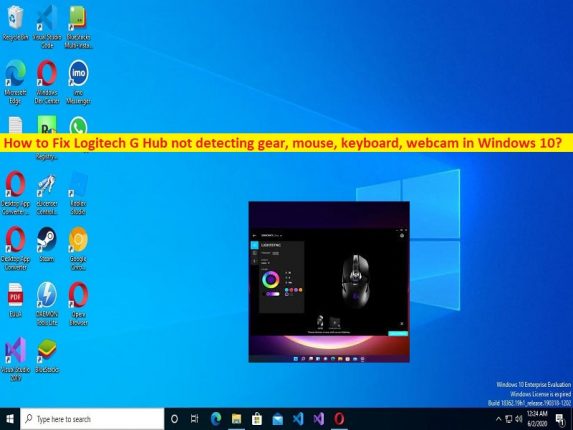
Consejos para arreglar Logitech G Hub que no detecta equipo en Windows 10:
En esta publicación, vamos a discutir cómo arreglar Logitech G Hub que no detecta equipo, mouse, teclado, cámara web en Windows 10. Se le guiará con pasos/métodos sencillos para resolver el problema. Comencemos la discusión.
Problema ‘Logitech G Hub no detecta equipo, mouse, teclado, cámara web’ en Windows 10:
‘Logitech G Hub’: Logitech G Hub le proporciona un portal único para optimizar y personalizar todo su equipo Logitech G compatible, incluidos ratones, teclados, auriculares, altavoces y cámaras web. Logitech G Hub reconoce su equipo Logitech G compatible y le brinda acceso completo a su función de personalización. Mantiene automáticamente el firmware actualizado. Su interfaz de arrastrar y soltar ofrece opciones para elegir funciones, asignar macros y enlaces de teclas, crear saltos de color y animaciones, y todo con una interfaz única e intuitiva.
Sin embargo, varios usuarios informaron que Logitech G Hub no detectó el equipo, Logitech G Hub no detectó el mouse, Logitech G Hub no detectó la cámara web, Logitech G Hub no detectó el problema del teclado en su computadora con Windows 10 cuando intentaron usar Logitech G Hub . Este problema indica que no puede usar el software Logitech G Hub cómodamente en una computadora con Windows cuando intenta acceder al equipo Logitech G como el mouse, el teclado, las cámaras web, etc.
Puede haber varias razones detrás del problema, incluido el software Logitech G Hub corrupto, problemas con los controladores del dispositivo, el sistema operativo Windows desactualizado, archivos del sistema y / o registro dañados, infecciones de malware o virus en la computadora y otros problemas. A veces, este tipo de problema se produce debido a algún problema temporal en la computadora. Simplemente puede reiniciar su computadora para solucionar el problema temporal y resolver este problema. Vamos por la solución.
Cómo arreglar Logitech G Hub que no detecta equipo, mouse, teclado, cámara web en Windows 10?
Método 1: corrija Logitech G Hub que no detecta equipo, mouse, teclado, cámara web con la ‘Herramienta de reparación de PC’
‘PC Repair Tool’ es una forma fácil y rápida de encontrar y corregir errores BSOD, errores DLL, errores EXE, problemas con programas/aplicaciones, infecciones de malware o virus en la computadora, archivos del sistema o problemas de registro y otros problemas del sistema con solo unos pocos clics .
⇓ Obtenga la herramienta de reparación de PC
Método 2: Reinicie su computadora
A veces, este tipo de problema se produce debido a algunos problemas temporales en su computadora. Puede solucionar el problema temporal simplemente reiniciando su computadora y luego verificando si el problema está resuelto.
Método 3: reinstalar Logitech G Hub
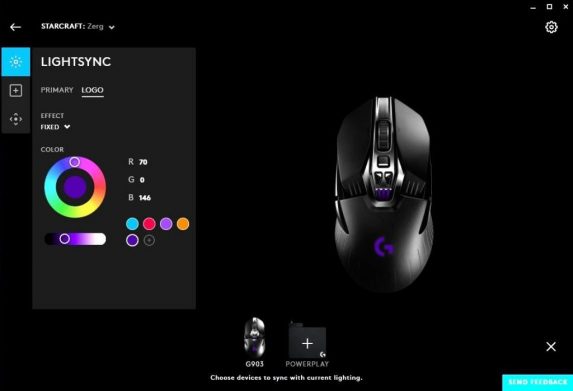
Una forma posible de solucionar el problema es desinstalar Logitech G Hub y luego reinstalarlo en la computadora.
Paso 1: abra el ‘Panel de control’ en una PC con Windows a través del cuadro de búsqueda de Windows y vaya a ‘Desinstalar un programa> Programas y características’
Paso 2: busque y haga clic derecho en ‘Logitech G Hub’, y seleccione ‘Desinstalar’ para desinstalarlo y luego, reinicie su computadora
Paso 3: después de reiniciar, abra su navegador y visite la página oficial de descarga de Logitech G Hub y descargue esta herramienta para Windows en su computadora
Paso 4: Una vez descargado, haga doble clic en el archivo de instalación descargado y siga las instrucciones en pantalla para finalizar la instalación. Una vez instalado, reinicie Logitech G Hub y compruebe si se ha resuelto el problema.
Método 4: reinstalar los controladores de dispositivos
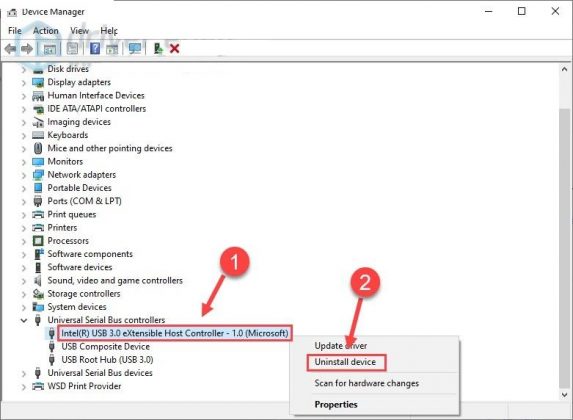
Para solucionar el problema, desinstale y vuelva a instalar los controladores del dispositivo que causan que Logitech G Hub no detecte o no funcione.
Paso 1: Abra el ‘Administrador de dispositivos’ en una PC con Windows a través del cuadro de búsqueda de Windows y expanda la categoría ‘Dispositivos de interfaz humana’, haga clic con el botón derecho en el mouse/dispositivo de teclado y seleccione ‘Desinstalar’ para desinstalarlo. Para los auriculares, debe expandir la categoría “Controladores de sonido, video y juegos” y para la cámara web, expandir la categoría “Cámaras” o “Dispositivos de imagen”.
Paso 2: Una vez desinstalado, reinicie su computadora. Al reiniciar la computadora, se reinstalarán automáticamente todos los controladores de dispositivos necesarios en la computadora y se verificará si el problema se resolvió.
Método 5: descargue o reinstale la actualización de los controladores de dispositivos en una PC con Windows [Automáticamente]
También puede intentar actualizar todos los controladores de Windows a la versión más reciente y compatible con la herramienta de actualización automática de controladores. Puede obtener esta herramienta a través del botón/enlace a continuación.
⇓ Obtenga la herramienta de actualización automática del controlador
Método 6: actualizar el sistema operativo Windows
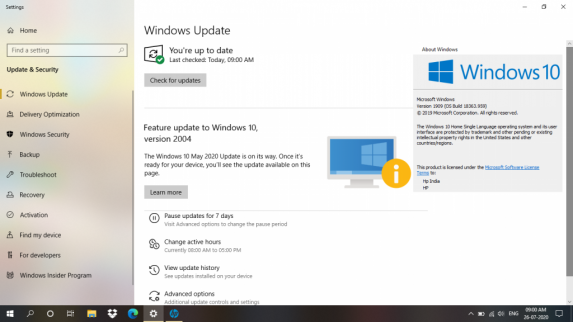
Actualizar el sistema operativo Windows a la última versión puede resolver el problema.
Paso 1: abra la aplicación ‘Configuración’ en una PC con Windows a través del cuadro de búsqueda de Windows y vaya a ‘Actualización y seguridad> Actualización de Windows’ y haga clic en el botón ‘Buscar actualizaciones’
Paso 2: descargue e instale todas las actualizaciones disponibles en la computadora y, una vez instaladas, reinicie su computadora y verifique si el problema se resolvió.
Conclusión
Estoy seguro de que esta publicación lo ayudó en Cómo arreglar Logitech G Hub que no detecta el equipo, el mouse, el teclado, la cámara web en Windows 10 de manera fácil. Puede leer y seguir nuestras instrucciones para hacerlo. Eso es todo. Para cualquier sugerencia o consulta, escriba en el cuadro de comentarios a continuación.