¿Qué es el error Safari Can’t Open the Page en Mac?
“Safari Can’t Open the Page” es un error que apareció en el navegador Safari por algunas razones al intentar acceder al sitio web. Este error puede aparecer en cualquier dispositivo Apple, incluidas computadoras Mac, iPhone, iPad y otros dispositivos que tengan instalado el navegador Safari. Una razón principal detrás de este error es el caché dañado o desactualizado. Si el caché en sí está dañado, experimentará varios problemas diferentes, como “error Safari Can’t Open the Page”.
La caché es el espacio de almacenamiento que guarda la memoria del historial de los sitios web que visitó. La corrupción en la caché del navegador puede causar varios problemas como “error Safari Can’t Open the Page” u otros. Otra posible razón detrás de este error puede ser una configuración de DNS mal configurada, problemas de conexión de red o de Internet, un sitio web bloqueado por su ISP o un sitio web restringido.
A veces, este error se produce posiblemente debido a que las restricciones en el sitio web están habilitadas por algunas razones de seguridad. Si el sitio web en particular que desea visitar ha sido bloqueado o restringido por su ISP o su programa de protección de PC, entonces puede enfrentar este error en Safari al intentar acceder a esos sitios en particular. Por ejemplo, si el sitio web XXX no está permitido en un país en particular y aún desea acceder a ellos, recibirá un error como “Error Safari Can’t Open the Page”.
Además, el navegador Safari problemático en sí puede causar este error, lo que significa que el navegador Safari está en estado de error. En tal caso, puede reiniciar su navegador Safari para resolver el problema y también puede realizar la actualización del navegador Safari a la última versión para solucionar el problema. Busquemos la solución.
¿Cómo corregir el error Safari Can’t Open the Page en Mac?
Método 1: Ejecute el análisis del sistema con el “software antivirus MacKeeper”
A veces, el ataque de malware o virus puede causar problemas en Mac como el problema “Error Safari Can’t Open the Page”. En tal caso, puede ejecutar el sistema con “MacKeeper AntiVirus Software” en busca de malware o virus para resolver el problema. Este software le ofrece encontrar y eliminar todo tipo de malware o virus en una computadora Mac con solo unos pocos clics. Puede obtener esta herramienta a través del enlace / botón a continuación.
Método 2: comprobar la URL del sitio web
Asegúrese de ingresar la URL correcta en la barra de URL del navegador para acceder al sitio. Ingresar una URL incorrecta en el navegador puede causar un error “Safari Can’t Open the Page”. Además, asegúrese de ingresar la extensión correcta del sitio web. Por ejemplo, si el sitio web existe con la extensión .com y está ingresando .edu u otras extensiones al final de la dirección del sitio web, es obvio que no puede acceder al sitio web. En tal caso, debe asegurarse de ingresar la URL correcta o la dirección del sitio web en la barra de URL del navegador.
Método 3: borrar la caché del navegador Safari
Como se mencionó, la corrupción en la caché del navegador puede causar este problema. Puede solucionar el problema borrando la caché. Después de eso, intente acceder al sitio web y verifique si el problema está resuelto. Limpiar la caché borrará la memoria de los sitios web que visitó y que se guarda en la caché del navegador.
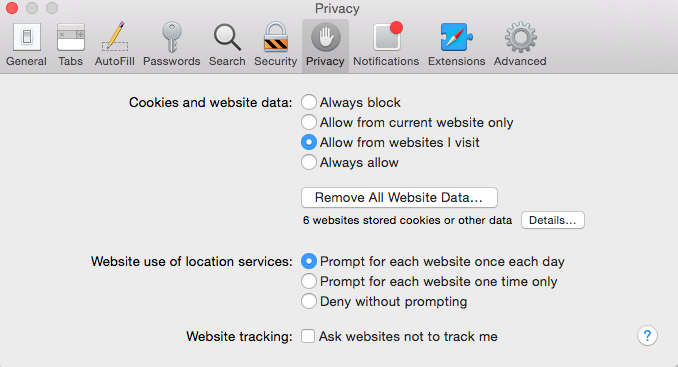
Paso 1: Abra el navegador “Safari” y haga clic en el menú “Safari” en la esquina superior izquierda
Paso 2: seleccione “Preferencias” y haga clic en “Privacidad> Administrar datos del sitio web”.
Paso 3: Ahora, haga clic en el botón “Eliminar todo” para eliminar la caché de todos los sitios web almacenados en su navegador.
Paso 4: Una vez hecho esto, reinicie el navegador Safari y verifique si el problema está resuelto.
Método 4: cambie el DNS a “servidor DNS de Google” en Mac
El DNS (Domain Name Service) juega un papel importante en el establecimiento de la conexión y actúa como mediador entre el nombre del sitio web y su dirección IP. Si el DNS no funciona o no responde, es posible que reciba un “error Safari Can’t Open the Page” o similar al intentar acceder al sitio web. En tal caso, puede cambiar su DNS por el DNS de Google. Intentemos.
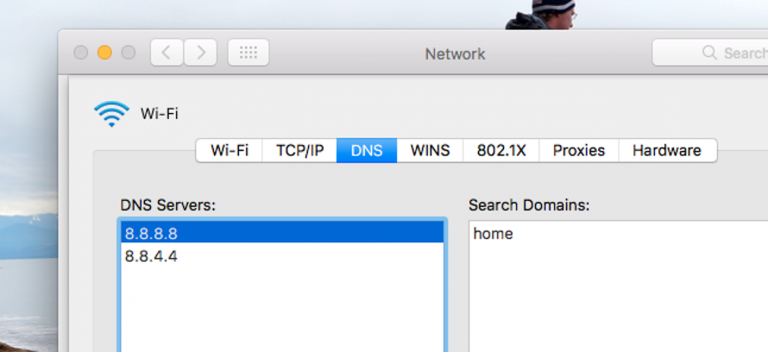
Paso 1: haga clic en “Menú de Apple” y seleccione “Preferencias del sistema” en Mac
Paso 2: ahora, seleccione “Red” y luego haga clic en “Avanzado”
Paso 3: Vaya a la configuración de DNS haciendo clic en la pestaña “DNS” e ingrese las direcciones “8.8.8.8” y “8.8.4.4” en la sección “Servidor DNS”
Paso 4: Finalmente, haga clic en “Aceptar” y luego reinicie su navegador Safari. Compruebe si el problema está resuelto.
Método 5: Apaga y enciende tu Mac
Power Cycling Mac es una forma de apagar completamente su computadora, agotar toda la energía y volver a abrirla. De esta manera, puede eliminar todas las configuraciones temporales incorrectas almacenadas en Mac y resolverlas. Intentemos.
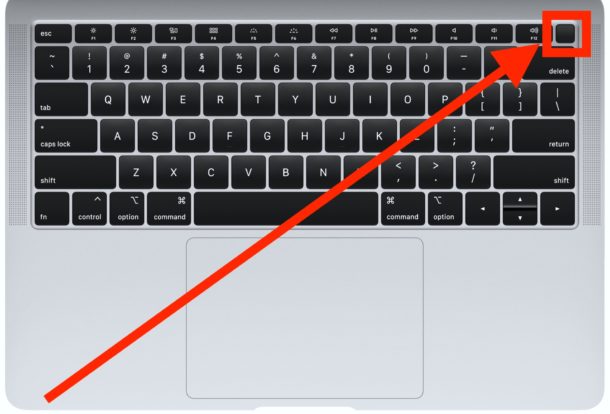
Paso 1: apague su Mac y retire el cable de alimentación
Paso 2: Ahora, conecte el cable de alimentación y mantenga presionado el botón “Encendido” en la computadora Mac durante unos segundos
Paso 3: Una vez abierto, intente acceder al sitio web en el navegador Safari y verifique si el problema está resuelto.
Método 6: verifique las restricciones del sitio web en su Mac
En un dispositivo Mac, puede restringir ciertos contenidos y sitios web de cualquier persona que tenga acceso a ellos. Esta función puede ser beneficiosa si no desea que los niños accedan a contenidos y sitios web específicos que no sean apropiados para su edad. Sin embargo, si ha habilitado la función de restricciones de sitios web para el sitio web al que desea acceder, recibirá un “error Safari Can’t Open the Page” o similar al intentar acceder. En tal caso, debe cambiar la configuración de restricción en su dispositivo Mac.
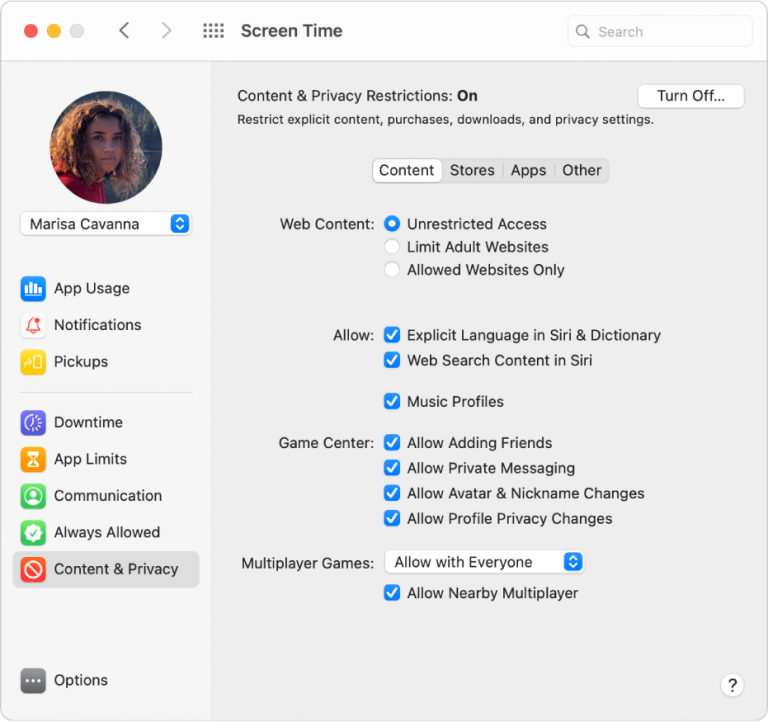
Paso 1: haga clic en “Menú de Apple” y d seleccione “Preferencias del sistema”
Paso 2: Ahora, haga clic en la pestaña “Tiempo de pantalla” y desactive las restricciones de contenido y privacidad
Paso 3: Además, elija el acceso al contenido web “Acceso sin restricciones”, “Limitar sitios web para adultos” solo sitios web permitidos.
Paso 4: Una vez hecho esto, reinicie su navegador Safari y verifique si el problema está resuelto.
Método 7: usar una conexión VPN
A veces, es posible obtener un “error Safari Can’t Open the Page” al intentar acceder a un sitio web en particular si el sitio web no puede acceder a un área o país en particular. Si dichos sitios web están restringidos para acceder a una ubicación en particular, puede probar la conexión VPN para acceder a dicho sitio web. Debe crear una conexión VPN (red privada virtual) e intentar volver a conectarse al sitio web al que desea acceder. Y compruebe si el problema está resuelto.
Método 8: compruebe la conexión a Internet y a la red
Asegúrese de que su dispositivo Mac esté correctamente conectado a Internet o la red. Además, asegúrese de que su WiFi / enrutador funcione correctamente y ofrezca alta velocidad de Internet. La conexión a Internet lenta e inestable puede provocar este tipo de error. Si puede acceder al mismo sitio web en otro dispositivo pero no en su Mac, es posible que su conexión a Internet no funcione correctamente. Debe solucionar su problema de red / WiFi en Mac para resolver el problema del “error Safari Can’t Open the Page”. Una forma posible de solucionar el problema de la red es reiniciar su WiFi / enrutador.
Otros metodos:
Paso 1: prueba un navegador diferente. Si se enfrenta a un “error Safari Can’t Open the Page” o similar al intentar acceder a los sitios web en el navegador Safari, puede probar un navegador web diferente como Google Chrome, Mozilla Firefox u otros.
Paso 2: actualiza tu MacOS. La actualización de MacOS puede solucionar problemas en Mac y mejorar el rendimiento también.
Paso 3: actualiza el navegador Safari. El navegador Safari obsoleto o dañado puede causar problemas como el error “Safari Can’t Open the Page”, por lo que puede solucionar el problema actualizando su navegador.
Paso 4: reinicia tu Mac y WiFi / enrutador. A veces, reiniciar Mac y el enrutador / WiFi puede resolver problemas relacionados con la red y otros problemas en Mac.
Conclusión
Estoy seguro de que esta publicación te ayudó sobre cómo solucionar el error Safari Can’t Open the Page en Mac con varios pasos / métodos sencillos. Puede leer y seguir nuestras instrucciones para hacerlo. Si esta publicación realmente te ayudó, puedes compartirla con otros para ayudarlos. Eso es todo. Para cualquier sugerencia o consulta, escriba en el cuadro de comentarios a continuación.
