¿Qué es el error Shockwave Flash Crashes Google Chrome o “Shockwave Flash Has Crashed” en Windows 10?
El error “Shockwave Flash Has Crashed” se produce comúnmente en Google Chrome por algunas razones al intentar ejecutar contenido de video en el navegador Chrome. Este error indica que Shockwave Flash se ha congelado / bloqueado por algunas razones. Si no lo sabe, Shockwave Flash es un sistema multimedia independiente de Adobe Flash que le permite ejecutar contenidos multimedia como audios y videos en el navegador.
Adobe Shockwave Flash Player: es un estándar web para una potente reproducción multimedia que le permite acceder o abrir contenido web interactivo como juegos, presentaciones comerciales, anuncios y entretenimientos desde su navegador web. Esta extensión de navegador muestra contenido web creado con “Adobe Director”. Está disponible de forma gratuita para todos en la web.
Sin embargo, los usuarios informaron que se enfrentan al problema Shockwave Flash Crashes Google Chrome o al error “Shockwave Flash Has Crashed” mientras intentan ejecutar contenido de video en el navegador, y explicaron que una de las razones principales detrás de este error es el conflicto Shockwave Flash. Significa que si ha instalado dos o varias extensiones relacionadas con flash en el navegador, entonces existe la posibilidad de que la fuente de fallas relacionadas con flash sea un problema de conflicto de flash entre los complementos de Flash instalados.
Tenga en cuenta que Google Chrome incluye instalación flash interna y se actualiza automáticamente con cada nueva versión de Chrome. Sin embargo, el navegador Chrome se confunde e intenta utilizar la instalación del sistema operativo de flash como Adobe Flash Player y la instalación interna de Chrome de flash como “Shockwave Flash Player”. Este problema de conflicto de software puede causar varios problemas, como corrupción en el navegador, bloqueo temporal y luego bloqueo en todo el navegador de todas las instancias de flash activas. En este caso, aparece el error “El siguiente complemento se ha bloqueado: Shockwave Flash” en cada pestaña del navegador mientras intenta ejecutar contenido multimedia en el navegador.
Como se mencionó, el conflicto de instalación flash puede causar este problema. Asegúrese de que no haya dos o más extensiones con el mismo nombre como “Shockwave Flash” habilitadas al mismo tiempo en su navegador. Si muestra dos entradas de flash, incluida “instalación flash del sistema operativo” e “instalación flash para el navegador (internamente), entonces debe deshabilitar los complementos relacionados con la instalación flash para Chrome de forma interna. Si se enfrenta al mismo problema, puede seguir nuestras instrucciones para resolverlo. Busquemos la solución.
¿Cómo arreglar Shockwave Flash bloquea Google Chrome en Windows 10?
Método 1: actualice Google Chrome
La actualización del navegador Google Chrome a la última versión puede solucionar cualquier problema con Google Chrome y mejorar el rendimiento también. Tenga en cuenta que Google Chrome desactiva automáticamente la versión flash incorporada si detecta alguna instalación flash para el sistema operativo. Sin embargo, si Chrome no puede deshabilitar su versión flash incorporada, el Chrome obsoleto podría ser una de las razones del problema. Por lo tanto, puede solucionar el problema actualizando Chrome a la última versión.
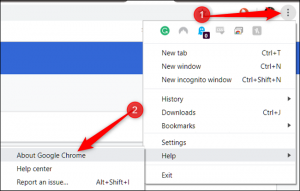
Paso 1: Abra el navegador “Google Chrome” y haga clic en el icono “Menú de Chrome” o “Tres puntos” en la esquina superior derecha
Paso 2: seleccione “Ayuda> Acerca de Google Chrome”.
Paso 3: Ahora, espere a que finalice el proceso de actualización. Una vez hecho esto, reinicie su navegador Chrome y verifique si el problema está resuelto.
Método 2: deshabilite todas las extensiones en Chrome
Una forma posible de solucionar el problema es deshabilitar todas las extensiones instaladas en Chrome y luego volver a habilitar cada extensión para probar cuál está causando el problema.
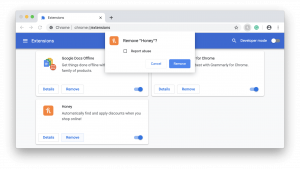
Paso 1: Abra “Google Chrome” y haga clic en el icono “Tres puntos” en la esquina superior derecha
Paso 2: haga clic en “nuevo modo de incógnito” y utilice la ventana recién abierta para probar varios contenidos flash. Si tampoco puede solucionar el problema en el modo incógnito, intente deshabilitar todas las extensiones. Para hacerlo, haga clic en el ícono “Tres puntos” en la esquina superior derecha y seleccione “Más herramientas> Extensiones”.
Paso 3: en la pestaña “Extensiones” abierta, inhabilite todas las extensiones instaladas en el navegador una por una.
Paso 4: Una vez hecho esto, vuelva a habilitar cada extensión una por una y pruebe las fallas de flash hasta que logre detectar el problema.
Método 3: actualice Windows 10
La actualización del sistema operativo Windows 10 puede solucionar problemas en la computadora y mejorar el rendimiento. De esta manera, puede solucionar el problema Shockwave Flash Crashes Google Chrome en Windows 10. Intentemos.
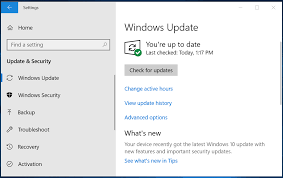
Paso 1: Presione las teclas “Windows + I” juntas en el teclado para abrir la aplicación “Configuración” en Windows 10
Paso 2: ahora, vaya a “Actualización y seguridad> Actualización de Windows”
Paso 3: haga clic en el botón “Buscar actualizaciones”. Esto descargará e instalará automáticamente la actualización disponible en la computadora
Paso 4: Una vez hecho esto, reinicie su computadora para ver los cambios y verifique si el problema está resuelto.
Método 4: actualice los controladores de sonido en Windows 10
Los controladores de tarjetas de sonido obsoletos o dañados en Windows 10 pueden causar “Shockwave Flash Has Crashed” u otros errores. Puede resolver el problema actualizando el controlador.
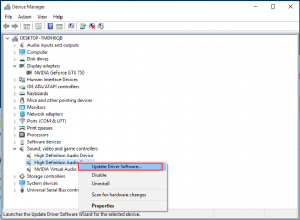
Paso 1: Presione las teclas “Windows + X” juntas en el teclado y seleccione “Administrador de dispositivos”
Paso 2: Lo cate y expanda la categoría “Controladores de sonido, video y juegos”
Paso 3: haga clic con el botón derecho en el controlador de su tarjeta de sonido y seleccione “Actualizar controlador”. Siga las instrucciones en pantalla para finalizar el proceso de actualización.
Paso 4: Una vez hecho esto, reinicie su computadora para ver los cambios y verifique si el problema está resuelto.
Actualizar los controladores de Windows [automáticamente]
También puede intentar actualizar todos los controladores de Windows con la “Herramienta de actualización automática de controladores”. Este software encontrará automáticamente las últimas actualizaciones de todos los controladores de Windows, incluido el controlador de la tarjeta de sonido, y luego las instalará en la computadora. Puede obtener esta herramienta a través del botón / enlace a continuación.
Método 5: cambiar la configuración de reproducción de sonido
Si se enfrenta a este error mientras usa auriculares, asegúrese de que sus auriculares estén configurados como dispositivo de audio predeterminado en Configuración de sonido y habilite Dolby Audio y modifique el Formato de calidad.
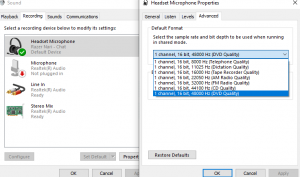
Paso 1: haga clic con el botón derecho en el icono “Sonido” de la “Bandeja del sistema” y seleccione “Dispositivos de reproducción”.
Paso 2: En la configuración de “Sonido” abierta, en la “pestaña Reproducción”, haga clic con el botón derecho en sus auriculares y seleccione “Propiedades”.
Paso 3: En la ventana “Propiedades” abierta, haga clic en la pestaña “Avanzado” y en el menú desplegable “Formato predeterminado”, configure la calidad de audio en “2 canales, 16 bits, 44100 Hz (calidad de CD)”.
Paso 4: expanda la pestaña “Dolby Audio” si está disponible y active la función
Paso 5: Finalmente, haga clic en “Aplicar” y “Aceptar” para guardar los cambios y reiniciar su computadora. Verifique si el problema está resuelto.
Método 6: prueba un navegador diferente
Si aún se enfrenta al error “Shockwave Flash Has Crashed”, puede probar un navegador web diferente para reproducir contenido flash. Puede utilizar Mozilla Firefox, Internet Explorer u Opera. Comprueba si funciona.
Método 7: Solucione el problema “Shockwave Flash Crashes Google Chrome” con la “Herramienta de reparación de PC” [Método recomendado]
“PC Repair Tool” es una forma fácil y rápida de resolver errores BSOD, errores DLL, errores de EXE, errores de registro o archivos del sistema, problemas con programas, navegador o archivos, problemas de malware o virus y otros problemas del sistema con solo unos pocos clics. Puede obtener esta herramienta a través del enlace / botón a continuación.
Conclusión
Estoy seguro de que esta publicación te ayudó sobre cómo reparar Shockwave Flash Crashes Google Chrome en Windows 10 con varios pasos / métodos sencillos. Puede leer y seguir nuestras instrucciones para hacerlo. Si esta publicación realmente te ayudó, puedes compartirla con otros para ayudarlos. Eso es todo. Para cualquier sugerencia o consulta, escriba en el cuadro de comentarios a continuación.
