¿Qué es el error DNS server is not responding en Windows 10?
“DNS server is not responding” es un error común que se produce en una computadora con Microsoft Windows mientras se ejecuta el solucionador de problemas de “Red”. “Solucionador de problemas de red”: la herramienta de resolución de problemas incorporada de Windows le ofrece encontrar problemas relacionados con la red. A veces, el solucionador de problemas de red muestra un error después de finalizar el proceso de solución de problemas y dice que “DNS server is not responding”. Este error se produce por varias razones.
DNS (Sistema de nombres de dominio): es un sistema de nombres descentralizado para computadoras, servicios y otros recursos conectados a Internet o la red privada. DNS traduce los nombres de host a direcciones IP (Protocolo de Internet). Por ejemplo, DNS server is not responding.com es el nombre de host y DNS luego lo traduce a una dirección única “dirección IP” que contiene 4 bloques y cada bloque va del 0 al 255.
En cierto modo, el DNS juega un papel importante en la traducción de los nombres de host del sitio web a direcciones IP. Si el servidor DNS no existe más o el DNS no responde en este momento, entonces navegar por la web no sería fácil. Sin embargo, es bastante fácil entender las palabras o los nombres de los sitios web en lugar del número de direcciones IP. Significa que será difícil acceder al sitio web ingresando su dirección IP en la barra de URL, mientras que ingresando el nombre del sitio web en la barra de URL se podrá acceder fácilmente. Por lo tanto, el servidor DNS debe estar funcionando correctamente para este propósito.
Además, la computadora con Windows almacena las respuestas de DNS localmente para que la solicitud de DNS no ocurra cada vez que se conecta a un dominio particular que ha visitado anteriormente. Una vez que su computadora haya recordado la dirección IP asociada al sitio web al que desea acceder, se recordará durante un largo período de tiempo. Sin embargo, los usuarios informaron que se enfrentan a un “error DNS server is not responding” al intentar conectar su computadora con Windows a la red doméstica o la otra red con acceso a Internet. Echemos un vistazo al mensaje de error.
“El servidor DNS no responde. Su computadora parece estar configurada correctamente, pero el dispositivo o recurso (servidor DNS) no responde “.
Este error indica que su navegador web no pudo establecer la conexión a Internet. La posible razón detrás de este problema puede ser un problema con la red o la conexión a Internet, una configuración de DNS mal configurada o un problema con la aplicación del navegador. El problema con la aplicación del navegador puede ser una corrupción en el navegador o el navegador está desactualizado. En tal caso, puede solucionar el problema actualizando su navegador. Además, puede corregir la configuración de DNS mal configurada para corregir el “error DNS server is not responding” en Windows 10.
También debe asegurarse de que el Firewall de Windows o el software antivirus de terceros se esté ejecutando correctamente y no cause problemas con la red o la conexión a Internet. Es posible que su antivirus / firewall esté bloqueando el acceso o la apertura de un sitio en particular por algunas razones de seguridad. En tal caso, puede solucionar el problema desactivando temporalmente su firewall o software antivirus. Busquemos la solución.
¿Cómo corregir el error DNS server is not responding en Windows 10?
Método 1: Solucione el “error DNS server is not responding” en Windows 10 con la “Herramienta de reparación de PC”
“PC Repair Tool” es una forma fácil y rápida de encontrar y solucionar problemas de PC como errores BSOD, errores de EXE, errores de DLL, problemas de malware o virus, registro del sistema o problemas de archivos, problemas relacionados con la red y otros problemas del sistema con solo unos pocos clics. Puede obtener esta herramienta a través del botón / enlace a continuación.
Método 2: cambiar la configuración del servidor DNS en Windows 10
Puede resolver el problema cambiando su servidor DNS actual a “DNS público de Google”, un DNS alternativo gratuito que se ofrece a los usuarios de Internet de todo el mundo. Intentemos.
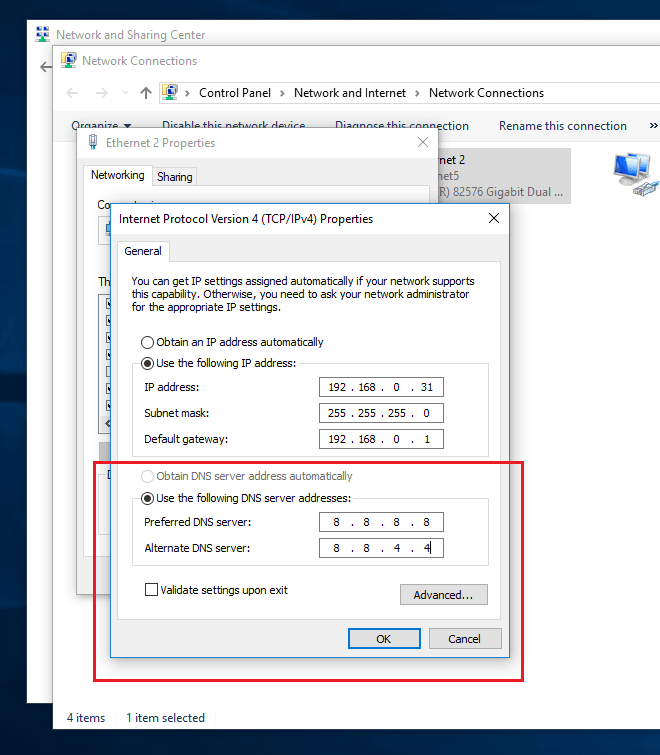
Paso 1: Presione las teclas “Windows + X” juntas en el teclado y seleccione la opción “Conexiones de red”
Paso 2: en la ventana abierta “Conexiones de red”, haga clic con el botón derecho en su conexión y seleccione “Propiedades”
Paso 3: en la ventana “Propiedades” abierta, busque y seleccione “Protocolo de Internet versión 4 (TCP / IPv4)” y haga clic en “Propiedades”
Paso 4: Ahora, marque “Usar las siguientes direcciones de servidor DNS”, ingrese 8.8.8.8 y 8.8.4.4 en “Servidor DNS preferido” y “Servidor DNS alternativo” respectivamente.
Paso 5: Finalmente, haga clic en “Aceptar” para guardar los cambios y verificar si el problema está resuelto.
Método 3: deshabilite IPv6 (Protocolo de Internet versión 6) en Windows 10
Tenga en cuenta que IPv6 (Protocolo de Internet versión 6) es la versión más reciente de IP (Protocolo de Internet). Esta nueva variante de IP ofrece un sistema de identificación y local para computadoras en redes y enruta el tráfico a través de Internet. Sin embargo, puede solucionar el problema del “error DNS server is not responding” desactivando “IPv6” en la computadora. Intentemos.
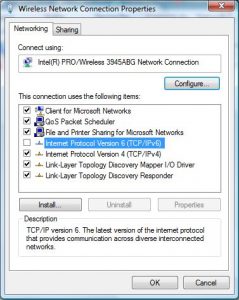
Paso 1: haga clic con el botón derecho en el icono “Red / WiFi” en la “Bandeja del sistema” y seleccione “Abrir centro de redes y recursos compartidos”.
Paso 2: En la ventana abierta, haga clic en su conexión junto a “Conexiones” como “Ethernet” o “Nombre de WiFi” para abrir sus “Propiedades”.
Paso 3: En la ventana “Propiedades” abierta, haga clic en el botón “Propiedades” y busque “Protocolo de Internet versión 6 (IPv6), desmarque la casilla de verificación para deshabilitarlo y presione” Aceptar “para ver los cambios. Una vez hecho esto, verifique si el problema está resuelto.
Método 4: reinicia tu enrutador / módem / WiFi
Otra forma posible para corregir este tipo de error es reiniciar su enrutador / módem / WiFi. Intentemos.
Paso 1: Presione el botón “Encendido” en su enrutador / módem para apagarlo
Paso 2: Espere unos segundos o minutos.
Paso 3: Encienda su enrutador / WiFi nuevamente y espere para establecer la conexión a Internet y luego verifique si el problema está resuelto.
Nota: Si no hay ningún botón en su enrutador / módem, puede reiniciar el enrutador desconectándolo y volviéndolo a conectar.
Método 5: restablecer el enrutador a su configuración predeterminada
Una mala configuración en la configuración del enrutador puede causar este problema. Puede solucionar el problema restableciendo el enrutador a la configuración predeterminada. Intentemos.

Paso 1: mantén presionado el botón “Restablecer” en el enrutador durante 10 segundos
Paso 2: Tenga en cuenta que restablecer la configuración predeterminada del enrutador también borrará la contraseña del enrutador. Una vez finalizado el proceso de reinicio, espere a que se encienda el enrutador y compruebe si se ha resuelto el problema.
Método 6: ingrese la dirección MAC manualmente
La dirección MAC o la dirección de control de acceso a los medios de su computadora es un identificador único asignado a las interfaces de red para la comunicación en la capa de enlace de datos del segmento de red. Las direcciones MAC son asignadas por el fabricante de NIC (Network Interface Controller) y almacenadas en su hardware, como la memoria de solo lectura de la tarjeta u otro mecanismo de firmware. También puede ingresar su dirección MAC manualmente para resolver el problema del “error DNS server is not responding” en Windows 10. Intentemos.
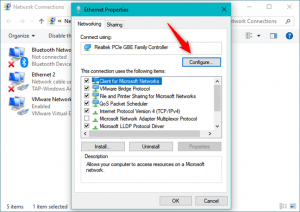
Paso 1: Presione las teclas “Windows + X” juntas en el teclado y seleccione “Símbolo del sistema como administrador”
Paso 2: En el “Símbolo del sistema” abierto, escriba el comando “ipconfig / all” y presione la tecla “Enter” para ejecutar
Paso 3: Esto le mostrará la lista de información sobre la configuración. Busque “Dirección física” y anote la dirección o copie la dirección en el “Bloc de notas”
Paso 4: Ahora, haga clic con el botón derecho en el icono “Red / WiFi” en la “Bandeja del sistema” y seleccione “Abrir centro de redes y recursos compartidos”.
Paso 5: en la ventana abierta, haga clic en “Cambiar opciones de adaptador”
Paso 6: haga clic con el botón derecho en su conexión y seleccione “Propiedades”.
Paso 7: en la ventana “Propiedades”, busque “Cliente para redes Microsoft” y presione “Configurar”.
Paso 8: Ahora, haga clic en la pestaña “Avanzado”, seleccione “Dirección de red” en la sección “Propiedad”. Seleccione “Valor” en el panel derecho e ingrese su dirección MAC que ha copiado usando el “paso 3” en el “Bloc de notas”.
Paso 9: Finalmente, haga clic en “Aceptar” para guardar los cambios y verificar si el problema está resuelto.
Método 7: restablecer la configuración de IP y borrar la caché de DNS
Otra forma posible de corregir este error es restablecer la configuración de IP y borrar la caché de DNS a través del “Símbolo del sistema”. Intentemos.
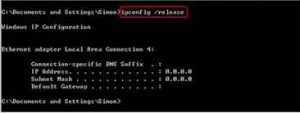
Paso 1: Presione las teclas “Windows + X” juntas en el teclado y seleccione “Símbolo del sistema como administrador”
Paso 2: Escriba el siguiente comando uno por uno y presione la tecla “Enter” después de cada uno para ejecutar.
reinicio de ip netsh int
reinicio de netsh winsock
ipconfig / flushdns
ipconfig / renovar
Paso 3: Espere a que finalice el proceso. Una vez hecho esto, reinicie su computadora y verifique si el problema está resuelto.
Método 8: ingrese Windows 10 en modo seguro
Si se enfrenta a este problema en el “Modo normal de Windows 10”, puede intentar resolver el problema ingresando a Windows 10 en Modo seguro. Tenga en cuenta que el “Modo seguro” en Windows 10 se utiliza para obtener acceso limitado a Windows mientras el sistema operativo no se inicia o no funciona normalmente. Intentemos.
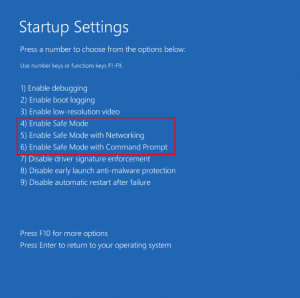
Paso 1: Reinicie su computadora varias veces hasta que aparezca la ventana Configuración de inicio avanzada
Paso 2: seleccione “Solucionador de problemas> Opciones avanzadas> Configuración de inicio> Reiniciar”
Paso 3: Ahora, presione “F4”, “F5” o “F6” para seleccionar “Modo seguro”, “Modo seguro con funciones de red” o “Modo seguro con símbolo del sistema”
Paso 4: Una vez ingresado al modo seguro de Windows 10, verifique si el problema está resuelto.
Método 9: actualice los controladores del adaptador de red en Windows 10
La actualización de los controladores del adaptador de red a la última versión puede solucionar un problema relacionado con la red en Windows 10. Intentemos.
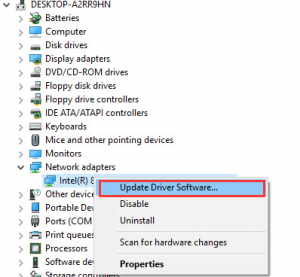
Paso 1: Presione las teclas “Windows + X” juntas en el teclado y seleccione “Administrador de dispositivos”
Paso 2: en el “Administrador de dispositivos” abierto, busque y expanda la categoría “Adaptadores de red”
Paso 3: haga clic con el botón derecho en su adaptador de red y seleccione “Actualizar controlador”. Siga las instrucciones en pantalla para finalizar la actualización.
Paso 4: Una vez hecho esto, reinicie su computadora para ver los cambios y verifique si el problema persiste.
Actualizar controladores de red en Windows 10 [automáticamente]
También puede probar la “Herramienta de actualización automática de controladores” para actualizar el controlador del adaptador de red u otros controladores del sistema. Este software encontrará automáticamente las últimas actualizaciones para todos los controladores del sistema y luego las instalará en la computadora. Puede obtener esta herramienta a través del botón / enlace a continuación.
Método 10: deshabilite otras redes disponibles
Si tiene más de una conexión de red disponible en su computadora, puede intentar deshabilitar otras conexiones y dejar habilitada la conexión actual. Para hacerlo, siga los pasos a continuación.
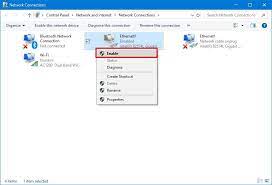
Paso 1: haga clic con el botón derecho en el icono “Red / WiFi” en la “Bandeja del sistema” y seleccione “Abrir centro de redes y recursos compartidos”.
Paso 2: haga clic con el botón derecho en otra conexión si está disponible y seleccione “Desactivar”. Desactive todas las conexiones secundarias excepto la conexión actual.
Método 11: deshabilitar las actualizaciones de Windows la función Peer-to-Peer
El mecanismo de actualización de entrega “Peer-to-Peer” es una nueva característica de Windows 10 que ayuda a ahorrar ancho de banda de descarga. Con esta función, puede compartir la actualización de Windows descargada con todas las computadoras de su red local para que otras computadoras también puedan descargar / instalar la actualización. Sin embargo, esta función puede provocar un “error DNS server is not responding” en algunos casos. Por lo tanto, puede desactivar esta función para resolver el problema.
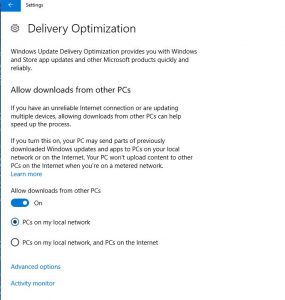
Paso 1: Presione las teclas “Windows + I” juntas en el teclado para abrir la aplicación “Configuración” en Windows 10
Paso 2: en la aplicación “Configuración” abierta, vaya a “Actualización y seguridad> Actualización de Windows”
Paso 3: busque y haga clic en “Opciones avanzadas” en “Configuración de actualización”
Paso 4: ahora, haga clic en “Optimización de publicación”.
Paso 5: En la ventana abierta “Optimización de entrega”, desactive la opción “Permitir descargas desde otras PC” activando el interruptor. Una vez hecho esto, verifique si el problema está resuelto.
Otros metodos:
Paso 1: deshabilite temporalmente su software de firewall / antivirus
Paso 2: actualice Windows 10 a la última versión
Paso 3: Pruebe con un navegador web diferente para acceder a Internet y verifique si el problema está resuelto.
Conclusión
Estoy seguro de que esta publicación te ayudó sobre cómo solucionar el error DNS server is not responding en Windows 10 con varios métodos / formas fáciles. Puede leer y seguir nuestras instrucciones para hacerlo. Si esta publicación realmente te ayudó, puedes compartirla con otros para ayudarlos. Eso es todo. Para cualquier sugerencia o consulta, escriba en el cuadro de comentarios a continuación.
