¿Qué es Discord no puede reactivar el problema del navegador Mic en Windows 10?
Si se enfrenta a un problema de “Discord no puede activar el sonido en el navegador” mientras intenta activar el sonido de Discord, entonces está en el lugar correcto para la solución. Aquí, se le guiará con pasos sencillos y recomendados para resolver el problema. Comencemos la discusión.
Discord: Discord es una popular aplicación de mensajería instantánea y VoIP. Este servicio se puede ejecutar en Windows, MacOS, Android, iOS, iPadOS, Linux y en navegadores web. La aplicación Discord ofrece a los usuarios comunicarse con llamadas de voz, videollamadas, mensajes de texto, medios y archivos en chats privados o como parte de comunidades llamadas “Servidores”.
Discord: la aplicación de mensajería instantánea es compatible con varios navegadores web, como Google Chrome, lo que significa que puede usar el servicio Discord en su navegador. Sin embargo, varios usuarios informaron que se enfrentaron al problema “Discord no puede reactivar el micrófono del navegador” mientras intentaban reactivar el sonido en Discord. Algunos usuarios explicaron que algún tipo de error o problema en el navegador web puede causar el problema “Discord no puede activar el sonido en el navegador” y actualizar el navegador a la última versión, o usar un navegador diferente puede solucionar el problema.
Los usuarios ya han informado sobre este problema al funcionario de soporte de Discord, pero el equipo de Discord aún no ha brindado ninguna respuesta ni solución. Sin embargo, es posible activar el micrófono en Discord con nuestros sencillos pasos. Las posibles razones detrás de este problema pueden ser un navegador desactualizado o un navegador vulnerable, el dispositivo de entrada de audio no está configurado correctamente en Discord, el dispositivo de entrada de audio no está en buenas condiciones y otras razones.
Además, es posible que se produzca el problema “Discord no puede reactivar el micrófono del navegador” debido a controladores de audio obsoletos o dañados. Los controladores de audio juegan un papel importante en la comunicación entre su dispositivo de audio y el sistema operativo instalado en la computadora. Por lo tanto, debe asegurarse de que el controlador de audio / sonido esté instalado correctamente y también verificar si está actualizado. Si se enfrenta al mismo problema, puede seguir nuestras instrucciones para resolverlo. Busquemos la solución.
¿Cómo solucionar el problema del navegador de micrófono Discord no puede reactivar el micrófono en Windows 10?
Método 1: Solucione el problema “Discord no puede activar el sonido del navegador de micrófono” en Windows 10 con la “Herramienta de reparación de PC”
“PC Repair Tool” es una herramienta fácil y rápida que le ofrece encontrar y corregir errores BSOD, errores de DLL, errores de EXE, errores de registro del sistema, problemas con programas o archivos, problemas de malware o virus y otros problemas del sistema con solo unos pocos clics. De esta manera, puede corregir todos los errores del sistema o problemas que puedan causar el problema “Discord no puede activar el micrófono”. Puede obtener esta herramienta a través del botón / enlace a continuación.
Método 2: descargue la “aplicación Discord” dos veces en Windows 10
Una forma posible de solucionar el problema es descargar la aplicación Discord dos o dos veces y luego actualizar el navegador. Intentemos.
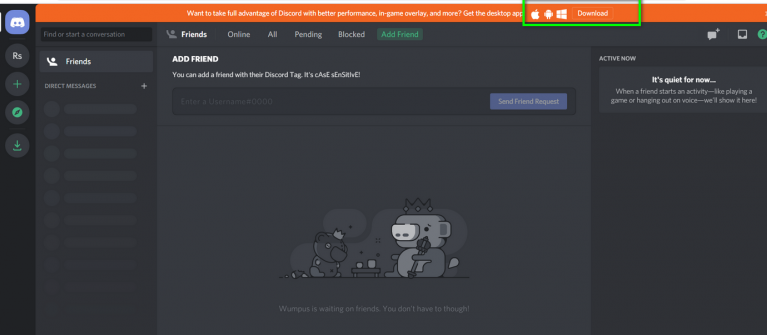
Paso 1: Abra su navegador y visite la “Página de inicio de Discord” y haga clic en el botón “Descargar” en la parte superior del navegador dos veces para descargar la aplicación dos veces, y haga clic en cualquiera de ellos.
Paso 2: Una vez completada la descarga, actualice su navegador e intente activar el micrófono. Verifique si el problema está resuelto.
Método 3: ejecutar la aplicación Discord en “modo incógnito”
Es posible que obtenga este tipo de error debido a cookies obsoletas o datos relacionados con el sitio almacenados en el navegador. En tal caso, puede intentar acceder a la aplicación Discord en “Modo incógnito” en el navegador y comprobar si se ha resuelto el problema. Tenga en cuenta que el modo incógnito o la ventana privada en el navegador no guardan cookies ni datos relacionados con el sitio en el sistema. Si puede reactivar su micrófono en Discord en modo incógnito, también puede intentar solucionar el problema en el navegador normal borrando las cookies y los datos del sitio para Discord.
Paso 1: abre tu navegador, haz clic en “Tres puntos” y selecciona “Nueva ventana de incógnito”.
Paso 2: ahora, visite “Discord” e inicie sesión en su cuenta, y luego intente activar el micrófono en Discord y verifique si funciona.
Paso 3: Si puede activar el micrófono en Discord en modo incógnito, vuelva a la pestaña de su navegador habitual y borre las cookies y los datos del sitio de Discord. Para hacerlo, abra “Discord” en el navegador y haga clic en el “icono de candado pequeño” a la izquierda de la dirección URL del sitio web, haga clic en “cookies” y seleccione “Discord.com” y luego presione el botón “Eliminar”.
Paso 4: Una vez hecho esto, abra Discord nuevamente en su navegador y verifique si el problema está resuelto.
Método 4: Pruebe un dispositivo de entrada de audio alternativo
Otra forma posible de solucionar este problema es utilizar otro dispositivo de entrada de audio y configurarlo como dispositivo de entrada de audio predeterminado en la configuración de Discord. Además, puede usar un micrófono externo si no tiene auriculares con micrófono incorporado o cualquier otro dispositivo de entrada de audio.
Paso 1: conecte sus auriculares o micrófono externo a su computadora
Paso 2: Ahora, abra la configuración de Discord y verifique si el dispositivo de entrada de audio conectado está configurado como su dispositivo de entrada
Paso 3: Después de eso, puede intentar reactivar su micrófono en Discord y verificar si el problema está resuelto. Una vez que se resuelve el problema, puede desconectar este dispositivo de entrada de audio externo y verificar si el problema se solucionó de forma permanente.
Método 5: cambiar la configuración del sitio
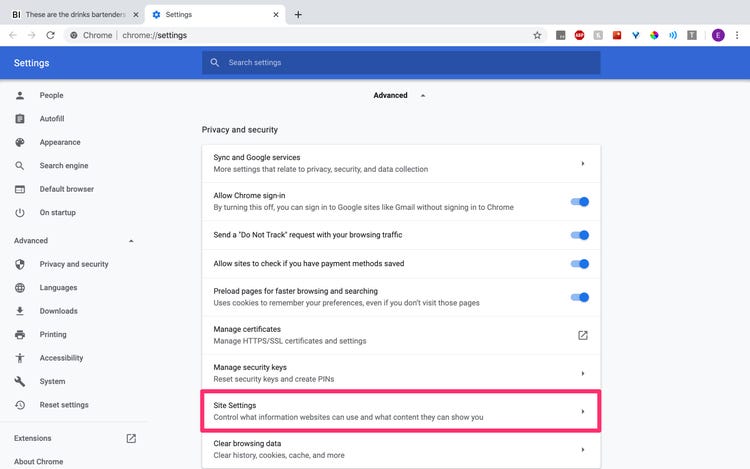
Paso 1: abra su navegador y haga clic en “Thre e Dots “en la esquina superior derecha y seleccione” Configuración “
Paso 2: ahora, vaya a “Privacidad y seguridad> Configuración del sitio”
Paso 3: seleccione “Micrófono” en la opción “Aplicación Discord” del menú desplegable y haga clic en “Icono de tarea” para eliminarlo.
Paso 4: Ahora, abra la aplicación Discord, active el micrófono y presione “Permitir” cuando se le solicite.
Método 6: verifique la configuración de privacidad del micrófono
Es posible que surja el problema “Discord no puede activar el sonido del navegador del micrófono” si una aplicación como Discord no puede acceder al micrófono en “Configuración de privacidad del micrófono”. Asegúrate de que la opción “Permitir que las aplicaciones accedan a tu micrófono” esté activada.
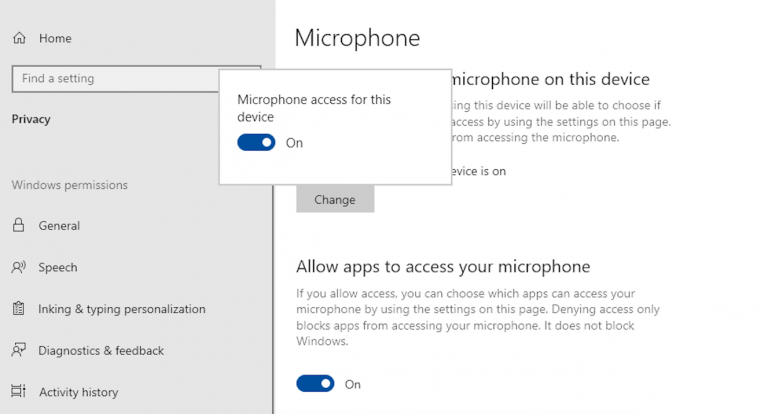
Paso 1: Presione las teclas “Windows + I” juntas en el teclado para abrir la aplicación “Configuración” en Windows 10
Paso 2: en la aplicación “Configuración” abierta, vaya a “Privacidad> Permisos de la aplicación> Micrófono”.
Paso 3: Active “Permitir que las aplicaciones accedan a su micrófono” y verifique si el problema está resuelto.
Método 7: actualice los controladores de audio en Windows 10
El controlador de audio desactualizado o dañado puede causar “No hay sonido”, “el micrófono no funciona”, “el dispositivo de audio no funciona” o un problema similar. Puede solucionar el problema actualizando el controlador de audio.
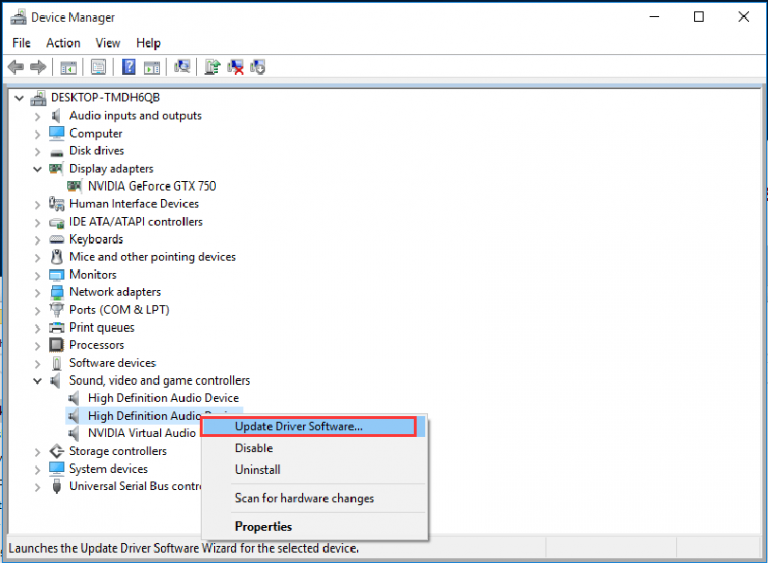
Paso 1: Presione las teclas “Windows + X” juntas en el teclado y seleccione “Administrador de dispositivos”
Paso 2: en el “Administrador de dispositivos” abierto, ubique y expanda la categoría “Controladores de sonido, video y juegos”
Paso 3: haga clic con el botón derecho en su controlador de audio y seleccione “Actualizar controlador”. Siga las instrucciones en pantalla para finalizar el proceso de actualización
Paso 4: Una vez hecho esto, reinicie su computadora para ver los cambios y verifique si el problema está resuelto.
Actualizar los controladores de audio en Windows 10 [automáticamente]
También puede intentar actualizar los controladores de audio y otros controladores del sistema con la “Herramienta de actualización automática de controladores”. Este software descargará / instalará automáticamente la actualización disponible para los controladores de Windows en la computadora. Puede obtener esta herramienta a través del botón / enlace a continuación.
Conclusión
Estoy seguro de que este artículo te ayudó sobre cómo solucionar el problema del navegador Mic Discord no puede activar el sonido en Windows 10 con varios pasos / métodos sencillos. Puede leer y seguir nuestras instrucciones para hacerlo. Eso es todo. Para cualquier sugerencia o consulta, escriba en el cuadro de comentarios a continuación.
