¿Qué es el “error Fat_file_system”: error de pantalla azul de la muerte (BSoD) en Windows 10?
“Fat_file_system” es un error común de Windows categorizado como error de pantalla azul de la muerte (BSoD). Este error aparece con los estados de pantalla azul “Tu PC tuvo un problema y debe reiniciarse. Solo recopilamos información de error y, luego, lo reiniciaremos “. Este error BSOD indica que tiene algún problema con la unidad de disco duro en la computadora. Es posible que obtenga este error debido a un problema con la unidad de disco duro.
El “error Fat_file_system” está asociado con FAT. Si no lo sabe, FAT es un sistema de archivos diseñado para discos pequeños y desarrollado para PC. Las posibles razones detrás de este error pueden ser controladores de dispositivos desactualizados / dañados, conflictos con el software, corrupción en los archivos del sistema de Windows, ataques de malware o virus y otras razones. En tal caso, puede solucionar este tipo de problema con la “Herramienta de reparación de PC”: una forma rápida de encontrar problemas de malware o virus, problemas de registro de Windows, errores BSOD y otros problemas del sistema con unos pocos clics.
“Error Fat_file_system” El error BSOD puede ocurrir en medio de su trabajo en la computadora y puede causar un reinicio inmediato. En cierto modo, este error BSOD le impide acceder a la pantalla del escritorio de Windows. Si se enfrenta al mismo error, entonces está en el lugar correcto para la solución. Aquí, se le guiará con el método automático y manual para solucionar este problema. Busquemos la solución.
¿Cómo corregir el error Fat_file_system (error BSOD) en Windows 10?
Método 1: Solucione el error Fat_file_system – Error de pantalla azul de la muerte (BSoD) en Windows 10 con la “Herramienta de reparación de PC”
“PC Repair Tool” es una forma fácil y rápida de encontrar y corregir errores BSOD y otros problemas como errores de DLL, errores de EXE, problemas con programas, malware o problemas de virus y otros problemas del sistema con solo unos pocos clics. Puede obtener esta herramienta a través del botón / enlace a continuación.
Método 2: actualice los controladores de Windows 10
Los controladores de dispositivo obsoletos o dañados en Windows 10 pueden causar este tipo de errores. Puede solucionar el problema actualizando los controladores.
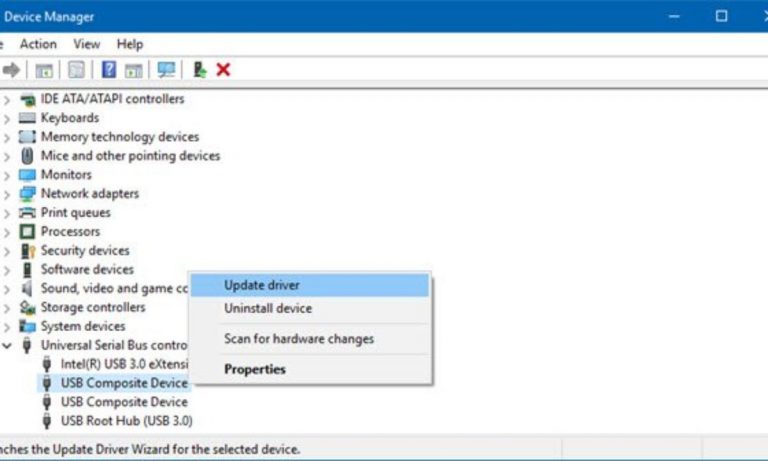
Paso 1: Presione las teclas “Windows + X” juntas en el teclado y seleccione “Administrador de dispositivos”
Paso 2: expanda cada categoría de dispositivo una por una y busque el dispositivo con “Signo de exclamación amarillo”
Paso 3: haga clic con el botón derecho en un dispositivo como su adaptador de pantalla en la categoría “Adaptadores de pantalla” que muestra “Signo de exclamación amarillo” y seleccione “Actualizar controlador”. Siga las instrucciones en pantalla para finalizar el proceso de actualización.
Paso 4: Una vez hecho esto, reinicie su computadora y verifique si el problema está resuelto.
Actualizar los controladores de Windows 10 [automáticamente]
También puede intentar actualizar los controladores de Windows mediante la “Herramienta de actualización automática de controladores”. Este software encontrará automáticamente las últimas actualizaciones para todos los controladores de Windows y luego se instalará en la computadora. Puede obtener esta herramienta a través del botón / enlace a continuación.
Método 3: Ejecute el solucionador de problemas de “Pantalla azul” en Windows 10
La herramienta de resolución de problemas incorporada de Windows 10 le ofrece encontrar y solucionar problemas de la PC. Intentemos.
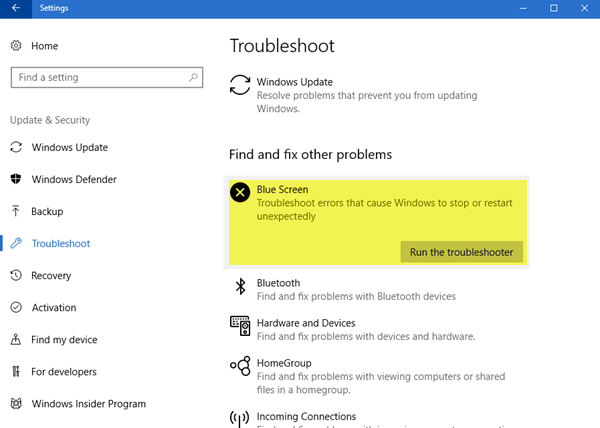
Paso 1: Presione las teclas “Windows + I” juntas en el teclado para abrir la aplicación “Configuración” en Windows 10
Paso 2: en la aplicación “Configuración” abierta, vaya a “Actualización y seguridad> Solucionar problemas”
Paso 3: en el panel derecho, navegue hasta la sección “Pantalla azul” y presione el botón “Ejecutar el solucionador de problemas” para comenzar a solucionarlo.
Paso 4: siga las instrucciones en pantalla para finalizar la resolución de problemas. Una vez hecho esto, verifique si el problema está resuelto.
Método 4: ejecutar SFC Scan
SFC (Comprobador de archivos del sistema): la herramienta incorporada de Windows 10 le ofrece reparar archivos del sistema. Intentemos.
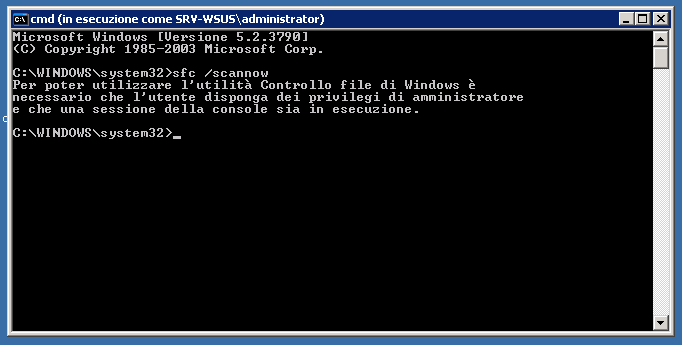
Paso 1: Presione las teclas “Windows + X” juntas en el teclado y seleccione “Símbolo del sistema como administrador”
Paso 2: Ahora, escriba el comando “sfc / scannow” en el símbolo del sistema y presione la tecla “Enter” para ejecutar
Paso 3: espera a que se complete. Una vez hecho esto, reinicie su computadora y verifique si el problema persiste.
Método 4: ejecutar DISM Scan
La herramienta DISM le ofrece reparar la imagen del disco. De esta manera, puede corregir el “error Fat_file_system” en Windows 10. Intentemos.
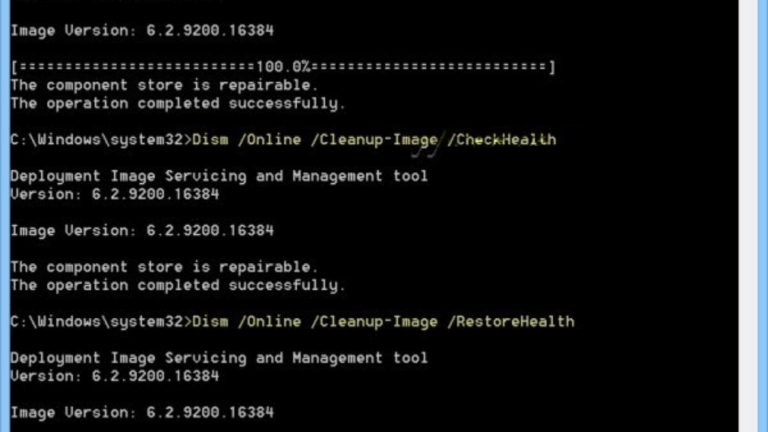
Paso 1: Presione las teclas “Windows + X” juntas en el teclado y seleccione “Símbolo del sistema como administrador”
Paso 2: escriba el siguiente comando en el símbolo del sistema uno por uno y presione la tecla “Enter” después de cada uno para ejecutar
DISM / Online / Cleanup-Image / RestoreHealth
dism / online / cleanup-image / scanhealth
dism / online / cleanup-image / restorehealth
DISM / Online / Cleanup-Image / RestoreHealth /source:WIM:X:SourcesInstall.wim:1 / LimitAccess
Paso 3: espera a completar el proceso. Una vez hecho esto, reinicie su computadora y verifique si el problema está resuelto.
Método 5: inicie sesión en la computadora en “Modo seguro” y desinstale las aplicaciones problemáticas
Una forma posible de solucionar este problema es desinstalar las aplicaciones como “Folder Protect”, “Folder Lock” u otro software que cause este error BSOD. Al principio, debe intentar ingresar al “Modo seguro” en la computadora y luego desinstalar dicho software.
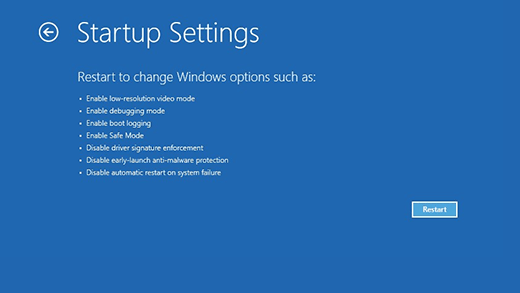
Paso 1: Reinicie su computadora varias veces hasta que la computadora inicie el “Proceso de reparación automática” en Windows 10
Paso 2: Una vez que aparezca la pantalla “Proceso de reparación automática”, seleccione “Solucionar problemas> Opciones avanzadas> Configuración de inicio> reiniciar”
Paso 3: Ahora, presione “F4 / F5” para ingresar a “Seguro Modo con redes “
Paso 4: Después de eso, abra “Panel de control” y navegue por “Desinstalar un programa” o “Aplicaciones y características”, busque las aplicaciones que causan este error BSOD y desinstálelas.
Paso 5: Una vez hecho esto, reinicie su computadora nuevamente y verifique si el problema está resuelto.
Método 6: desinstalar el software antivirus de terceros
Es posible que obtenga este error BSoD debido a un software antivirus de terceros instalado en su computadora. En tal caso, puede eliminar su software antivirus para resolver el problema. Simplemente puede eliminar su antivirus a través de “Panel de control> Aplicaciones y funciones o Desinstalar un programa”. Sin embargo, si el problema persiste después de eliminar el antivirus, puede probar alguna aplicación de desinstalación para eliminar su software antivirus. Una vez eliminado, verifique si el problema está resuelto. Después de eso, debe instalar un poderoso software antivirus como “SpyHunter Antivirus Software” en la computadora. Este software le ofrece buscar y eliminar todo tipo de amenazas en la computadora, y luego puede eliminar todas las amenazas detectadas con un solo clic. Puede obtener esta herramienta a través del enlace / botón a continuación.
Método 7: Restablecer Windows 10
Si no puede solucionar el “error Fat_file_system (BSoD)” con los métodos anteriores, puede intentar solucionar el problema realizando la operación de restablecimiento del sistema operativo Windows 10.
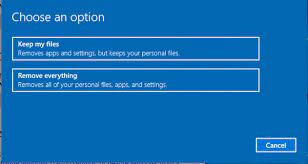
Paso 1: Presione las teclas “Windows + I” juntas en el teclado para abrir la aplicación “Configuración” en Windows 10
Paso 2: vaya a “Actualización y seguridad> Recuperación”
Paso 3: haga clic en el botón “Comenzar” en la sección “Restablecer esta PC”
Paso 4: Esto iniciará el proceso de restablecimiento de Windows 10. Puede elegir la opción “conservar mis archivos” y “Eliminar todo”. Debe elegir la opción “Conservar mis archivos” si no desea borrar sus archivos personales durante el restablecimiento.
Paso 5: siga las instrucciones en pantalla para finalizar el proceso de restablecimiento. Una vez hecho esto, verifique si el problema está resuelto.
Método 8: quitar el hardware de la facultad
El dispositivo de hardware problemático conectado a su computadora puede causar errores BSOD u otro problema. Puede intentar solucionar el problema eliminando todos los dispositivos extraíbles, excepto los dispositivos necesarios, como el mouse, el teclado y la unidad de arranque. Después de eso, reinicie su computadora y verifique si el problema está resuelto. Luego, conecte cada dispositivo desconectado uno por uno y verifique si el problema persiste. Si algún dispositivo encuentra facultad, debe eliminarlo permanentemente.
Conclusión
Estoy seguro de que esta publicación te ayudó a solucionar el error Fat_file_system (BSOD) en Windows 10 con varios métodos / pasos sencillos. Puede leer y seguir nuestras instrucciones para hacerlo. Si esta publicación realmente te ayudó, puedes compartirla con otros para ayudarlos. Eso es todo. Para cualquier sugerencia o consulta, escriba en el cuadro de comentarios a continuación.
