¿Qué es el problema “El micrófono no funciona” en Windows 10?
“El micrófono no funciona” o “No hay sonido del micrófono en Windows 10” es un problema común que ocurre en una computadora con Windows debido a varias razones. Una posible razón detrás del problema puede ser la desactivación de las opciones de micrófono en “Configuración de privacidad del micrófono” en Windows 10. Debe asegurarse de que su micrófono esté permitido en la Configuración de privacidad del micrófono y verificar si “El acceso al micrófono para este dispositivo está activado”. Si dice que su micrófono está APAGADO, entonces debe encender su micrófono haciendo clic en el botón “Cambiar”.
Además, el problema del micrófono no funciona posiblemente debido a controladores de audio problemáticos. Tenga en cuenta que los controladores de audio son aplicaciones importantes necesarias para comunicar su tarjeta de sonido (hardware) con su sistema operativo. El controlador de audio faltante, dañado, desactualizado o incompatible puede causar “No hay sonido del micrófono en Windows 10” o un problema similar en la computadora. Por lo tanto, es necesaria la actualización del controlador de sonido.
Otra posible razón detrás del problema de “El micrófono no funciona” puede ser el hardware del micrófono problemático y la mala conexión física. Debe asegurarse de que su dispositivo de micrófono (externo) esté correctamente conectado a su computadora y que el hardware (micrófono interno y externo) esté en buenas condiciones. Si todo (hardware y conexión física) está en condiciones de funcionamiento, es posible que el problema con el sistema cause este problema, como que la entrada de audio está silenciada en su computadora, conflicto entre el micrófono externo y el micrófono interno.
Si tiene un problema de “El micrófono no funciona” mientras intenta acceder al micrófono con una aplicación específica como Skype, entonces la configuración de privacidad del micrófono podría ser la razón detrás del problema. Asegúrese de que una aplicación específica como Skype pueda acceder a su micrófono en “Configuración de privacidad del micrófono”. De lo contrario, debe activar el micrófono de las aplicaciones en la configuración para acceder al micrófono. Busquemos la solución.
¿Cómo solucionar el problema del micrófono no funciona en Windows 10?
Método 1: Solucione el problema “El micrófono no funciona” con la “Herramienta de reparación de PC”
En esta publicación, se le guiará con un método manual y automático sencillo para solucionar el problema. Si no tiene el tiempo o los conocimientos suficientes para implementar los pasos manuales, puede probar la “Herramienta de reparación de PC”. Este software le ofrece encontrar y corregir errores BSOD, errores EXE, errores de DLL, errores de registro, problemas con programas o archivos, problemas de malware o virus y otros problemas del sistema con solo unos pocos clics. De esta forma, puede solucionar el problema “El micrófono no funciona”. Puede obtener esta herramienta a través del enlace / botón a continuación.
Método 2: actualice los controladores de la tarjeta de sonido en Windows 10
Los controladores de la tarjeta de sonido obsoletos o dañados pueden causar “No hay sonido”, “el audio no funciona”, “El micrófono no funciona” o un problema similar. Puede solucionar el problema actualizando el controlador de audio.
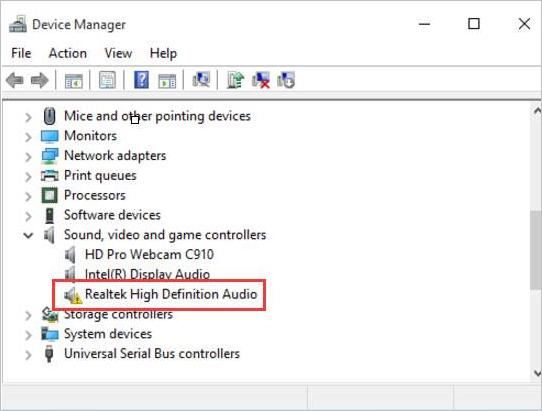
Paso 1: Presione las teclas “Windows + X” juntas en el teclado y seleccione “Administrador de dispositivos”
Paso 2: en el “Administrador de dispositivos” abierto, ubique y expanda la categoría “Controladores de sonido, video y juegos”
Paso 3: haga clic con el botón derecho en su tarjeta de sonido y seleccione “Actualizar controlador”
Paso 4: seleccione “Buscar automáticamente el software del controlador actualizado” y siga las instrucciones en pantalla para finalizar el proceso de actualización.
Paso 5: Una vez hecho esto, reinicie su computadora para ver los cambios y verifique si el problema está resuelto.
Actualizar los controladores de la tarjeta de sonido en Windows 10 [automáticamente]
También puede intentar actualizar los controladores de sonido u otros controladores del sistema con la “Herramienta de actualización automática de controladores”. Este software buscará e instalará automáticamente la última actualización para los controladores del sistema. Puede obtener esta herramienta a través del enlace / botón a continuación.
Método 3: configura tu micrófono como dispositivo de grabación predeterminado
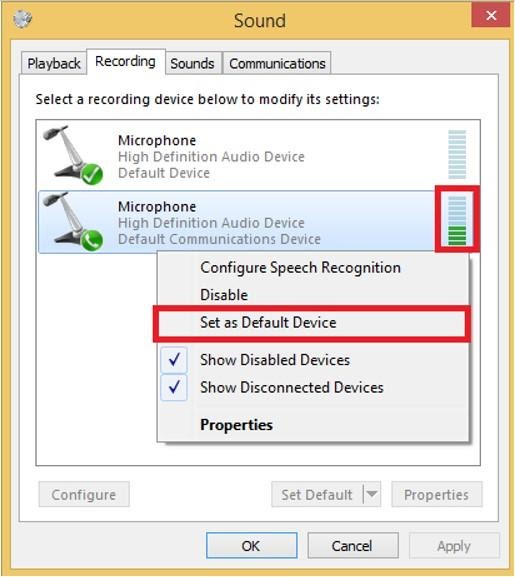
Paso 1: haga clic con el botón derecho en el icono “Sonido” en la bandeja del sistema y seleccione “Dispositivos de grabación”
Paso 2: En la ventana “Sonido” abierta, en la pestaña “Grabación”, compruebe si su micrófono está habilitado. Si no es así, haga clic derecho sobre él y seleccione “Habilitar”
Paso 3: Si no puede ver su micrófono, haga clic con el botón derecho en el espacio vacío en la ventana “Sonido” y seleccione “Mostrar dispositivos deshabilitados”.
Paso 4: Ahora, haz clic derecho en tu micrófono y selecciona “Establecer como dispositivo predeterminado”. Esto mostrará una “marca verde” en su micrófono y la línea de dispositivo predeterminada.
Método 4: deshabilitar el manos libres en dispositivos Bluetooth
Si está utilizando un dispositivo Bluetooth y, al mismo tiempo, le gustaría utilizar un micrófono independiente, debe asegurarse de que el modo manos libres esté desactivado.
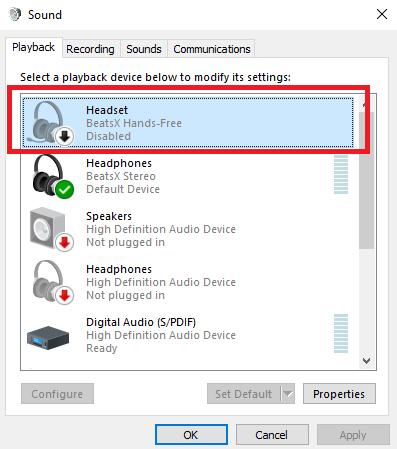
Paso 1: siga el “Paso 1” del método anterior para abrir la ventana “Sonido” y en la pestaña “Grabación”
Paso 2: Ahora, busque cualquier dispositivo Bluetooth manos libres, haga clic derecho sobre él y seleccione “Desactivar”
Paso 3: Una vez hecho esto, verifique si el problema está resuelto.
Método 5: permitir que las aplicaciones accedan a su micrófono
Como se mencionó anteriormente, si una aplicación específica como Skype no puede acceder al micrófono en “Configuración de privacidad del micrófono”, entonces no podrá acceder al micrófono con la misma aplicación. Entonces, necesitas asegurarte ch anges en la configuración del micrófono.

Paso 1: Presione las teclas “Windows + I” juntas en el teclado para abrir la aplicación “Configuración” en Windows 10
Paso 2: en la aplicación “Configuración” abierta, vaya a “Privacidad> Micrófono”
Paso 3: busque la aplicación como “Skype” que está utilizando, haga clic en el botón de alternancia “ON / OFF” para encenderla
Paso 4: Activa “Permitir que las aplicaciones accedan a tu micrófono”
Paso 5: Una vez hecho esto, verifique si el problema está resuelto.
Método 6: aumentar el volumen del micrófono en Windows 10
Asegúrese de que el micrófono no esté silenciado o con un volumen bajo. Aumente el volumen al máximo para solucionar el problema.
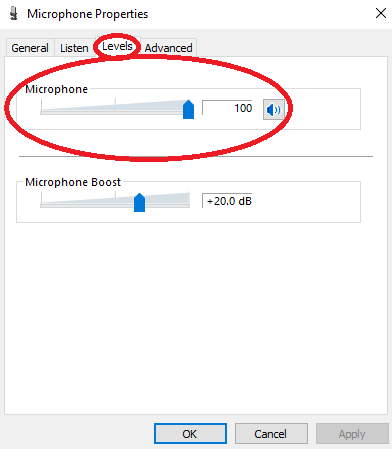
Paso 1: haga clic con el botón derecho en el icono “Sonido” en la bandeja del sistema y seleccione “Dispositivos de grabación”
Paso 2: En la ventana “Sonido” abierta, en la pestaña “Grabación”, haz doble clic en tu micrófono para abrir sus “Propiedades”.
Paso 3: En las “Propiedades del micrófono” abiertas, haga clic en la pestaña “Niveles”, compruebe si el micrófono no está silenciado y aumente el volumen del micrófono al máximo.
Paso 4: Finalmente, haga clic en “Aplicar” y “Aceptar” para guardar los cambios y verificar si el problema está resuelto.
Método 7: deshabilite y vuelva a habilitar el micrófono en el “Administrador de dispositivos”
Puede solucionar el problema desactivando y volviendo a activar el micrófono en el Administrador de dispositivos.
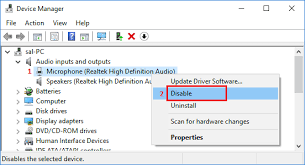
Paso 1: Presione las teclas “Windows + X” juntas en el teclado y seleccione “Administrador de dispositivos”
Paso 2: busque y expanda la categoría “Entradas y salidas de audio”
Paso 3: haga clic con el botón derecho en su micrófono y seleccione “Desactivar dispositivo”
Paso 4: Espere unos segundos y luego haga clic derecho en el micrófono nuevamente y seleccione “Habilitar dispositivo”. Verifique si el problema está resuelto.
Otros metodos:
Paso 1: desconecte su micrófono externo y vuelva a conectarlo al puerto de audio correcto de la computadora.
Paso 2: Verifique si el cable y el hardware del micrófono están en buenas condiciones. De lo contrario, puede solucionar el problema reemplazando el micrófono por el correcto. O comuníquese con un centro de reparación profesional para reparar su micrófono.
Paso 3: Actualice su sistema operativo Windows 10 a la última versión para solucionar problemas del sistema como “El micrófono no funciona” en Windows 10
Conclusión
Estoy seguro de que esta publicación te ayudó sobre cómo solucionar el problema del micrófono no funciona en Windows 10 con varios pasos / métodos sencillos. Puede leer y seguir nuestras instrucciones para hacerlo. Si esta publicación realmente te ayudó, puedes compartirla con otros para ayudarlos. Eso es todo. Para cualquier sugerencia o consulta, escriba en el cuadro de comentarios a continuación.
