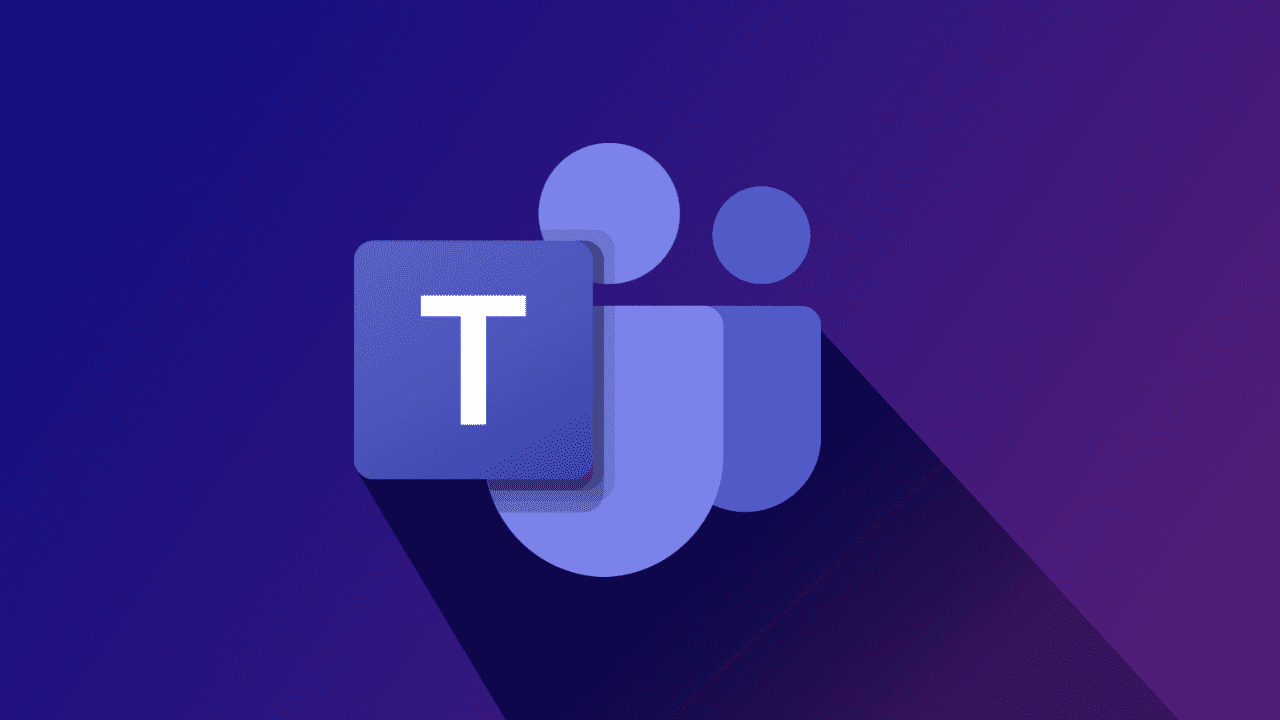
Microsoft Teams es un software colaborativo que se utiliza para la comunicación, el debate o la gestión de reuniones de forma virtual para un grupo de personas o miembros de una organización. Sin embargo, algunos usuarios se han enfrentado a un error de sincronización de Microsoft Teams y, debido a esto, no pueden acceder a sus datos, como mensajes y documentos, en otro dispositivo.
Luego de una investigación adicional, se encontraron múltiples factores que resultaron en que los usuarios enfrentaran el error y algunos de ellos incluyen una conexión a Internet inestable, un problema con el servidor de Microsoft Teams, errores o fallas dentro de la aplicación, archivos de caché corruptos, Microsoft Teams desactualizados o problemas relacionados con la cuenta. registrado.
Si también enfrenta el mismo error en su sistema, no se asuste, hemos enumerado todas las posibles soluciones y soluciones en el artículo a continuación para resolver el problema.
Resolver error de sincronización en Microsoft Teams
Hay varios factores que desencadenan el problema y no hay forma de encontrar cuál es el motivo en su caso, por lo tanto, tendrá que probar todas las soluciones una por una y encontrar la mejor para su caso.
Solución 1: compruebe la conexión a Internet
La aplicación Microsoft Teams necesita una conexión a Internet adecuada y estable para funcionar sin problemas y si su conexión es lenta o inestable, esta es la razón del error. Para resolver esto, deberá actualizar o cambiar su plan de conexión.
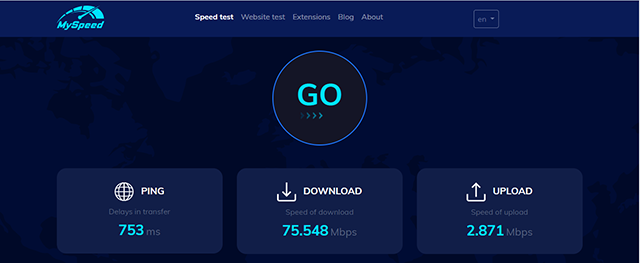
Si tiene problemas con la conexión inalámbrica, puede intentar cambiarla con un cable Ethernet para obtener una conexión a Internet más rápida y estable. Otra razón para la inestabilidad de la conexión es el enrutador o el módem con errores y, si este es el caso, restablecer la conexión puede resolver el problema relacionado.
Solución 2: comprobar el estado del servidor de los equipos de Microsoft
La función de sincronización de Microsoft Teams se basa en el servidor y si los servidores no funcionan según lo previsto, puede enfrentar este problema. A veces, Microsoft desconecta el servidor por sí mismo para el mantenimiento del servidor y durante este período se interrumpirá todo lo relacionado con el servidor.
Puede verificar el estado del servidor de Microsoft Teams yendo a sus cuentas oficiales de redes sociales y encontrando información relacionada con el mantenimiento o el tiempo de inactividad. También puede usar servicios de terceros para encontrar más información relacionada con el estado del servidor y estos se pueden encontrar con una simple búsqueda en Google.
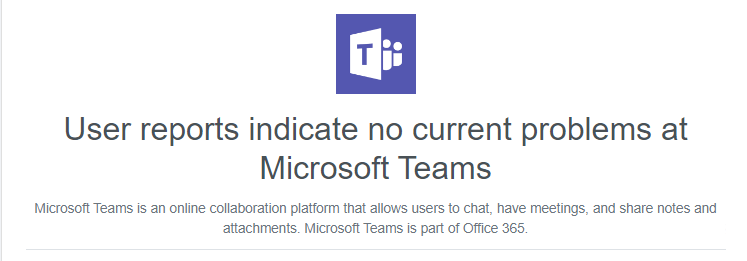
Solución 3: actualizar los equipos de Microsoft
La aplicación desactualizada tiende a causar problemas y es una de las razones por las que se puede enfrentar el error. Compruebe si su Microsoft Teams está actualizado y, si no lo está, deberá actualizarlo de inmediato para resolver el problema. Estos son los pasos para hacerlo:
- Abra Microsoft Teams en su dispositivo.
- En la parte superior derecha junto al icono de tu perfil, haz clic en el menú de tres puntos.
- Ahora haga clic en Buscar actualizaciones en el menú desplegable.
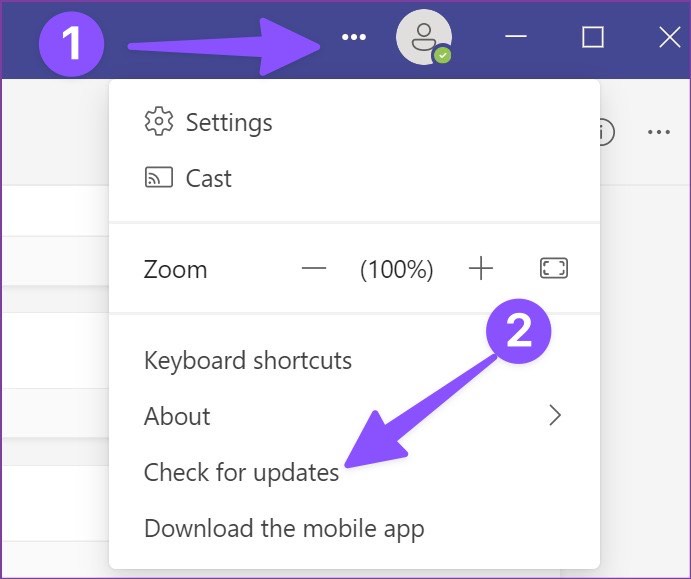
- Si hay alguna actualización pendiente, Microsoft Teams se actualizará automáticamente.
- Compruebe si el error persiste.
Solución 4: reinicie los equipos de Microsoft
Algunos usuarios en los sitios web del foro como Reddit mencionaron que su problema se debió a una aplicación de Microsoft Teams fallida o con errores y se solucionó cuando se reinició a la fuerza. También puedes hacer lo mismo siguiendo estas instrucciones:
- Inicie el Administrador de tareas presionando las teclas Ctrl + Shift + Esc al mismo tiempo.
- Vaya a la sección Proceso y busque Microsoft Teams en la lista.
- Haga clic derecho sobre él y seleccione la opción Finalizar tarea.
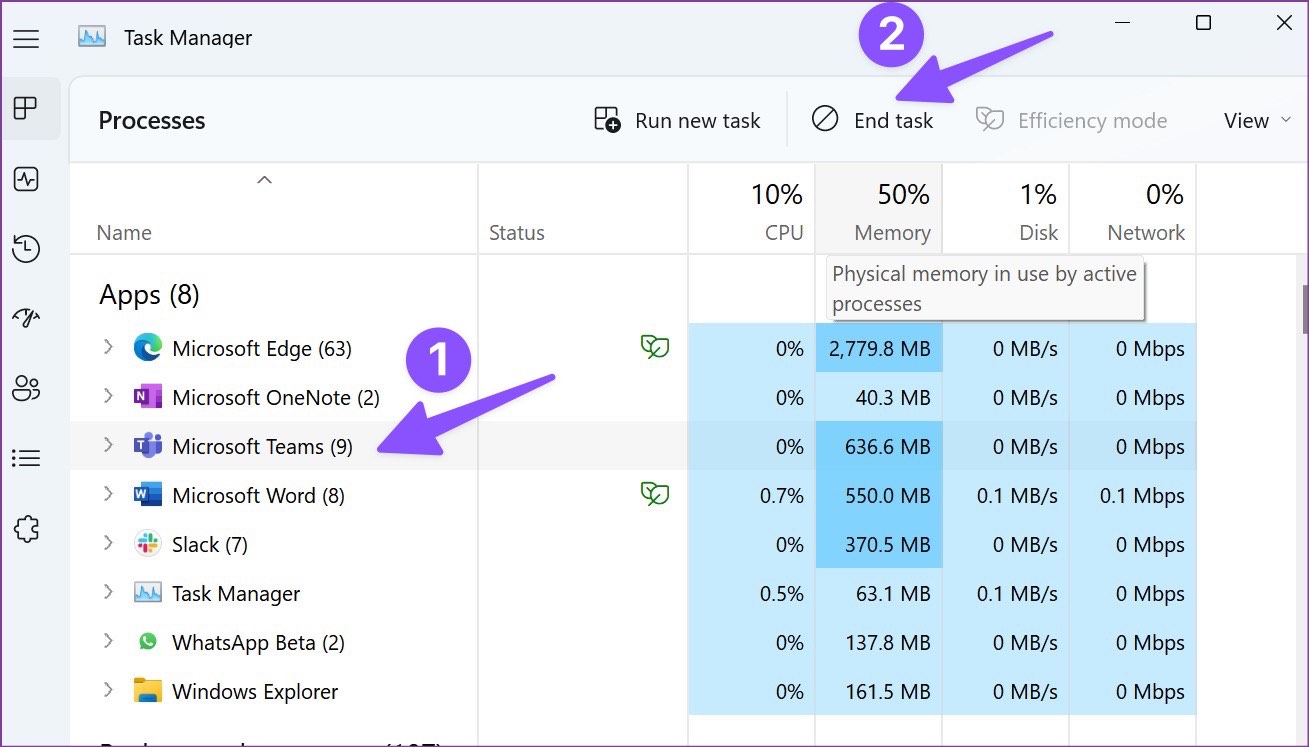
- Una vez hecho esto, cierre el Administrador de tareas y abra Microsoft Teams.
- Deje que la aplicación intente sincronizar datos y verifique el problema.
Solución 5: cerrar sesión e iniciar sesión en Microsoft Teams
Muchas veces, Microsoft Teams no sincronizará el error debido a un problema de autenticación con su cuenta iniciada. Si este es el caso, deberá cerrar sesión en la cuenta y luego volver a iniciar sesión para resolver el problema. Estos son los pasos necesarios para hacerlo:
- Abra la aplicación Team en su dispositivo.
- Haga clic en el icono de imagen de perfil en la esquina superior derecha.
- Ahora elija la opción Cerrar sesión del menú.
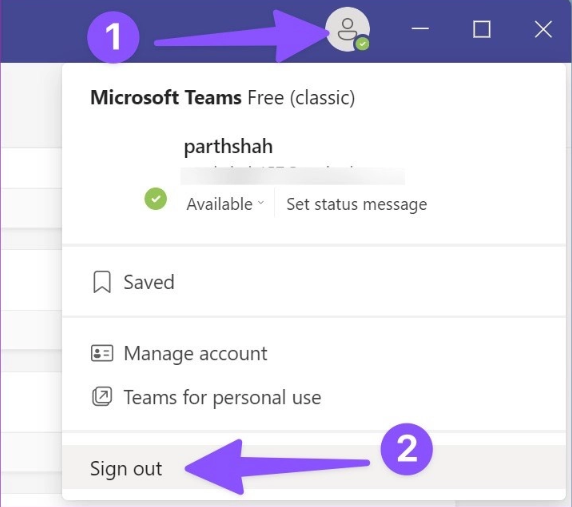
- Cierra la aplicación y ábrela de nuevo.
- Ahora ingrese las credenciales como nombre de usuario y contraseña.
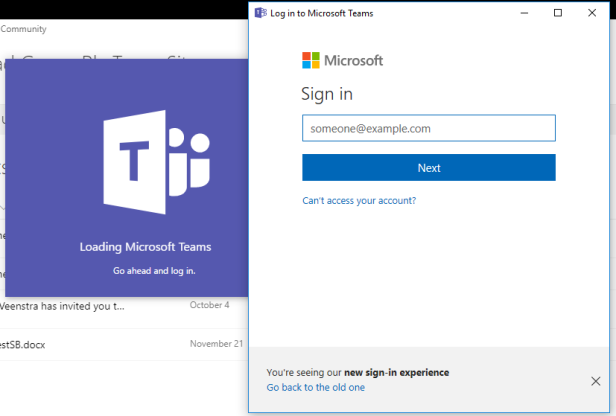
- Compruebe si se solucionó el error.
Solución 6: eliminar archivos de caché de Microsoft Teams
Casi todas las aplicaciones crean archivos de caché, incluidos Microsoft Teams, para un rendimiento más fluido y un acceso más rápido a los elementos. Sin embargo, estos archivos de caché pueden corromperse por razones desconocidas y convertirse en la causa del error. Afortunadamente, esto se puede resolver simplemente borrando los archivos de caché siguiendo estos pasos:
- Abra el cuadro de diálogo EJECUTAR presionando las teclas Win + R simultáneamente.
- Escriba %localappdata% y presione Aceptar.
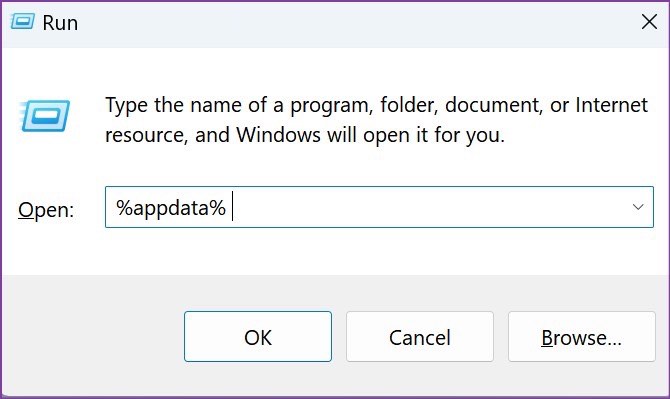
- Ahora busque la carpeta Teams desde la ventana abierta.
- Ábrelo y elimina todos los elementos que contiene.
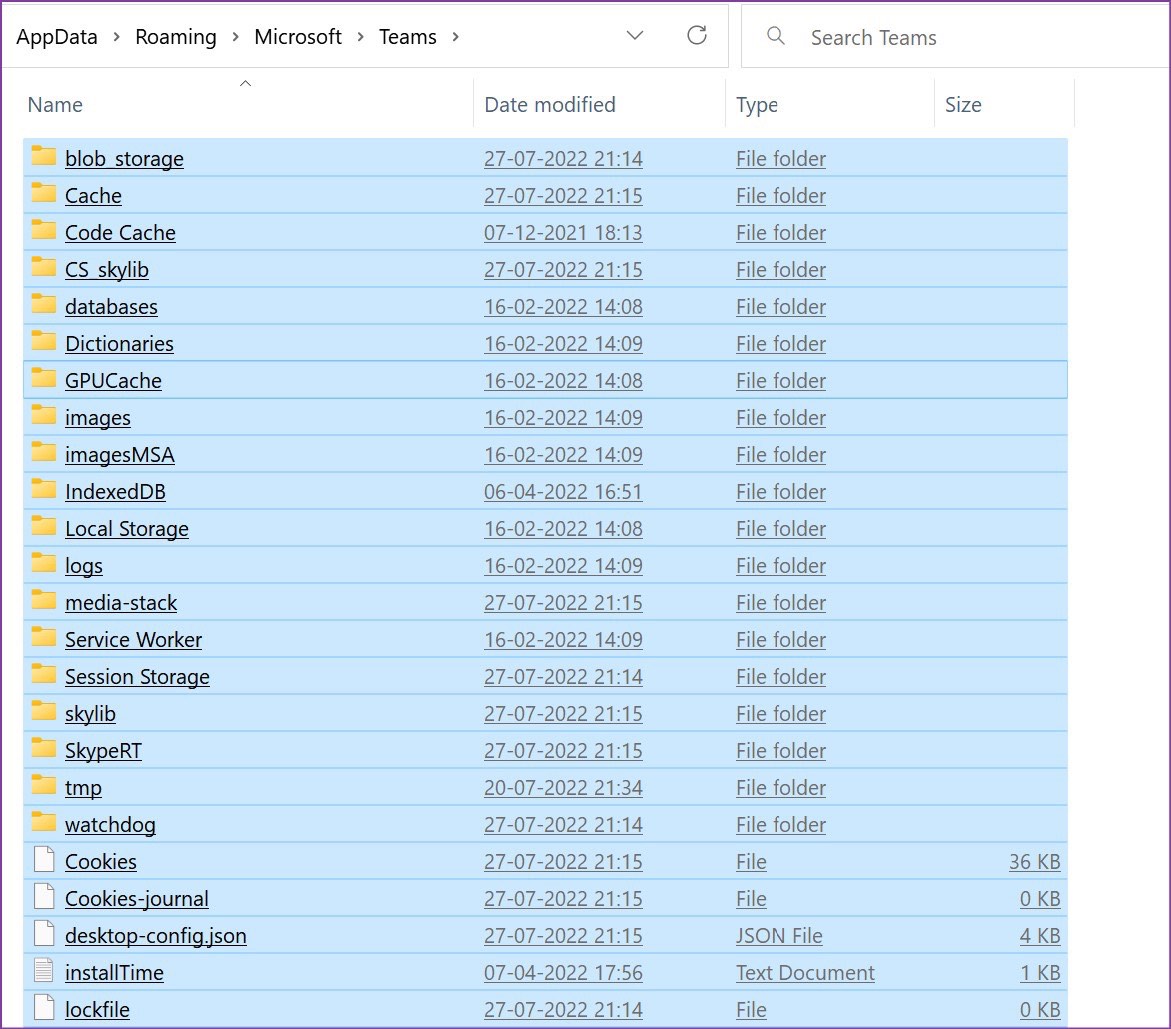
- Después de eso, cierre la ventana y abra Microsoft Teams.
- Vea si el error persiste.
Solución 7: use la versión web de Microsoft Teams
Si ninguna de las soluciones mencionadas funcionó, la última opción que le queda es usar Microsoft Teams en su navegador web. Esta no es una solución, sino una solución alternativa que puede hacer que su trabajo hecho en caso de emergencia.
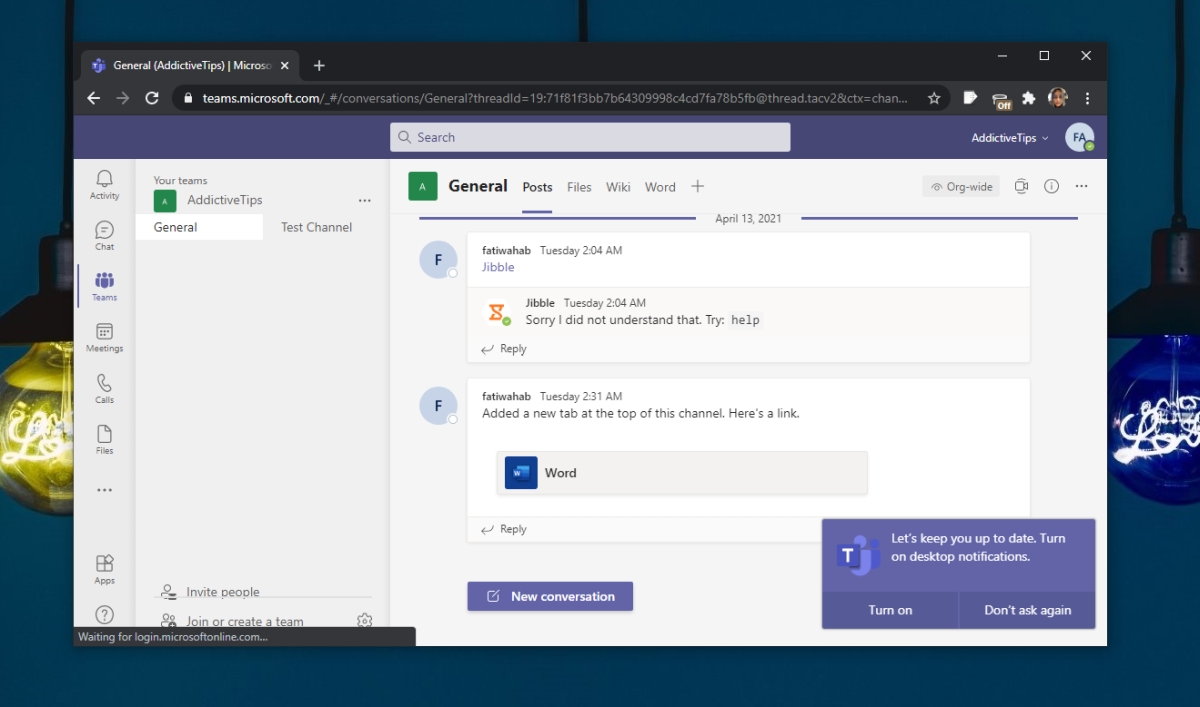
Para usar Teams en su navegador web, todo lo que necesita hacer es navegar al sitio web oficial de Microsoft Teams e ingresar las credenciales de inicio de sesión requeridas. Después de eso, simplemente puede sincronizar sus datos y usarlos en consecuencia.
Conclusión
No poder usar la aplicación Teams debido a que Microsoft Teams no sincronizará el error puede ser muy problemático y si se enfrenta a lo mismo, siga las soluciones mencionadas y sus pasos correspondientes para resolver el problema sin problemas.