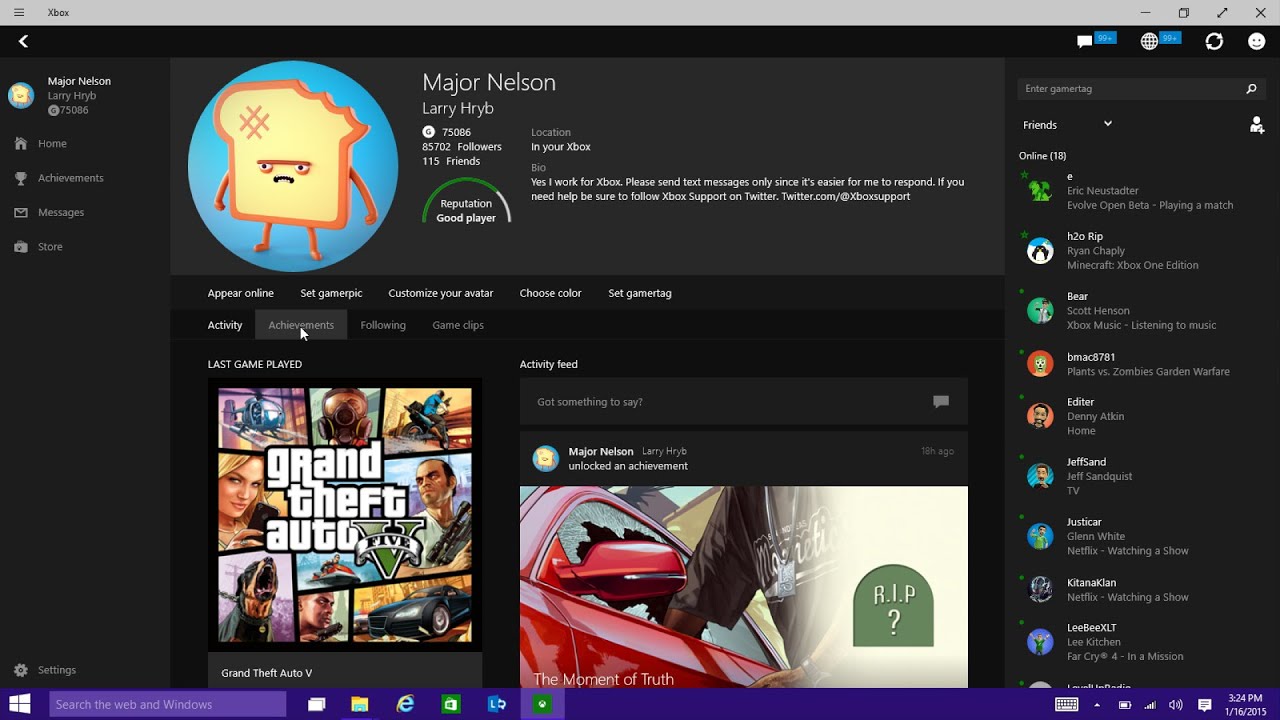
La aplicación Xbox es una aplicación complementaria integrada para cada sistema operativo Windows que se puede usar para acceder a juegos y conectarse con amigos o la comunidad en todas las plataformas compatibles. Sin embargo, algunos usuarios informaron sobre el código de error de inicio de sesión de la aplicación Xbox 0x0000042B y, debido a esto, no pueden iniciar sesión en su cuenta.
El código de error es bastante común y hay varias razones por las que se puede activar el código de error. Algunas de las razones incluyen una conexión a Internet inestable, un problema dentro de la aplicación Xbox o la aplicación Microsoft Store, los servicios relacionados con Xbox están detenidos, la memoria caché de la aplicación Xbox está dañada, la zona horaria o la región son incorrectas.
Si se encuentra con el mismo código de error en su aplicación Xbox, siga los métodos y soluciones enumerados en el artículo a continuación para resolver el problema.
Resolver el problema de inicio de sesión de la aplicación Xbox
Hay varias razones por las que se puede activar el código de error, por lo tanto, deberá seguir todos los métodos mencionados y verificar cuál funciona mejor para su caso.
Método 1: comprobar la conexión a Internet
La aplicación Xbox y su componente requieren una conexión a Internet para funcionar según lo previsto y, si la conexión es lenta o inestable, puede provocar que aparezca un código de error. Compruebe si su conexión es estable o puede cambiar a un cable Ethernet, ya que proporciona una mejor velocidad y estabilidad de conexión en comparación con el tipo de conexión inalámbrica.
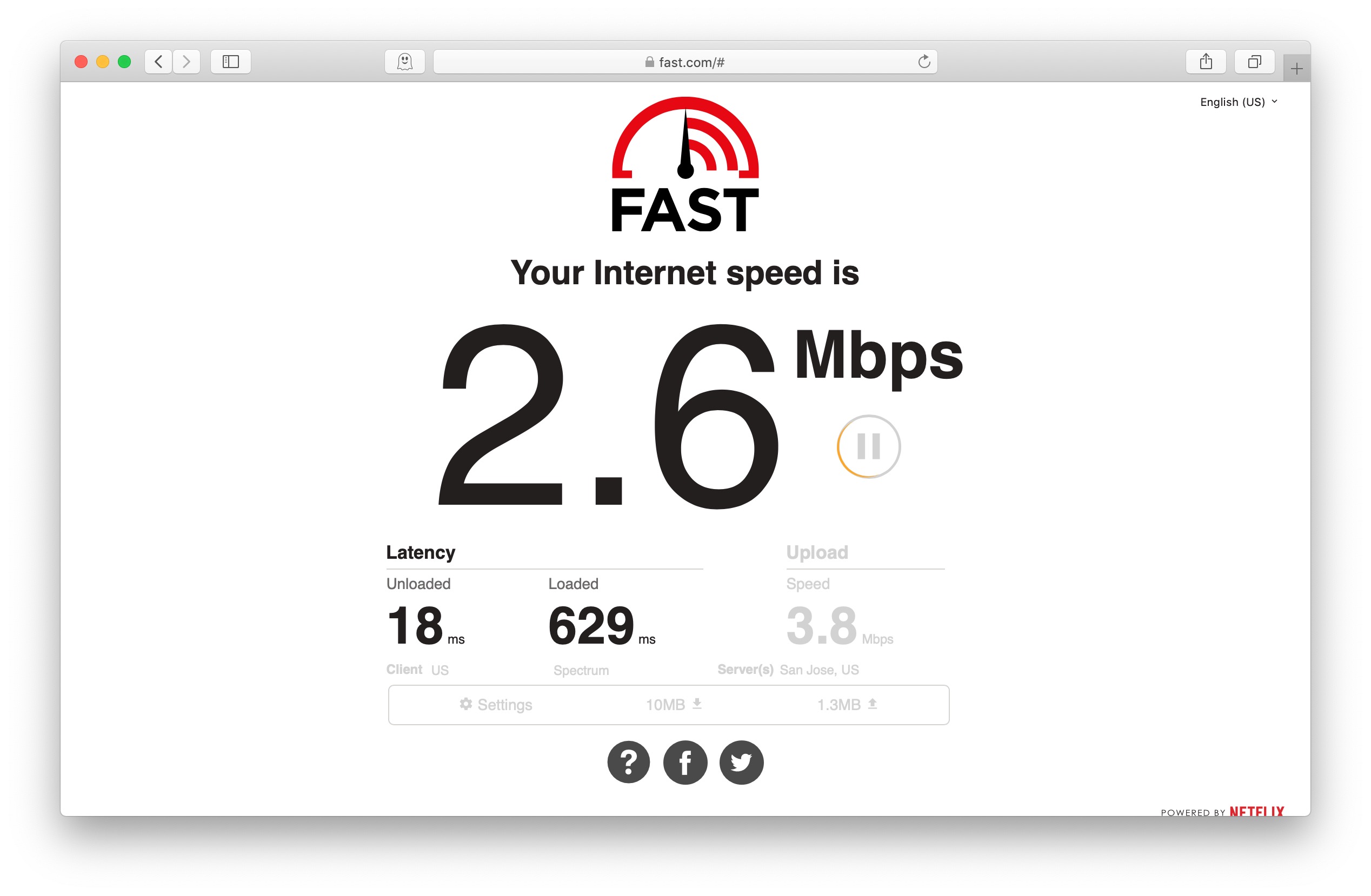
Si el problema persiste, reinicie su módem o enrutador, ya que puede ayudar a corregir errores o fallas en la conexión que podrían ser la razón de la inestabilidad. APAGUE su enrutador y retire el enchufe de la fuente de alimentación. Ahora deje que el dispositivo permanezca inactivo durante un par de minutos y luego vuelva a encender el enrutador.
Método 2: verificar la zona horaria y la región
Otra razón por la cual el código de error es una zona horaria o región incorrecta configurada en su sistema informático, ya que crea discrepancias con su cuenta de Microsoft. Compruebe si tiene configurada la misma zona horaria y región que su cuenta de MS para resolver el problema. Estos son los pasos para hacerlo:
- Abra la aplicación de configuración de Windows presionando las teclas Win + I al mismo tiempo.
- En el menú del lado izquierdo, elija Hora e idioma.
- Ahora haga clic en Fecha y hora en el lado derecho.
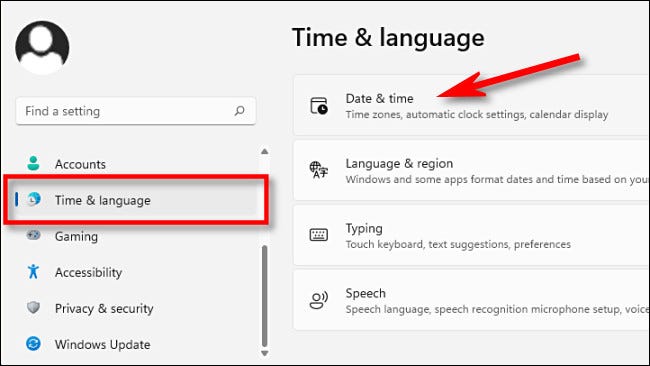
- Busque Establecer hora automáticamente y Establecer zona horaria automáticamente.
- Haga clic en el interruptor para habilitar.
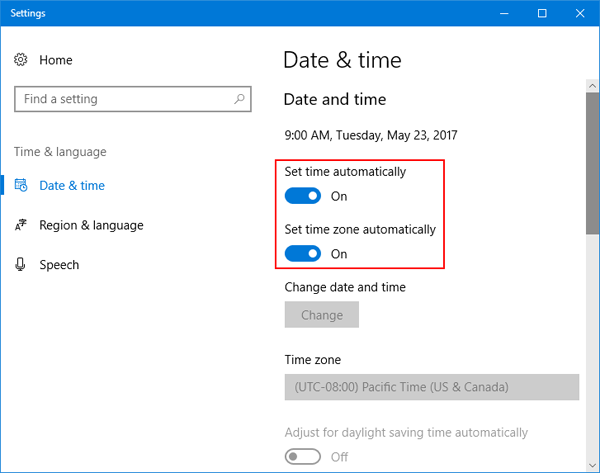
- Vuelva a la configuración de Hora e idioma y luego elija la opción Idioma y región.
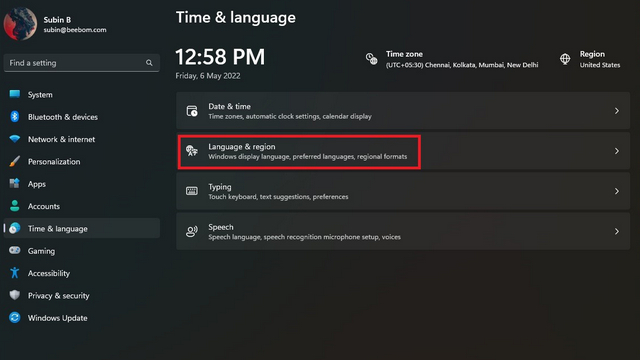
- Haga coincidir la región según su cuenta de Microsoft.
- Una vez hecho esto, cierre la ventana y verifique el código de error.
Método 3: restablecer la aplicación de Microsoft Store
Si el código de error no se resolvió después de restablecer la aplicación Xbox, es posible que el problema resida dentro de la aplicación Microsoft Store. De manera similar, puede eliminar los archivos de caché de la tienda de aplicaciones de Microsoft y posiblemente solucionar el problema. Estos son los pasos necesarios para hacerlo:
- Haga clic derecho en el menú Inicio y elija Configuración de la lista de opciones.
- Vaya a Aplicaciones y luego abra Aplicaciones y funciones.
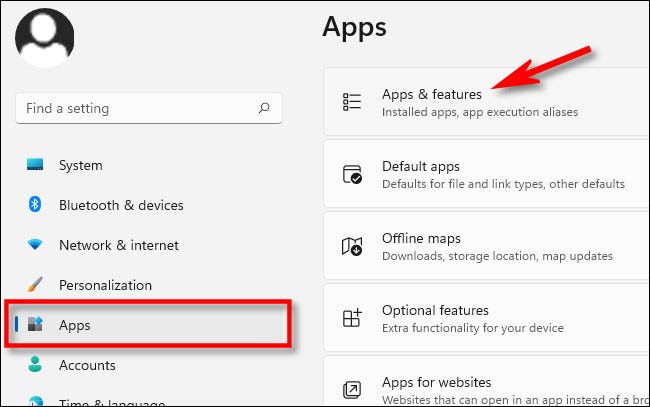
- Busque Microsoft Store en la lista de aplicaciones instaladas.
- Haga clic en el icono de tres puntos y elija Opciones avanzadas.
- Ahora haga clic en el botón Restablecer en la siguiente ventana y complete el procedimiento.
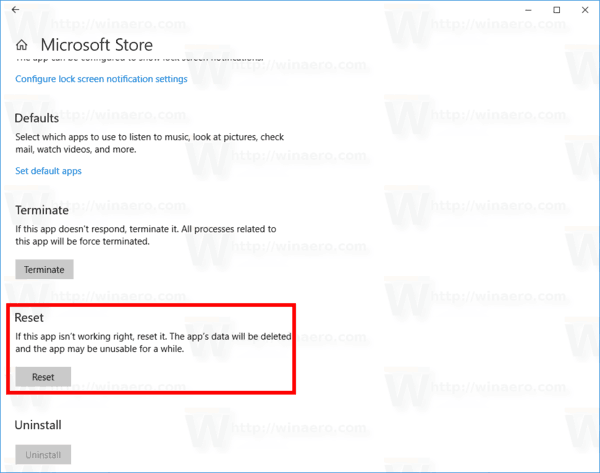
- Vea si se resolvió el código de error.
Método 4: reinicie los servicios relacionados con Xbox a través del símbolo del sistema
Algunos usuarios en los sitios del foro mencionaron que su problema se debió a que algunos servicios se detuvieron o no funcionaron según lo previsto y reiniciar estos servicios a través del símbolo del sistema resolvió su problema. También puedes hacer lo mismo siguiendo estas instrucciones:
- Presione la tecla Win + R simultáneamente para abrir el cuadro de diálogo EJECUTAR.
- Escriba cmd y presione Ctrl+ Shift+ Enter al mismo tiempo.
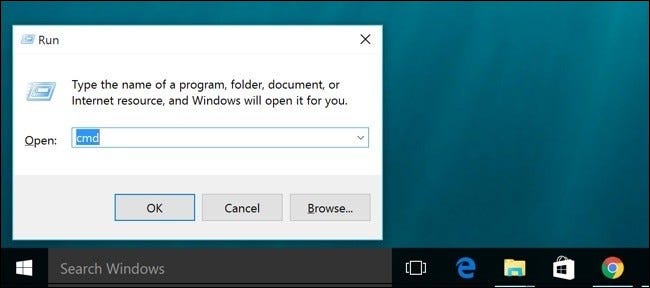
- Si el Control de cuentas de usuario (UAC) lo solicita, haga clic en SÍ.
- Ahora escriba estos comandos seguidos de enter después de cada uno.
- parada neta iphlpsvc
- inicio neto iphlpsvc
- parada neta XblAuthManager
- XblAuthManager de inicio neto
- parada neta wuauserv
- inicio neto wuauserv
- Bits de parada de red
- bits de inicio de red
- parada neta XboxGipSvc
- inicio neto XboxGipvc
- servicio de instalación de parada neta
- servicio de instalación de inicio neto
- Después de ejecutar con éxito todos los comandos, reinicie su computadora y verifique el código de error.
Método 5: restablecer la aplicación Xbox
La aplicación Xbox crea archivos de caché como cualquier otra aplicación para un mejor rendimiento, sin embargo, si estos archivos de caché se corrompen de alguna manera, entonces se puede activar el código de error. Para resolver este problema, puede restablecer la aplicación siguiendo estas instrucciones.
- Haga clic en el menú Inicio y abra la aplicación Configuración.
- Vaya a Aplicaciones y luego haga clic en Aplicaciones y características.
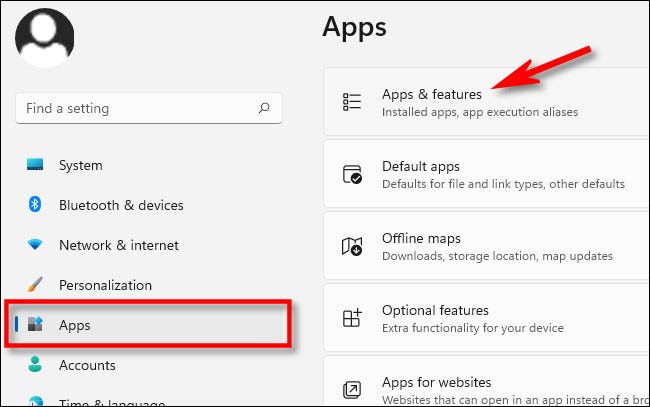
- En la lista de aplicaciones instaladas, busque la aplicación Xbox.
- Cuando lo encuentre, haga clic en tres puntos y seleccione Opciones avanzadas en el menú desplegable.
- Ahora haga clic en el botón Restablecer.
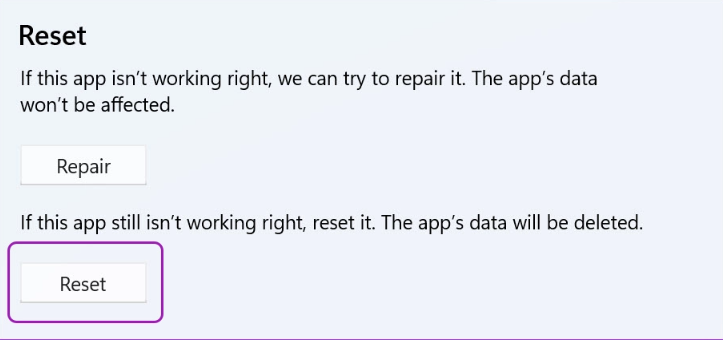
- Una vez finalizado el proceso, compruebe el error.
Método 6: eliminar la carpeta de caché de Xbox
Si restablecer la aplicación Xbox no funciona, es posible que el caché dañado o los archivos temporales aún estén intactos y, debido a esto, el código de error no se haya resuelto. Para resolver el problema, deberá eliminar manualmente la carpeta de caché de la aplicación Xbox siguiendo estos pasos:
- Abra el Explorador de archivos de Windows presionando las teclas Win + E al mismo tiempo.
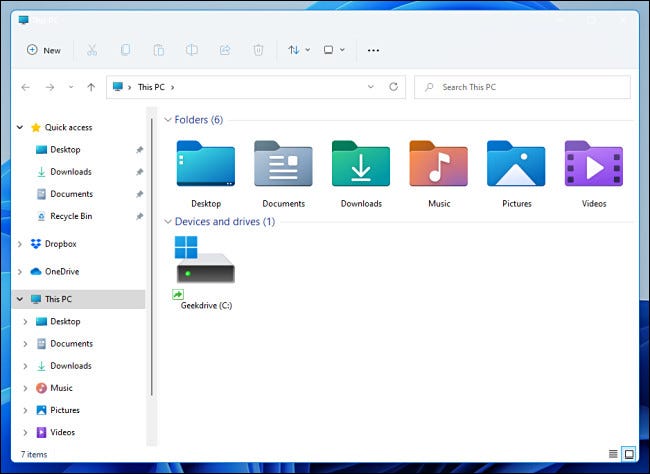
- Ahora muévase al siguiente directorio.
- C:\Usuarios\SuNombreDeUsuario\AppData\Local\Packages\Microsoft.XboxIdentityProvider_8wekyb3d8bbwe\AC\TokenBroker
- También puede copiar el directorio dado y pegarlo en la barra de navegación en su Explorador de archivos.
- Seleccione la carpeta Cuentas y Caché y elimínelos.
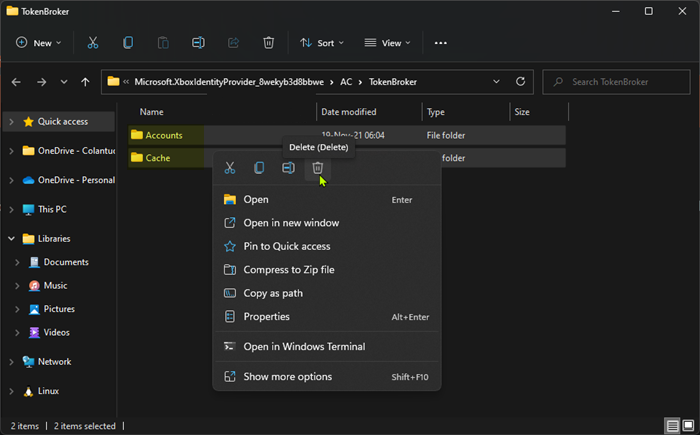
- Cierre el Explorador de archivos e inicie la aplicación Xbox en su dispositivo.
- Es posible que le pida que inicie sesión nuevamente, si es así, ingrese las credenciales requeridas.
- Después de completar todos los pasos, verifique si el error persiste.
Conclusión
La aplicación Xbox es un elemento importante si te gusta jugar en el sistema de tu computadora y no poder usarlo debido al código de error de inicio de sesión de la aplicación Xbox 0x0000042B puede ser muy frustrante. Por lo tanto, si se enfrenta a lo mismo, siga los métodos mencionados y las instrucciones que se dan en el artículo anterior para resolver el código de error sin problemas.