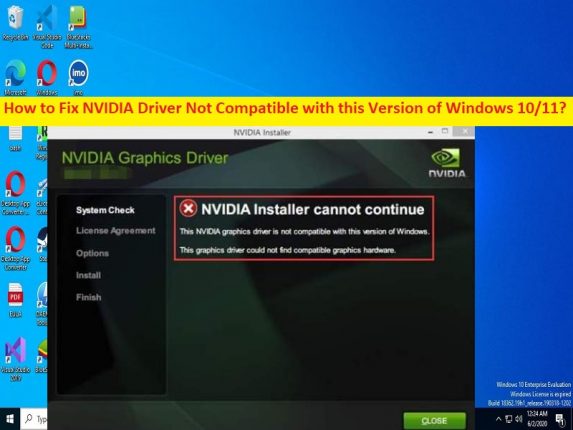
Qué es el error “El controlador NVIDIA no es compatible con esta versión de Windows” en Windows 10/11?
En este artículo, vamos a discutir cómo reparar el error del controlador NVIDIA no compatible con esta versión de Windows en Windows 10/11. Se le proporcionan pasos/métodos sencillos para resolver el problema. Comencemos la discusión.
Error “El controlador NVIDIA no es compatible con esta versión de Windows”:
El error “El controlador NVIDIA no es compatible con esta versión de Windows” es un problema común de Windows considerado como un error de instalación del controlador NVIDIA. Este error ocurre generalmente cuando intenta instalar el controlador NVIDIA en una computadora con Windows 10/11. El error aparece con el título “El instalador de NVIDIA no puede continuar” con “El controlador de NVIDIA no es compatible con esta versión de Windows”. Este controlador de gráficos no pudo encontrar hardware de gráficos compatible en la pantalla, lo que le impide instalar controladores NVIDIA.
A veces, este tipo de problema se produce debido a algunos problemas temporales en la computadora con Windows. Puede solucionar el problema temporal simplemente reiniciando su computadora con Windows para corregir este error y luego verificar si funciona para usted para resolver el problema. Este problema puede ocurrir debido a un sistema operativo Windows desactualizado, controladores NVIDIA corruptos o no compatibles en la computadora, infecciones de malware o virus en la computadora y otros problemas. Es posible resolver el problema con nuestras instrucciones. Vamos por la solución.
Cómo reparar el error del controlador NVIDIA no compatible con esta versión de Windows en Windows 10/11?
Método 1: Solucione el error “El controlador NVIDIA no es compatible con esta versión de Windows” con la “Herramienta de reparación de PC”
La ‘Herramienta de reparación de PC’ es una forma fácil y rápida de encontrar y reparar errores BSOD, errores EXE, problemas con programas/aplicaciones, infecciones de malware o virus en la computadora, archivos del sistema o problemas de registro y otros problemas del sistema con solo unos pocos clics.
⇓ Obtenga la herramienta de reparación de PC
Método 2: Reinicie su computadora
Este problema puede ocurrir debido a algunos problemas temporales en la computadora. Puede solucionar el problema reiniciando su computadora con Windows para solucionarlo y verificar si el problema está resuelto.
Método 3: actualizar el sistema operativo Windows
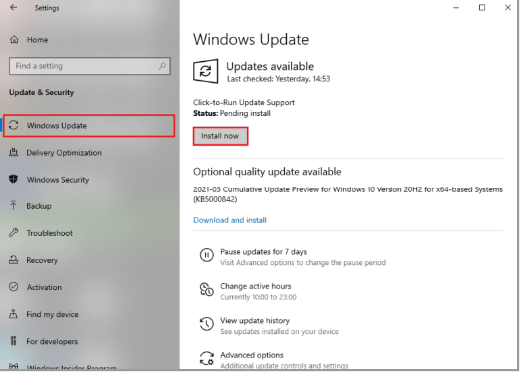
Actualizar el sistema operativo Windows a la versión más reciente y compatible puede resolver el problema.
Paso 1: abra la aplicación ‘Configuración’ en una PC con Windows a través del cuadro de búsqueda de Windows y vaya a ‘Actualización y seguridad> Actualización de Windows’ y haga clic en el botón ‘Buscar actualizaciones’
Paso 2: descargue e instale todas las actualizaciones disponibles en la computadora y, una vez actualizadas, reinicie su computadora y verifique si el problema está resuelto.
Método 4: revertir la actualización de los controladores NVIDIA
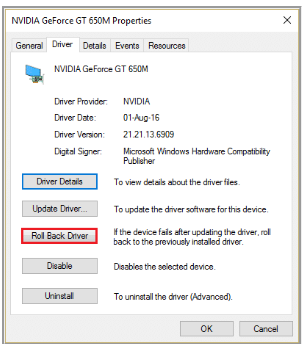
Este problema puede ocurrir debido a un problema con la instalación/instalación actual del controlador NVIDIA. Puede revertir la actualización del controlador a la versión anterior para solucionarlo.
Paso 1: abra la aplicación ‘Administrador de dispositivos’ en una PC con Windows a través del cuadro de búsqueda de Windows y expanda la categoría ‘Adaptadores de pantalla’
Paso 2: haga clic derecho en su controlador NVIDIA y seleccione ‘Propiedades’. Haga clic en la pestaña ‘Controlador’ y haga clic en el botón ‘Retroceder controlador’ y siga las instrucciones en pantalla para finalizar la operación de reversión, y una vez que haya terminado, reinicie su computadora y verifique si el problema está resuelto.
Método 5: desinstale y vuelva a instalar los controladores de NVIDIA
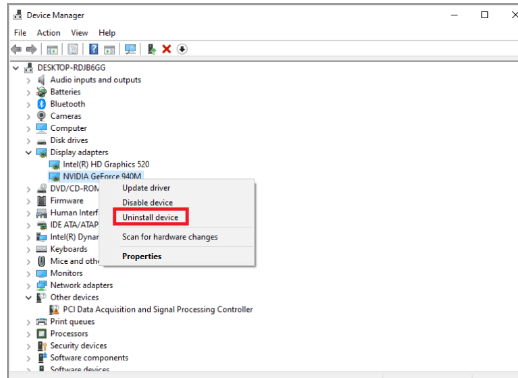
También puede intentar solucionar el problema desinstalando los controladores de NVIDIA y luego reinstalarlos en la computadora.
Paso 1: abra la aplicación ‘Administrador de dispositivos’ en una PC con Windows a través del cuadro de búsqueda de Windows y expanda la categoría ‘Adaptadores de pantalla’
Paso 2: haga clic derecho en su controlador NVIDIA y seleccione ‘Desinstalar’ para desinstalarlo, y luego reinicie su computadora. Reiniciar la computadora reinstalará automáticamente los controladores necesarios en la computadora y luego verificará si funciona para usted.
Método 6: utilice la experiencia NVIDIA GeForce
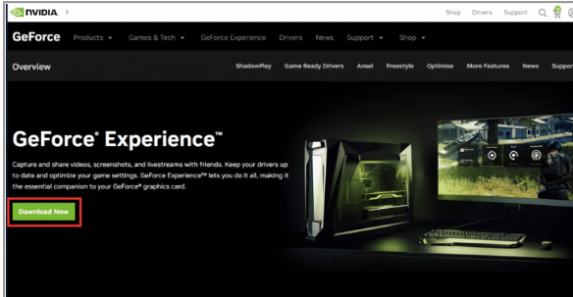
Puede usar el software NVIDIA GeForce Experience en la computadora para instalar los controladores NVIDIA más recientes y compatibles en la computadora.
Paso 1: Abra su navegador y visite la página oficial de descarga de NVIDIA GeForce Experience o visite la página ‘https://www.nvidia.com/en-in/geforce/geforce-experience/’ y presione ‘Descargar ahora’
Paso 2: Vaya a la carpeta “Descargas” y haga doble clic en el archivo .exe descargado y siga las instrucciones en pantalla para finalizar la instalación.
Paso 3: Ahora, abra el software ‘GeForce Experience’, haga clic en la pestaña ‘Controladores’ y haga clic en ‘Buscar actualizaciones’ y esto instalará automáticamente los controladores disponibles.
Paso 4: Haga clic en ‘Descargar controlador’ y seleccione el proceso ‘Instalación personalizada’ y siga las instrucciones en pantalla para finalizar la instalación.
Método 7: descargue o reinstale la actualización del controlador NVIDIA en una PC con Windows [Automáticamente]
También puede intentar actualizar todos los controladores de Windows, incluido el controlador NVIDIA, utilizando la herramienta de actualización automática de controladores. Puede obtener esta herramienta a través del botón/enlace a continuación.
⇓ Obtenga la herramienta de actualización automática del controlador
Conclusión
Estoy seguro de que esta publicación lo ayudó a solucionar el error ‘NVIDIA Driver Not Compatible with this Version of Windows’ en Windows 10/11 de manera sencilla. Puede leer y seguir nuestras instrucciones para hacerlo. Eso es todo. Para cualquier sugerencia o consulta, escriba en el cuadro de comentarios a continuación.