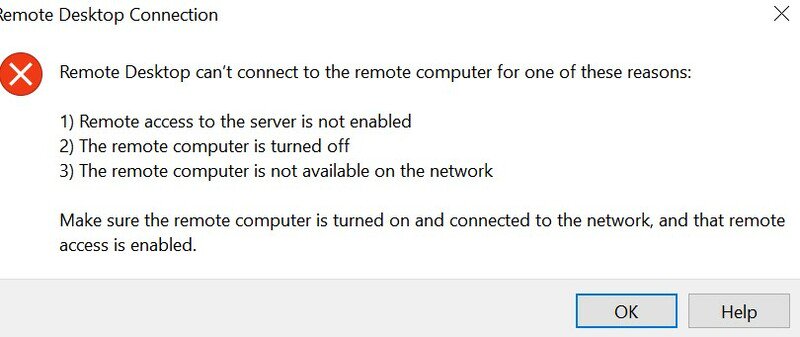
RDS o Remote Desktop Server es un componente esencial de Microsoft Windows para establecer una conexión remota a un sistema informático. Muchos usuarios como usted y yo lo usamos para trabajar sobre la marcha, sin embargo, algunos usuarios enfrentan un problema en el que no pueden conectarse al servidor RDS después de reiniciar el servidor o Windows Update.
Este error es bastante común y hay varias razones por las que puede desencadenarse, como una conexión a Internet inestable, configuraciones de red mal configuradas, archivos de actualización de Windows problemáticos, el servicio de Escritorio remoto está deshabilitado o detenido, el protocolo RDP está desactivado en una computadora remota o una conexión RDP congelada .
Si se enfrenta al mismo código de error, no se preocupe, hemos enumerado todas las posibles soluciones y soluciones para resolver el problema en el siguiente artículo.
Resolver el problema del servidor RDS
Como sabemos que existen múltiples factores debido a los cuales se puede enfrentar el código de error, por lo tanto, deberá probar todas las soluciones una por una y verificar cuál funciona mejor en su caso.
Solución 1: comprobar la conexión a Internet
La conexión a Internet es uno de los factores que podrían desencadenar este error, por lo que deberá verificar si tiene una conexión a Internet estable y rápida. Intente restablecer su enrutador o módem, ya que esto podría resolver la inestabilidad de su conexión. También puede vaciar su DNS, ya que es un método efectivo para resolver problemas relacionados con la conexión. Estos son los pasos para hacerlo:
- Haga clic en el menú Inicio y vaya a la barra de búsqueda.
- Escriba cmd y seleccione Símbolo del sistema de la lista de mejores coincidencias.
- Haga clic en Ejecutar como administrador para otorgar derechos de administrador.

- Ahora escriba ipconfig /flushdns y presione Entrar.

- Espere a que se complete y luego cierre la ventana del símbolo del sistema.
- Reinicie su PC y verifique si el error persiste.
Solución 2: verifique el estado del servicio de escritorio remoto
El Servicio de escritorio remoto debe ejecutarse en segundo plano en el sistema operativo Windows para que RDS funcione correctamente y se detiene por cualquier motivo, entonces puede aparecer el código de error. Para verificar si este es el caso, deberá ver si el servicio se está ejecutando y, si no, reinícielo siguiendo estas instrucciones:
- Abra el mensaje EJECUTAR presionando las teclas Win + R simultáneamente.
- Escriba services.msc y presione Aceptar.

- En la ventana Servicios, busque Servicio de escritorio remoto.
- Haga clic derecho sobre él y seleccione Propiedades.
- Ahora verifique el estado del servicio si se está ejecutando.
- De lo contrario, vuelva a la ventana Servicios y haga clic con el botón derecho en Servicio de escritorio remoto nuevamente.
- Elija la opción Reiniciar del menú desplegable.
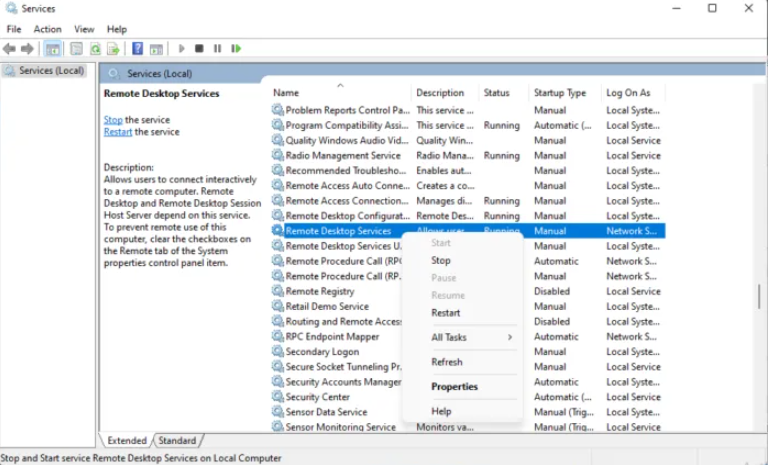
- Cierre la ventana y compruebe si hay algún problema.
Solución 3: verifique el protocolo RDP en una PC remota
Algunos usuarios en los sitios de formulario mencionaron que su código de error se debió a que el protocolo RDP estaba deshabilitado en su computadora remota y habilitar el protocolo a través del Editor del Registro solucionó el problema. También puedes hacer lo mismo siguiendo estos pasos:
Nota: siempre haga una copia de seguridad de las entradas de su registro antes de realizar cualquier cambio, ya que una ligera modificación incorrecta puede hacer que el sistema de su computadora sea inestable.
- Inicie el cuadro de diálogo EJECUTAR.
- Escriba regedit y presione Entrar.
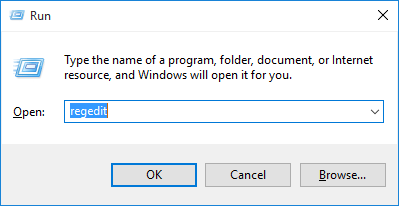
- Ahora muévete a la siguiente ruta.
- HKEY_LOCAL_MACHINE\SYSTEM\CurrentControlSet\Control\Terminal Server
- En el lado derecho, busque la entrada de registro fDenyTSConnections.
- Haga doble clic en él y vea en qué valores están configurados los datos.
- Si se establece en 1, entonces está deshabilitado.
- Cambie el valor a 0 para habilitar el protocolo RDP.
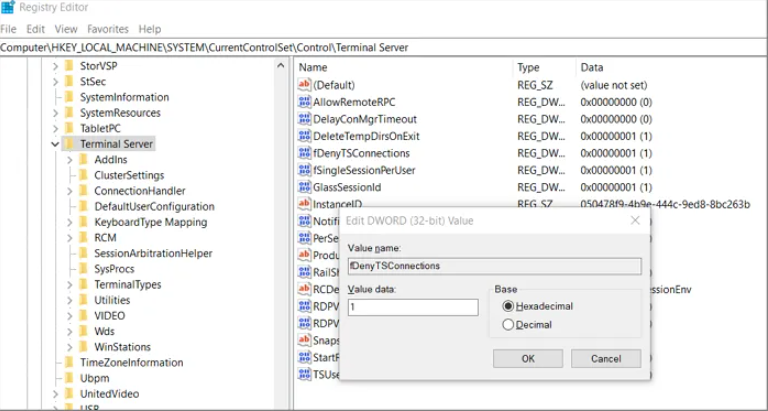
- Vea si se resolvió el código de error.
Solución 4: descongelar la conexión RDP
A veces, la conexión RDS puede conectarse a UDP en lugar de TCP, lo que puede hacer que los servidores RDS no funcionen correctamente. Para resolver esto, debe realizar algunos cambios en las entradas del registro que descongelarán la conexión RDP. Estas son las instrucciones sobre cómo hacerlo:
- Abra el Editor del Registro.
- Muévase al siguiente directorio.
- HKEY_LOCAL_MACHINE\SOFTWARE\Policies\Microsoft\Windows NT\Terminal Services\Client
- En el lado derecho, haga clic con el botón derecho y seleccione Nuevo y luego Valor DWORD (32 bits).
- Cámbiele el nombre a fClientDisableUDP.
- Ahora haga clic derecho en la entrada creada y seleccione Modificar.
- Cambie los datos del valor a 1 y la base a hexadecimal.
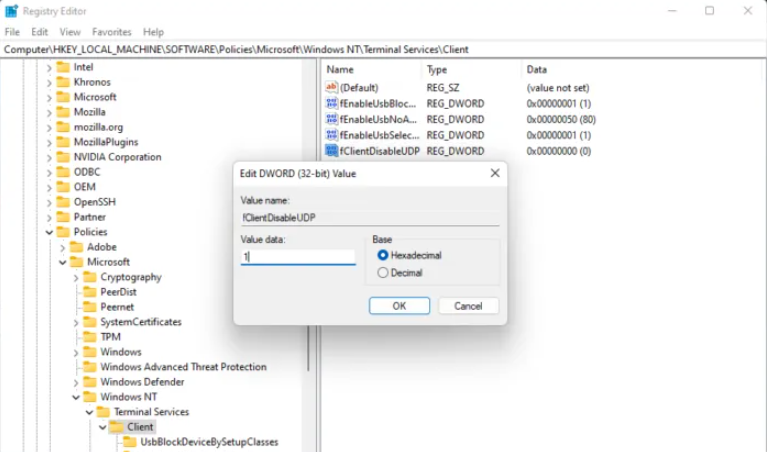
- Para guardar los cambios realizados, haga clic en Aceptar.
- Cierre el Editor del Registro y reinicie su sistema informático.
- Compruebe si se resolvió el problema.
Solución 5: desinstalar la actualización de Windows
Los informes sugieren que el código de error fue causado por archivos de actualización de Windows problemáticos y si ninguna de las otras correcciones ayuda, este podría ser el desencadenante. Puede desinstalar la actualización de Windows más reciente y resolver el problema. Estos son los pasos necesarios para hacerlo:
- Presione la tecla Win + R al mismo tiempo para abrir el mensaje EJECUTAR.
- Escriba appwiz.cpl y presione Aceptar.
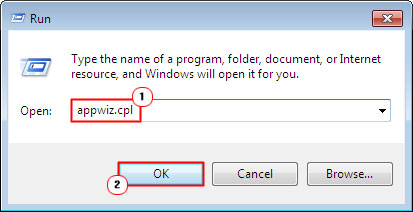
- Haga clic en Ver actualización instalada en el lado izquierdo de Desinstalar o vea una ventana de programa.
- Busque la actualización de Windows más reciente.

- Haga clic derecho sobre él y seleccione Desinstalar del menú desplegable.
- Una vez que finalice el procedimiento de desinstalación, reinicie su computadora para aplicar los cambios realizados.
- Ahora vea si el código de error está arreglado.
Conclusión
No poder usar RDS debido a Cannot Conectarse al servidor RDS después de reiniciar el servidor o Windows Update podría ser muy inconveniente. Si se enfrenta a lo mismo, siga las correcciones mencionadas y sus pasos en el artículo a continuación para resolver el problema sin problemas.