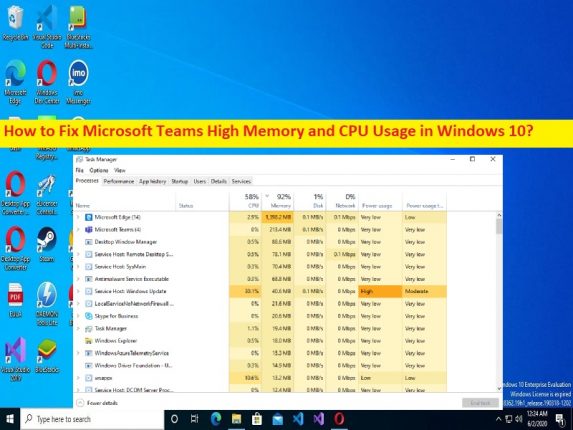
Qué es el problema de “Uso elevado de memoria y CPU de Microsoft Teams” en Windows 10/11?
Microsoft Teams es un software de colaboración y reuniones conocido por sus funciones de llamadas grupales. Sin embargo, varios usuarios informaron que enfrentaron problemas de uso de CPU y memoria alta de Microsoft Teams en su computadora con Windows 10/11, y explicaron cuando abrieron la aplicación Administrador de tareas en la computadora con Windows para verificar qué aplicación / servicio está causando problemas de rendimiento de ralentización del sistema, ellos experiencia El proceso de ‘Microsoft Teams’ muestra un porcentaje más alto en la sección de uso de CPU y memoria (RAM).
También se explica que este porcentaje de uso de CPU y memoria puede variar del 70 % al 100 %, lo que indica que el proceso/programa de Microsoft Teams consume muchos recursos del sistema y le impide trabajar cómodamente en una computadora con Windows. Puede haber varias razones detrás del problema, incluidas las bibliotecas de Microsoft Teams, que exigen tanta memoria para usar en la computadora, problemas de incompatibilidad con otros programas, infecciones de malware o virus en la computadora y otros problemas.
Si no lo sabe, Microsoft Teams está diseñado y desarrollado en una plataforma Electron y carga constantemente una gran cantidad de bibliotecas y, debido a esto, es posible que Microsoft Teams demande tanta memoria para poder cargar estas bibliotecas y, por lo tanto, se produjo el problema. Por otro lado, Microsoft Teams usa el modelo de administración de memoria Chromium que es parte de Electron, que Microsoft Teams usa para representar la interfaz de usuario y el texto. Al ser un software intensamente gráfico, realiza una gran cantidad de renderizado y, por lo tanto, causa un problema de alto uso de memoria.
Este problema puede ocurrir debido a configuraciones incorrectas o mal configuradas relacionadas con Microsoft Teams, caché dañada de Microsoft Teams, interferencia de procesos en segundo plano, aplicación de Microsoft Teams dañada y otros problemas. Si enfrenta el mismo problema y busca formas de solucionarlo en la web, entonces está en el lugar correcto para encontrar la solución. Vamos por la solución.
Cómo solucionar el problema de uso elevado de memoria y CPU de Microsoft Teams en Windows 10/11?
Método 1: repare el uso elevado de memoria y CPU de Microsoft Teams con la ‘Herramienta de reparación de PC’
‘PC Repair Tool’ es una forma fácil y rápida de encontrar y corregir errores BSOD, errores DLL, errores EXE, problemas con programas/aplicaciones, infecciones de malware o virus en la computadora, archivos del sistema o problemas de registro y otros problemas del sistema con solo unos pocos clics .
⇓ Obtenga la herramienta de reparación de PC
Método 2: deshabilite la aceleración de hardware en los equipos de Microsoft
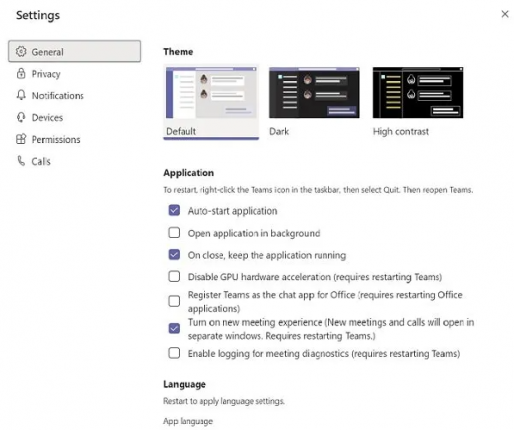
Una forma posible de solucionar el problema es deshabilitar la función de aceleración de hardware en la aplicación Microsoft Teams en su computadora.
Paso 1: Abra la aplicación ‘Microsoft Teams’ y vaya a ‘Configuración’
Paso 2: En la pestaña ‘General’, deshabilite ‘GPU Hardware Acceleration’ y guarde los cambios.
Paso 3: ahora, haga clic con el botón derecho en el ícono ‘Microsoft Teams’ en la barra de tareas y cierre el programa
Paso 4: seleccione ‘Actualizar’ haciendo clic derecho en su escritorio, reinicie la aplicación Microsoft Teams y verifique si el problema está resuelto.
Método 3: Apague los recibos de lectura
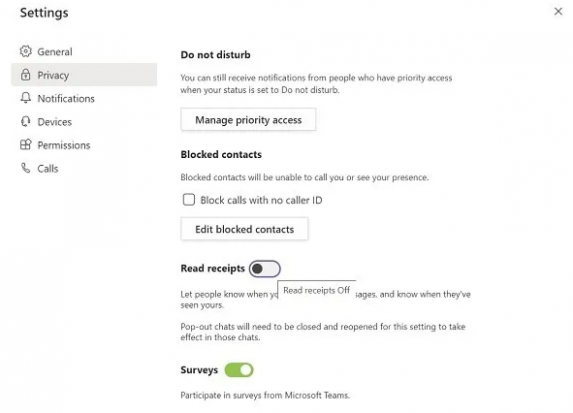
También puede aplicar algunos otros cambios en la configuración de Microsoft Teams, como DESACTIVAR los recibos de lectura para solucionarlo.
Paso 1: abra la aplicación Microsoft Teams, haga clic en su foto de perfil y seleccione ‘Configuración’
Paso 2: En la pestaña ‘Privacidad’, deshabilite la opción ‘Leer recibos’ y luego cierre la aplicación Microsoft Teams, vuelva a iniciar la aplicación Microsoft Teams y verifique si el problema está resuelto.
Método 4: Borrar caché de Microsoft Teams
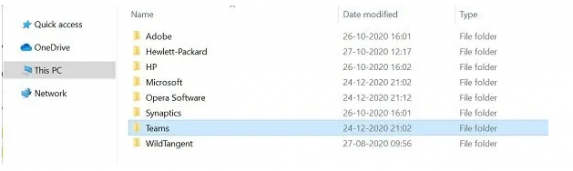
También puede intentar solucionar el problema borrando el caché de Microsoft Teams para borrar el caché corrupto/obsoleto de Microsoft Teams.
Paso 1: presione las teclas ‘Windows + R’ en el teclado, escriba ‘% appdata%’ en la ventana ‘Ejecutar’ y presione el botón ‘Aceptar’
Paso 2: en la carpeta abierta, elimine solo los archivos dentro de las siguientes carpetas
tmp folder
blob_storage
cache
GPUcache
Databases
local storage
Paso 3: en la carpeta IndexdDB, solo elimine el archivo ‘.db’ y, una vez hecho esto, reinicie su computadora y verifique si el problema está resuelto.
Método 5: deshabilite el complemento Outlook de Microsoft Teams
Paso 1: Abra la aplicación de Outlook y seleccione ‘Opciones’
Paso 2: haga clic en ‘Complementos’ y desmarque ‘Complemento de reunión de Microsoft Teams para Microsoft Office’.
Paso 3: guarde los cambios y luego reinicie la aplicación de Outlook y verifique si el problema está resuelto.
Método 6: cerrar aplicaciones en segundo plano
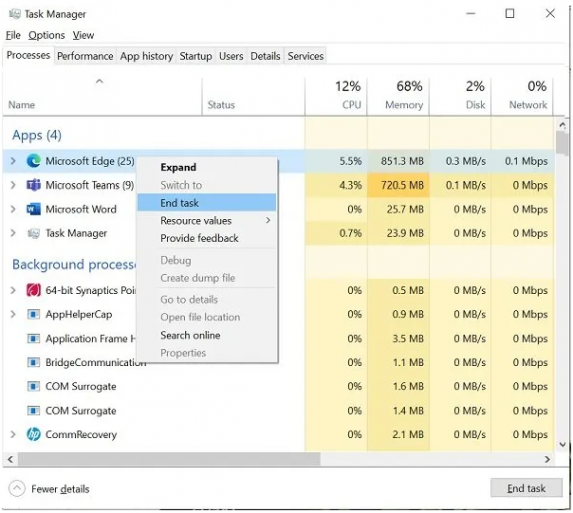
También puede ejecutar aplicaciones en segundo plano en la computadora para liberar espacio que consume memoria y CPU, para solucionar este problema.
Paso 1: presione las teclas ‘CTRL + SHIFT + ESC’ en el teclado para abrir la aplicación ‘Task Manager’
Paso 2: haga clic con el botón derecho en los programas que se ejecutan innecesariamente y seleccione “Finalizar tarea” para cerrarlos. Y una vez hecho esto, reinicie la aplicación Microsoft Teams y verifique si el problema está resuelto.
Método 7: ajustar los efectos visuales
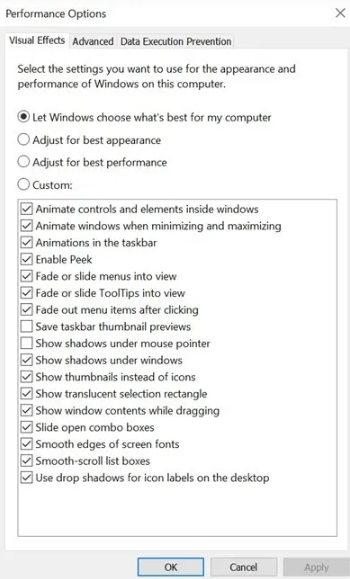
Otra forma de solucionar el problema es ajustar la configuración de efectos visuales en la computadora.
Paso 1: escriba ‘ajustar el rendimiento’ en el cuadro de búsqueda de Windows y abra ‘Ajustar la apariencia y el rendimiento de Windows’ y elija ‘Efectos visuales’
Paso 2: seleccione ‘Ajustar para obtener la mejor opción de rendimiento’ y se desactivarán los efectos de video y las animaciones. Una vez hecho esto, reinicie su computadora y verifique si el problema está resuelto.
Método 8: Aumente el tamaño del archivo de página
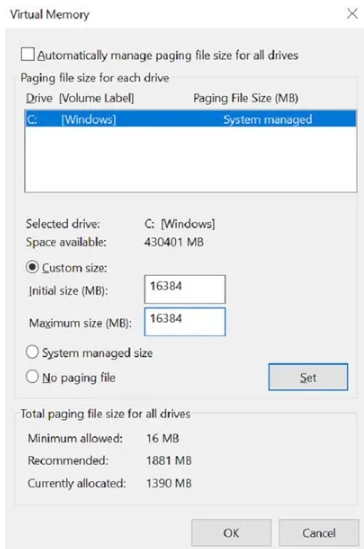
Paso 1: abra la ventana de configuración de ‘Propiedades del sistema’ a través del cuadro de búsqueda de Windows y vaya a la pestaña ‘Avanzado’
Paso 2: Haga clic en ‘Configuración’ en ‘Rendimiento’ y haga clic nuevamente en ‘Avanzado’
Paso 3: En ‘Memoria virtual’ y haga clic en el botón ‘Cambiar’, desmarque ‘Administrar automáticamente el tamaño del archivo de paginación para todas las unidades’ y elija ‘Tamaño personalizado’, y luego configure manualmente el tamaño de archivo que necesita como 16 GB.
Paso 4: guarde los cambios y luego reinicie la aplicación Microsoft Teams y verifique si funciona para usted.
Método 9: reinstalar la aplicación Microsoft Teams
Si el problema persiste, puede intentar solucionarlo desinstalando la aplicación Microsoft Teams y luego reinstalándola.
Paso 1: abra la aplicación ‘Panel de control’ en una PC con Windows a través del cuadro de búsqueda de Windows y vaya a ‘Desinstalar un programa> Programas y características’
Paso 2: busque y haga clic con el botón derecho en la aplicación ‘Microsoft Teams’ y seleccione ‘Desinstalar’ para desinstalarla y luego reinicie su computadora
Paso 3: después de reiniciar, descargue o reinstale la aplicación Microsoft Teams en la computadora y, una vez instalada, verifique si el problema se resolvió.
Conclusión
Espero que esta publicación le haya ayudado en Cómo solucionar el problema de uso elevado de memoria y CPU de Microsoft Teams en Windows 10/11 de manera fácil. Puede leer y seguir nuestras instrucciones para resolver el problema. Eso es todo. Para cualquier sugerencia o consulta, escriba en el cuadro de comentarios a continuación.