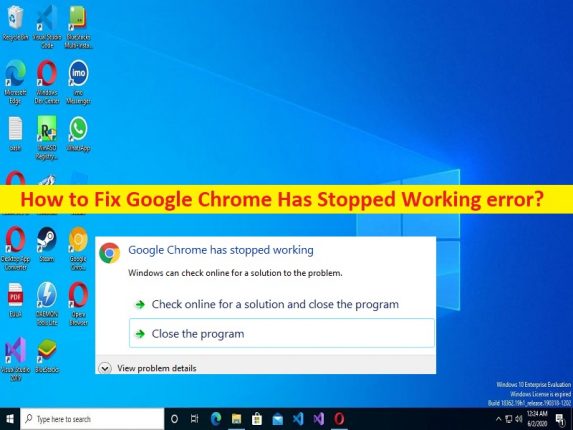
Qué es el problema “Google Chrome ha dejado de funcionar” en Windows 10/11?
Cuando abre el navegador Google Chrome en Windows 10/11 o trabaja en Google Chrome, es posible que experimente un problema de bloqueo de Google Chrome con el error “Google Chrome ha dejado de funcionar”. Este error le impide usar el navegador Google Chrome en la computadora y, a veces, congela la pantalla de su sistema en la pantalla de error, lo que significa que no puede mover el puntero del mouse en ese momento. A veces, este tipo de problema se produce debido a algunos problemas temporales en su computadora con Windows.
Puede solucionar el problema temporal simplemente reiniciando su computadora con Windows para corregir este error y luego verificar si funciona para usted para resolver el problema. Este problema puede ocurrir debido a problemas con las conexiones a Internet y sus configuraciones relacionadas, CPU alta o uso de recursos para extensiones o complementos del navegador incompatibles, infecciones de malware o virus en la computadora, problemas con el navegador Google Chrome y otros problemas.
Una forma posible de solucionar el problema es desinstalar y luego reinstalar Google Chrome de la última versión en la computadora, pero antes de eso, también puede probar otras posibles para solucionar el problema. Si enfrenta el mismo problema y busca en la web para solucionarlo, entonces está en el lugar correcto para encontrar la solución. Vamos por la solución.
Cómo reparar el error Google Chrome ha dejado de funcionar en Windows 10/11?
Método 1: corregir el error de Google Chrome ha dejado de funcionar con la ‘Herramienta de reparación de PC’
‘PC Repair Tool’ es una forma rápida y fácil de encontrar y corregir errores BSOD, errores DLL, errores EXE, problemas con y programas/aplicaciones, infecciones de malware o virus en la computadora, archivos del sistema o problemas de registro y otros problemas del sistema con solo unos pocos clics
⇓ Obtenga la herramienta de reparación de PC
Método 2: si se abrieron varias pestañas en Chrome, ciérrelas
Una forma posible de solucionar el problema es cerrar varias pestañas/páginas (si están abiertas) que podrían estar causando un alto uso de RAM/CPU por parte de Chrome en su computadora y, por lo tanto, se produjo el error. Después de cerrar todas las pestañas en Chrome y salir del programa, reinicie su navegador Chrome y luego vuelva a intentar cargar la página web que está causando el error.
Método 3: Borrar el caché y las cookies de Google Chrome
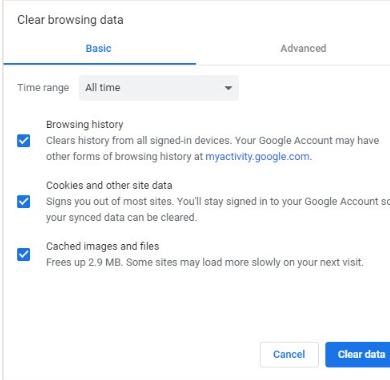
La caché y las cookies de Chrome dañadas podrían ser una razón detrás del problema. Puede solucionar el problema borrando la memoria caché y las cookies de Chrome.
Paso 1: Abra el navegador ‘Google Chrome’ y presione las teclas ‘CTRL + SHIFT + DELETE’ en el teclado para abrir la pestaña/página ‘Borrar datos de navegación’
Paso 2: seleccione ‘Todo el tiempo’ en el menú desplegable ‘Rango de tiempo’, seleccione todas las casillas de verificación relacionadas con el caché y las cookies, y presione el botón ‘Borrar datos’ y confírmelo. Una vez que haya terminado, reinicie su navegador y verifique si el problema está resuelto.
Método 4: Reinicie su computadora
Este tipo de error se produjo posiblemente debido a algunos problemas temporales en la computadora. Simplemente puede reiniciar su computadora para solucionar problemas temporales para corregir este error y, después de reiniciar, verifique si funciona para usted.
Método 5: deshabilite las extensiones del navegador
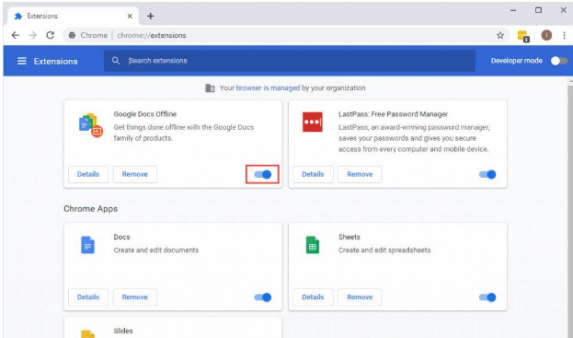
Las extensiones problemáticas instaladas en su computadora podrían ser una razón detrás del problema. Puede deshabilitar las extensiones problemáticas o todas las extensiones en el navegador para solucionarlo.
Paso 1: abra el navegador ‘Google Chrome’ y haga clic en el ícono ‘Tres puntos’ en la esquina superior derecha y seleccione ‘Más herramientas> Extensiones’
Paso 2: encuentre y deshabilite las extensiones problemáticas o todas las extensiones, y luego reinicie su navegador y verifique si el problema está resuelto.
Método 6: buscar software de combinación
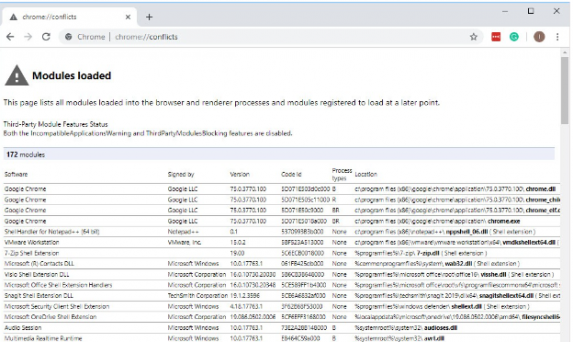
Paso 1: Abra Google Chrome y escriba ‘Chrome://conflicts’ en la barra de URL y presione la tecla ‘Enter’ para abrir la página
Paso 2: si Chrome informa algún software conflictivo, anótelo
Paso 3: Ahora, abra la aplicación ‘Panel de control’ en una PC con Windows y vaya a ‘Desinstalar un programa> Programas y características’
Paso 4: busque y haga clic derecho en el programa que se anota, y seleccione ‘Desinstalar’ para desinstalarlo y luego, reinicie su computadora y verifique si el problema está resuelto.
Método 7: restablecer la configuración de Chrome
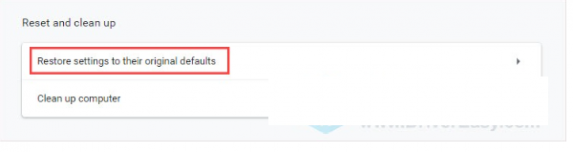
Restablecer la configuración de Chrome puede ser otra forma posible de solucionarlo.
Paso 1: Abra el navegador Chrome y haga clic en el icono ‘Tres puntos’ en la esquina superior derecha y seleccione ‘Configuración’
Paso 2: Expanda la pestaña ‘Avanzado’ en el panel izquierdo y seleccione la opción ‘Restablecer y limpiar’, y haga clic en la opción ‘Restaurar configuración a sus valores predeterminados originales’, y haga clic en el botón ‘Restablecer configuración’
Paso 3: Una vez hecho esto, reinicie su navegador y verifique si el problema está resuelto.
Método 8: Ejecutar escaneo SFC
Puede ejecutar el escaneo SFC en la computadora para reparar la corrupción en los archivos del sistema para corregir este error.
Paso 1: escriba ‘Cmd’ en el cuadro de búsqueda de Windows y presione las teclas ‘CTRL + SHIFT + ENTER’ en el teclado para abrir ‘Símbolo del sistema como administrador’
Paso 2: escriba el comando ‘sfc / scannow’ y presione la tecla ‘Enter’ para ejecutar. Una vez ejecutado, reinicie su computadora y verifique si el problema está resuelto.
Método 9: Ejecute la herramienta de limpieza de Chrome
Puede ejecutar la herramienta de limpieza de Chrome para encontrar y eliminar programas dañinos instalados en el navegador.
Paso 1: Abra el navegador Chrome y haga clic en el icono ‘Tres puntos’ y seleccione ‘Configuración’
Paso 2: expanda la pestaña ‘Avanzado’ y seleccione la opción ‘Restablecer y limpiar’, y haga clic en la opción ‘Limpiar computadora’. Espere a que termine de escanear y, una vez que haya terminado, compruebe si se ha resuelto el problema.
Método 10: reinstalar Google Chrome
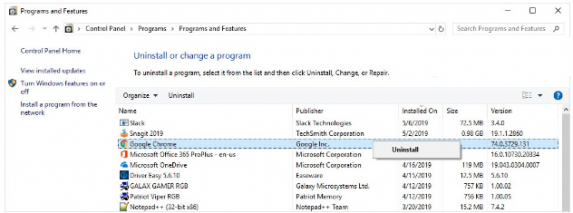
Si el problema persiste, puede intentar solucionarlo desinstalando Google Chrome y luego reinstalándolo en la computadora.
Paso 1: abra la aplicación ‘Panel de control’ en una PC con Windows a través del cuadro de búsqueda de Windows y vaya a ‘Desinstalar un programa> Programas y características’
Paso 2: busque y seleccione ‘Google Chrome’, y seleccione ‘Desinstalar’ para desinstalarlo y luego, reinicie su computadora
Paso 3: Después de reiniciar, descargue y vuelva a instalar el navegador Chrome y, una vez hecho esto, verifique si el problema se resolvió.
Conclusión
Espero que este artículo te haya ayudado sobre cómo reparar el error Google Chrome ha dejado de funcionar en Windows 10/11 de manera fácil. Puede leer y seguir nuestras instrucciones para hacerlo. Eso es todo. Para cualquier sugerencia o consulta, escriba en el cuadro de comentarios a continuación.