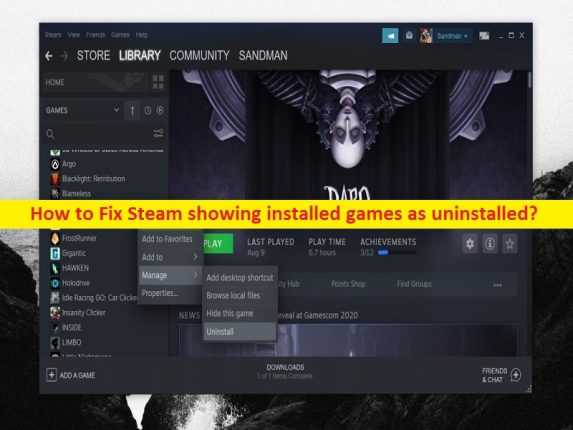
Qué es el problema ‘Steam mostrando los juegos instalados como desinstalados’ en Windows 10/11?
Este problema ha sido informado por varios usuarios de Steam y explicado cada vez que intentan localizar todos los juegos instalados en Steam Client en una computadora con Windows 10/11, los juegos parecen estar desinstalados. Según las quejas de los usuarios, no pueden acceder a los juegos instalados en Steam que instalaron antes o incluso recientemente, y explicaron que todos los juegos instalados se muestran como desinstalados. Si enfrenta el mismo problema y busca formas de solucionarlo, entonces está en el lugar correcto para encontrar la solución.
Puede haber varias razones detrás del problema, incluido el problema con el archivo ClientRegistry.blob, los archivos Appmanifest dañados, el problema con las bibliotecas de instalación de Steam, la corrupción o algún problema con el disco duro de la computadora, la corrupción o algún problema con el juego en sí, malware o infecciones de virus en computadora y otros temas. Además, a veces este tipo de problema ocurre debido a algunos problemas temporales en Steam Client y en su computadora con Windows.
En tal caso, puede intentar solucionar el problema temporal simplemente reiniciando su computadora con Windows y luego reiniciando Steam Client en la computadora con Windows y verificando si el problema está resuelto. Por otro lado, la corrupción en los archivos Appmanifest se puede resolver reparándolos, lo que también puede ayudarlo a solucionar este problema. Es posible resolver el problema con nuestras instrucciones. Vamos por la solución.
Cómo arreglar Steam mostrando juegos instalados como un problema desinstalado en Windows 10/11?
Método 1: Arreglar Steam que muestra los juegos instalados como un problema desinstalado con la ‘Herramienta de reparación de PC’
‘PC Repair Tool’ es una forma rápida y fácil de encontrar y corregir errores BSOD, errores EXE, errores DLL, problemas con programas/aplicaciones, infecciones de malware o virus en la computadora, archivos del sistema o problemas de registro y otros problemas del sistema con solo unos pocos clics /toques.
⇓ Obtenga la herramienta de reparación de PC
Método 2: busque una unidad de disco duro externa
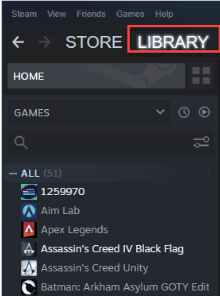
Es posible que haya instalado juegos en un disco duro externo y haya quitado ese disco duro externo de su computadora. Puede solucionar el problema insertando esa unidad de disco duro externa en la computadora y luego buscar los juegos en esas unidades y verificar que localice el juego.
Paso 1: cierre Steam Client y luego conecte el disco duro externo a la computadora
Paso 2: Ahora, inicie Steam Client y vaya a ‘Biblioteca’, verifique todos los juegos uno por uno y verifique si el problema se resolvió.
Método 3: agregue la instalación alternativa del juego a la biblioteca de Steam manualmente
Otra forma de solucionar el problema es agregar el juego a Steam Library manualmente.
Paso 1: Abra la aplicación Steam en una PC con Windows y haga clic en la opción ‘Steam’ de la barra de menú y seleccione ‘Configuración’
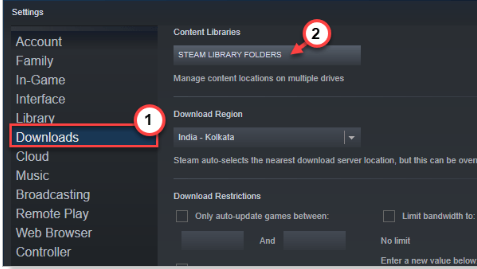
Paso 2: Vaya a ‘Descargas’ en el panel izquierdo y haga clic en ‘Carpetas de bibliotecas de Steam’ en el panel derecho. Haga clic en el botón de flecha lateral y haga clic en el icono ‘+’ para agregar una nueva carpeta de Steam Library
Paso 3: Haga clic en el menú desplegable y elija la unidad donde se encuentra el juego y seleccione ‘Permítame elegir su ubicación’ del menú desplegable, y presione el botón ‘Agregar’ para agregar la carpeta del juego
Paso 4: Seleccione la carpeta del juego del menú desplegable y toque ‘Seleccionar’ para seleccionar y agregar la carpeta. Una vez hecho esto, vuelva a la carpeta Steam y verifique si ve los juegos instalados en la lista de juegos.
Método 4: Mueva la carpeta del juego a otra unidad
También puede intentar solucionar el problema moviendo la carpeta del juego a la carpeta Steam de otra unidad.
Paso 1: abra el “Explorador de archivos” en una PC con Windows y vaya a la carpeta del juego, seleccione la carpeta del juego que enfrenta el problema, cópiela
Paso 2: Ahora, vaya a la unidad donde desea moverlo, elija una unidad con mucho espacio vacío y tenga al menos un juego de Steam ya instalado allí, y luego vaya a la ruta ‘SteamLibrary/steamapps/common’
Paso 3: Pegue la carpeta del juego copiada allí. Una vez hecho esto, reinicie Steam Client y vaya a ‘Biblioteca’, busque y haga clic derecho en el juego problemático, y toque ‘Instalar’ para instalar el juego. Establezca la carpeta donde ha movido la carpeta del juego y continúe.
Paso 4: Una vez instalado, vuelve a intentar jugar el juego y verifica si el problema se resolvió.
Método 5: verificar la integridad de los archivos del juego
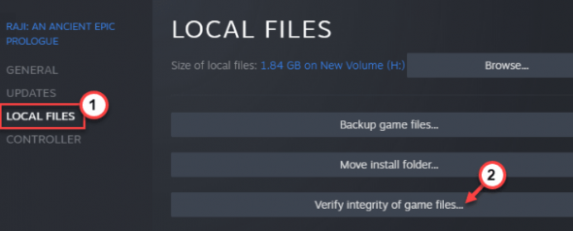
También puede intentar solucionar el problema escaneando y reparando los archivos del juego relacionados con el juego que está causando el problema.
Paso 1: Abra ‘Steam Client’ y vaya a ‘Biblioteca’, haga clic derecho en el juego que está causando el problema y seleccione ‘Propiedades’
Paso 2: Haga clic en la pestaña ‘Archivos locales’ y haga clic en el botón ‘Verificar la integridad de los archivos del juego’ y espere a que termine de escanear y reparar. Una vez hecho esto, compruebe si el problema está resuelto.
Método 5: cambiar el archivo ClientRegistry.blob
Puede cambiar el nombre del archivo CleintRegistry.blob en la carpeta Steam para solucionar el problema.
Paso 1: abra el ‘Explorador de archivos’ en una PC con Windows y vaya a la carpeta de instalación de Steam
Paso 2: busque y haga clic con el botón derecho en el archivo ‘ClientRegistry.blob’, seleccione ‘Cambiar nombre’ y cambie el nombre del archivo a otra cosa.
Paso 3: Ahora, cierre la carpeta Steam y la aplicación Steam también. Ahora, reinicie la aplicación Steam y verifique si el problema está resuelto.
Método 6: reparar archivos Appmanifest
Si no lo sabe, Steam utiliza el archivo Appmanifest para almacenar datos de aplicaciones, appIID, ruta de instalación y algunos datos importantes sobre los juegos de Steam. Sin embargo, la corrupción en los archivos Appmanifest puede causar el problema “Steam muestra los juegos instalados como desinstalados”. Puede reparar los archivos de Appmanifest para corregirlos.
Paso 1: Ve a la carpeta de Steam donde hayas instalado el juego. Cuando instala un juego de Steam, automáticamente crea un archivo Appmanifest separado para él. En caso de que haya instalado varios juegos en la misma unidad, le resultará difícil detectar qué archivo Appmanifest para qué juego.

Paso 2: puede identificar fácilmente cada archivo Appmanifest porque cada archivo contiene un número particular de su nombre, este número único es Steam AppID de ese juego en particular
Paso 3: Abra su navegador y visite la página ‘https://steamdb.info/apps/’ y haga clic en el cuadro de búsqueda para escribir el nombre del juego y haga clic en el nombre del juego de los resultados de búsqueda
Paso 4: Volvamos a la carpeta SteamLibrary y haga doble clic en la carpeta “Común” y verifique el nombre de la carpeta del juego en el que está enfrentando el problema, y regrese a las carpetas de Steamapps
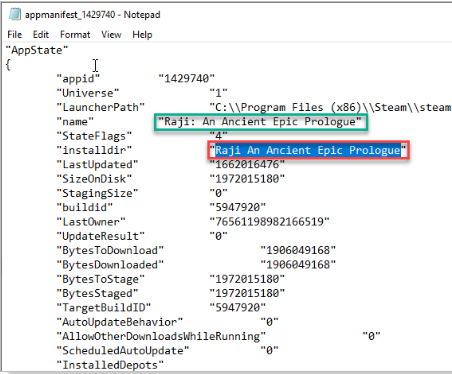
Paso 5: verifique qué appmanifest lleva Steam AppID junto con él, haga clic con el botón derecho y seleccione ‘Abrir con> Elija otra aplicación> Bloc de notas> ok’
Paso 6: Verifique la etiqueta ‘Nombre’ y observe el valor ‘installdir’ Si ve que el nombre no es el mismo, corríjalo usted mismo y luego guarde el archivo. Una vez hecho esto, reinicie Steam Client y verifique si el problema está resuelto.
Conclusión
Estoy seguro de que esta publicación ayudó en Cómo arreglar Steam que muestra los juegos instalados como un problema desinstalado en Windows 10/11. Cualquier usuario que enfrente este problema puede aplicar fácilmente estos pasos, por lo que puede intentarlo. Eso es todo. Para cualquier sugerencia o consulta, escriba en el cuadro de comentarios a continuación.