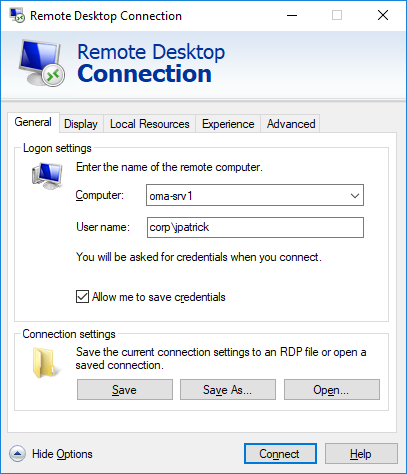
Windows Remote Desktop es una aplicación para todos los que quieran establecer una conexión entre sistemas informáticos de forma remota. También ofrece credenciales de inicio de sesión como nombre de usuario y contraseña para acceder a la conexión; sin embargo, a veces Windows Remote Desktop no guarda las credenciales, lo que podría ser muy irritante.
Este problema no es tan común, pero puede resolverse con un par de soluciones simples, como eliminar las credenciales de Windows Remote Desktop del administrador de credenciales de Windows, realizar cambios en el editor de políticas de grupo, modificar las entradas del registro de Windows y cambiar la forma en que Windows administra las credenciales. .
Si enfrenta un problema similar con su aplicación de escritorio remoto, no se preocupe, hemos enumerado todas las soluciones posibles en el artículo a continuación para resolver el problema.
Resolver credenciales que no se guardan en la aplicación de escritorio remoto
Existen múltiples soluciones para este problema, pero no existe un método para saber cuál funcionará en su caso, por lo que tendrá que probarlas todas y encontrar la más adecuada para su caso.
Corrección 1: Eliminación de credenciales RDP desde el Administrador de credenciales de Windows
Una de las razones por las que las credenciales no se guardan en RDP o en el Programa de escritorio remoto se debe a las credenciales guardadas en el Administrador de credenciales de Windows. Si este es el caso, eliminar las credenciales guardadas podría resolver el problema. Estos son los pasos para hacerlo:
- Abra el Panel de control desde el menú Inicio.
- Vaya a la sección Cuenta de usuario y haga clic en Administrador de credenciales.
- Busque y seleccione la conexión de escritorio remoto en la siguiente ventana.
- Desplácese hacia abajo y haga clic en el botón Eliminar.
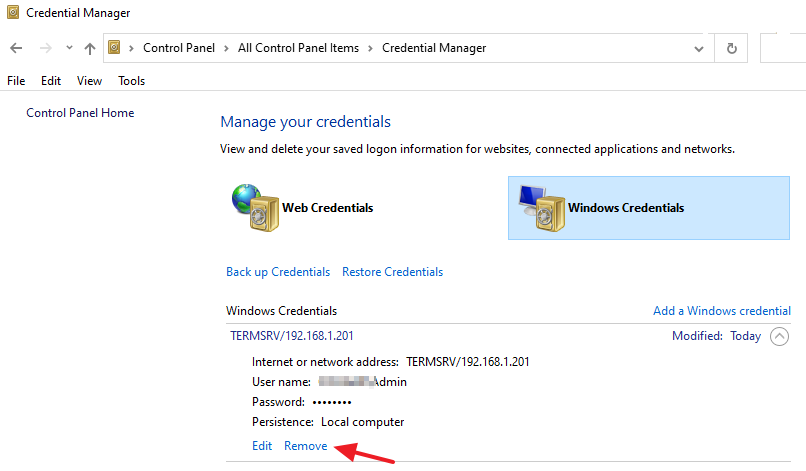
- Después de eliminar la credencial, vaya a Conexión a escritorio remoto.
- Abra Propiedades y marque la casilla junto a Permitirme guardar las credenciales.
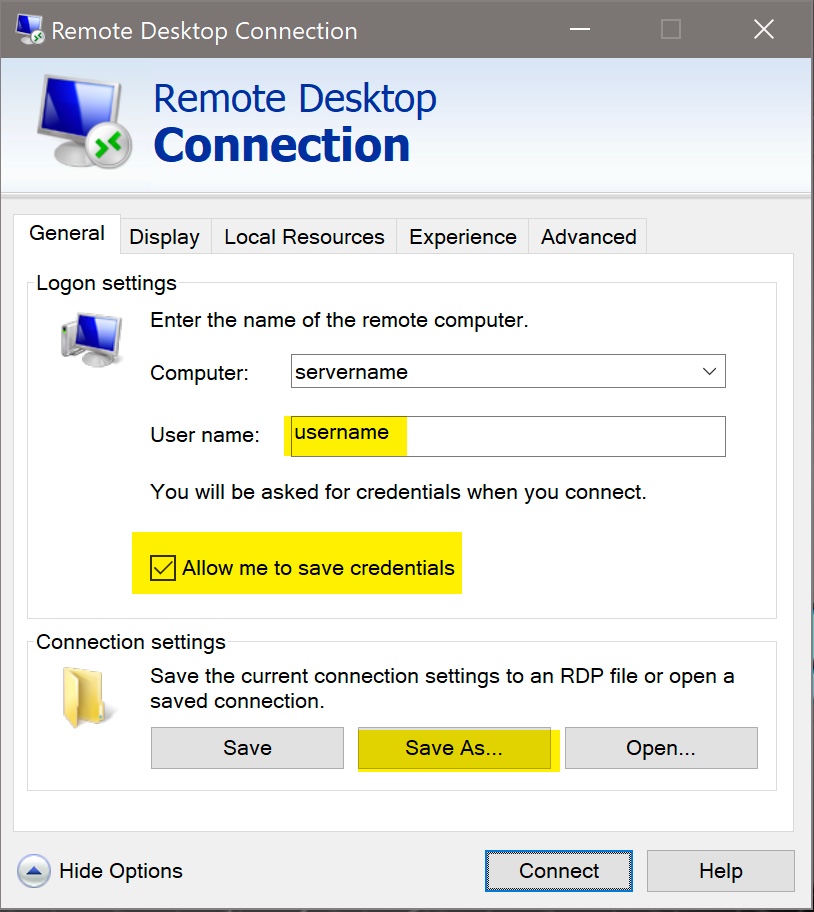
- Ahora haga clic en el botón Conectar e ingrese el nombre de usuario y la contraseña.
- Marque la casilla Recordarme y elija Aceptar.
- Desconecte y vuelva a conectar y vea si el problema se resolvió.
Solución 2: realice cambios en el Editor de políticas de grupo
A veces, estos tipos de problemas son causados por configuraciones mal administradas en el editor de directivas de grupo y realizar cambios en estas configuraciones puede resolver el problema. Realice estos cambios siguiendo estas instrucciones:
- Abra el mensaje EJECUTAR presionando las teclas Win + R al mismo tiempo.
- Escriba gpedit.msc y presione Aceptar.
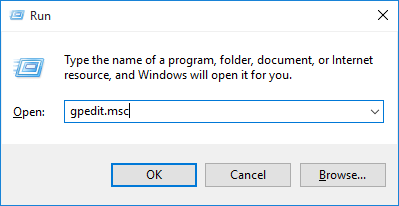
- Mover al siguiente destino.
- Política de equipo local\Configuración del equipo\Plantillas administrativas\Sistema\Delegación de credenciales\
- Desde el lado derecho, abra Permitir credenciales guardadas de delegación con autenticación de servidor solo NTLM haciendo doble clic en él.
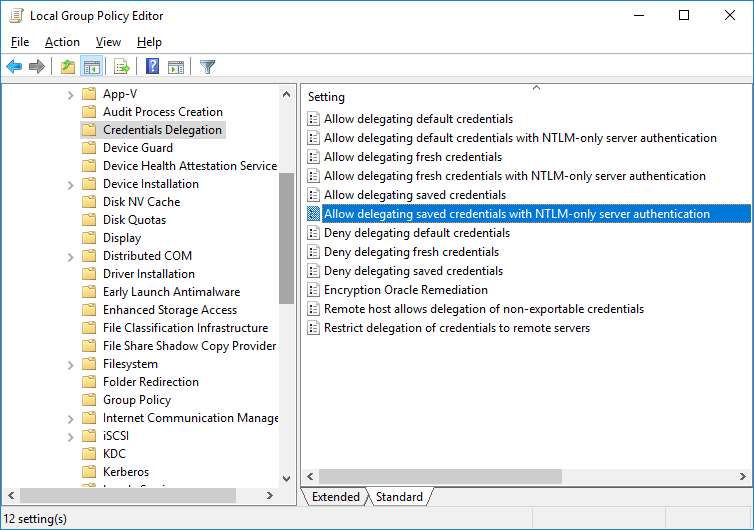
- En la siguiente ventana, deshabilítelo marcando la casilla junto a él.
- Ahora elija la opción Mostrar.
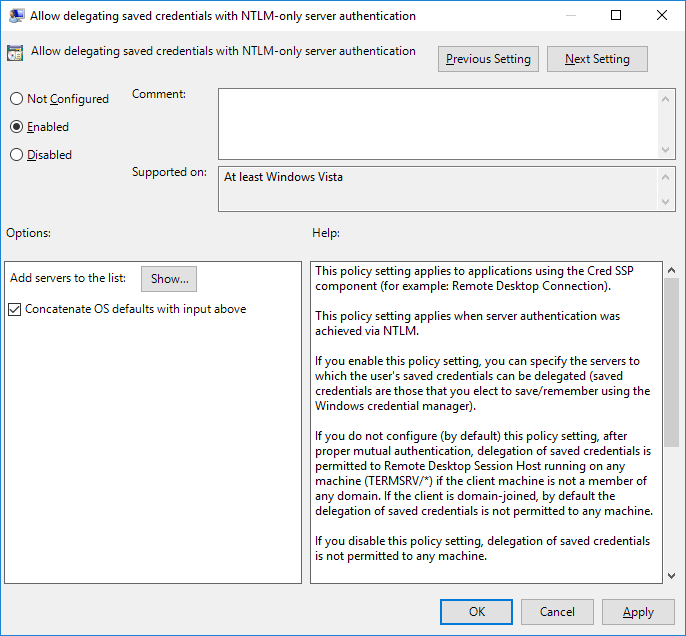
- En la sección Valor, escriba TERMSRV/*.
- Haga clic en Aceptar para guardar los cambios realizados.
- Reinicie su sistema para que se implementen los cambios y verifique el problema.
Corrección 3: modificar la política del administrador de credenciales en el editor del registro
Windows Credential Manager no solo guarda las credenciales en la opción de configuración, sino que también las guarda como una entrada de registro. Puede deshabilitar la siguiente entrada de registro para asegurarse de que las credenciales se guarden en Credentials Manager. Estos son los pasos necesarios:
- Inicie el cuadro de diálogo EJECUTAR.
- Escriba regedit y presione Entrar.
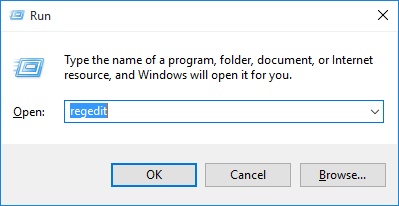
- En la ventana del Editor del Registro, muévase a la siguiente ubicación.
- HKEY_LOCAL_MACHINE\SYSTEM\CurrentControlSet\Control\Lsa
- Busque y abra DisableDomainCred desde el lado derecho haciendo doble clic en él.
- En la opción Información del valor, cámbielo a 0.
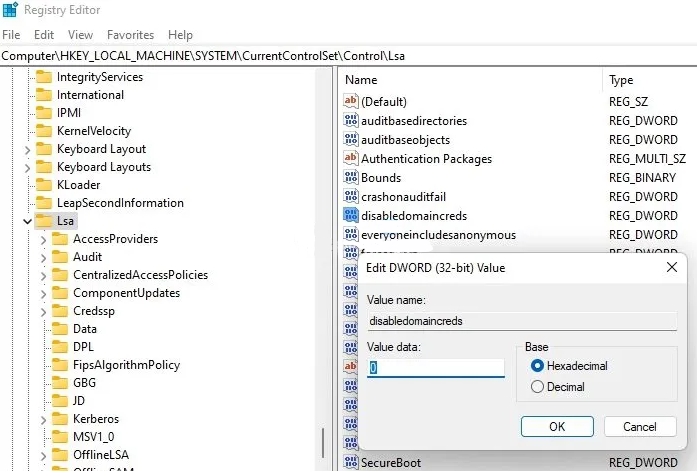
- Haga clic en el botón Aceptar para guardar los cambios.
- Reinicie su sistema después de realizar estos cambios.
- Compruebe si el escritorio remoto de Windows no guarda el problema de las credenciales.
Corrección 4: modificar la política del administrador de credenciales en el editor de políticas de grupo
Si realizar cambios en el Registro no le ayuda a resolver el problema, puede desactivar la siguiente configuración para asegurarse de que todos los nombres de usuario y contraseñas se guarden en el sistema informático. Estas son las instrucciones sobre cómo hacerlo:
- Abra el Editor de políticas de grupo a través del mensaje EJECUTAR. (Para obtener ayuda, consulte la corrección 2)
- Mover al siguiente destino.
- Configuración del equipo\Configuración de Windows\Configuración de seguridad\Políticas locales\Opciones de seguridad
- En la sección derecha, busque y abra Acceso a la red: No permitir el almacenamiento de contraseñas y credenciales para la autenticación de la red.
- Ahora, en Configuración de seguridad local, active la opción Deshabilitado y haga clic en Aceptar.
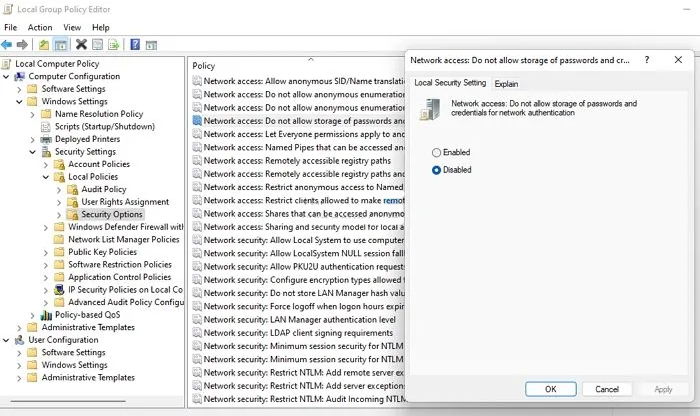
- Cierre el Editor de directivas de grupo.
- Abra el símbolo del sistema con derechos administrativos.
- Escriba gpupdate /force y presione Entrar.
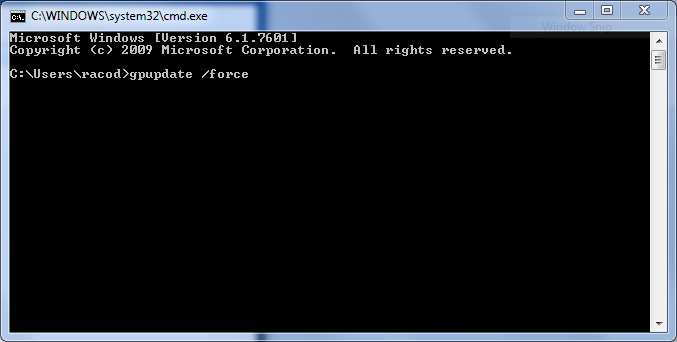
- Esto aplicará los cambios realizados.
- Vea si el problema persiste.
Conclusión
Ingresar credenciales como nombre de usuario y contraseña cada vez que desee utilizar el programa Escritorio remoto de Windows puede ser bastante complicado e incontinente. Si se enfrenta a Windows Remote Desktop no guarda el problema de las credenciales, siga las correcciones y los pasos que se mencionan en el artículo a continuación para resolver fácilmente el problema.