¿Se queda atascado al abrir una aplicación específica en su PC y aparece el mensaje Esta aplicación no es compatible con el error especificado en el contrato? Entonces ha seleccionado la plataforma correcta para solucionar el problema. Entonces, sin más demora, comencemos con la discusión.
Descripción del error!
Bueno, como hemos discutido anteriormente, el usuario encuentra el error mencionado anteriormente cuando intenta ejecutar una aplicación específica pero no lo hace. Lo consideramos como uno de los problemas más estresantes porque impide que los usuarios ejecuten la aplicación, lo que eventualmente obstaculiza la agenda del usuario.
Y cuando hablamos de las razones que provocan el error, hay varios culpables que juegan un papel vital en provocar el error en la pantalla de los usuarios. Hemos enumerado algunas posibles razones que puede consultar:
Razón 1: Aplicaciones de Microsoft Store desactualizadas
Razón 2: falta de espacio de almacenamiento
Razón 3: Interferencia del software de seguridad/VPN
Razón 4: aplicación corrupta
Motivo 5: Caché corrupto de Microsoft Store
Razón 6: Archivos del sistema corruptos/faltantes
Cómo resolver esta aplicación no es compatible con el error especificado en el contrato
Método 1: Ejecute el Solucionador de problemas de la Tienda Windows
En el primer método, le sugerimos que ejecute el Solucionador de problemas de la Tienda Windows, ya que varios usuarios han afirmado tener éxito después de ejecutar esta herramienta.
Para hacerlo, siga las pautas mencionadas a continuación:
Paso 1: en su teclado, presione las teclas Windows + I juntas para abrir Configuración> haga clic en Configuración de actualización y seguridad> luego haga clic en el menú Solucionar problemas en el panel izquierdo
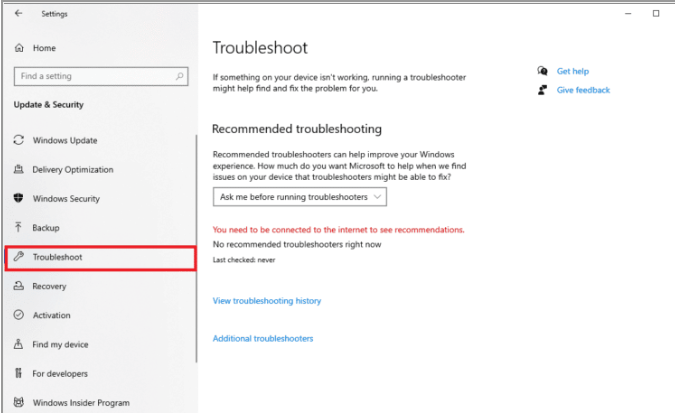
Paso 2: luego, desplácese hacia abajo y seleccione Solucionador de problemas de aplicaciones de la Tienda Windows y toque la opción Ejecutar el solucionador de problemas
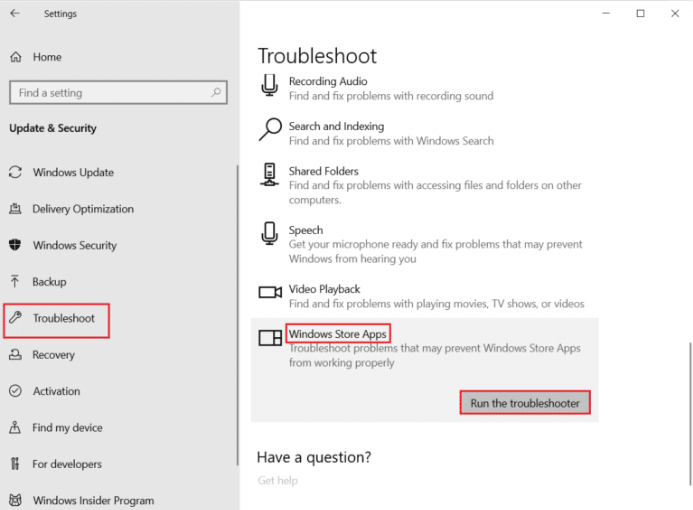
Por último, reinicie su PC
Método 2: actualizar las aplicaciones de Microsoft Store
Es probable que se enfrente al error mencionado anteriormente debido a las aplicaciones actualizadas de Microsoft Store y para hacer lo mismo, siga las instrucciones mencionadas a continuación:
Paso 1: presione las teclas de Windows y escriba Microsoft Store y haga clic en Abrir> toque el ícono Perfil y haga clic en Configuración de la aplicación
Paso 2: luego active la opción Actualización de la aplicación, y esto permitirá que Microsoft Store actualice automáticamente las aplicaciones
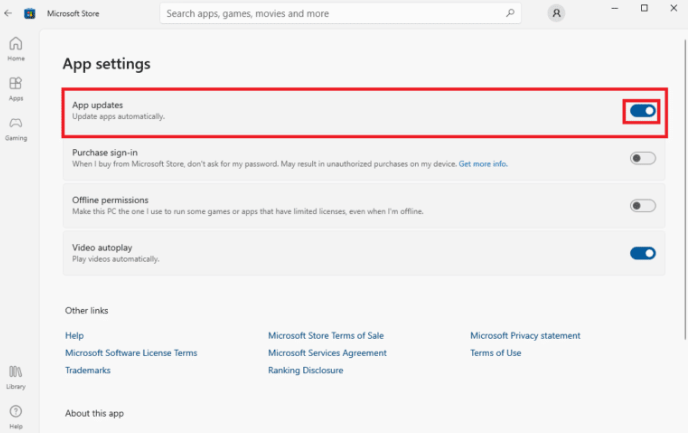
Método 3: Borrar caché de Microsoft Store
Como mencionamos anteriormente, es probable que se enfrente al error mencionado anteriormente debido a que el caché de Microsoft Store está dañado, por lo que le sugerimos que borre el caché dañado siguiendo las instrucciones mencionadas a continuación:
Paso 1: para abrir el cuadro de diálogo Ejecutar presionando las teclas Windows + R juntas> luego escriba WSReset.exe y presione la tecla Intro para restablecer Microsoft Store
Paso 2: se le solicitará un símbolo del sistema vacío en la pantalla, debe esperar a que desaparezca.
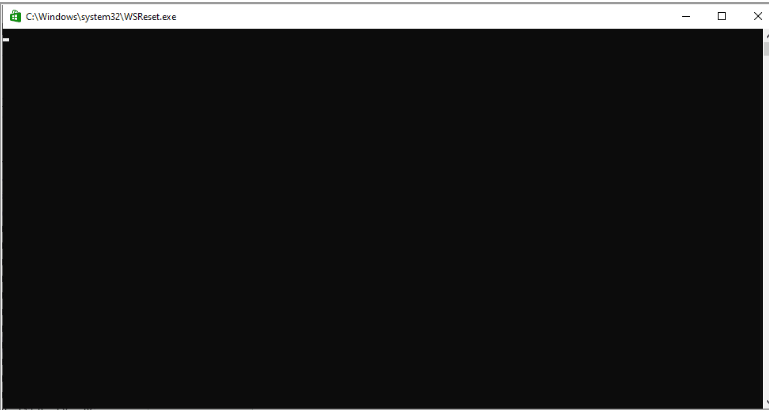
Finalmente, espere a que Windows Store se ejecute solo.
Método 4: reinstalar la aplicación
Intente desinstalar y luego reinstalar la aplicación problemática siguiendo los pasos mencionados a continuación:
Paso 1: en primer lugar, presione las teclas de Windows y escriba Panel de control y haga clic en Abrir> Ahora Establecer vista por> Categoría y luego haga clic en la opción Desinstalar un programa en la sección Programas
Paso 2: Ubique y haga clic derecho en el programa problemático y toque Desinstalar> luego siga las instrucciones y desinstale el programa
Paso 3: ahora abra Microsoft Store y busque el programa en la tienda e instálelo
Método 5: mostrar archivos y carpetas ocultos
Varios usuarios han afirmado que mostrar los archivos y carpetas ocultos funcionó para ellos, por lo que también puede probar este método.
Paso 1: en el menú Inicio, escriba las opciones del Explorador de archivos y presione la tecla Intro > Vaya a la pestaña Ver
Paso 2: en la opción Configuración avanzada, busque archivos y carpetas ocultos y seleccione la opción Mostrar archivos, carpetas y unidades ocultos
Paso 3: toque Aplicar y luego Aceptar para guardar los cambios> luego abra el Explorador de archivos
Paso 4: Y luego haga clic en Esta PC> haga doble clic en C:Drive y abra Archivos de programa> En la carpeta Archivos de programa, busque la carpeta WindowsApps
Paso 5: ahora haga clic derecho en la carpeta WindowsApps y haga clic en Propiedades
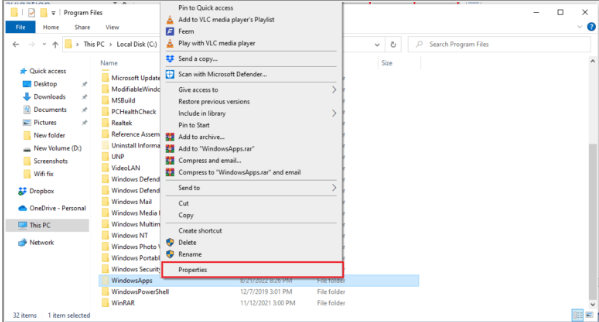
Paso 6: Vaya a la pestaña Seguridad> haga clic en el botón Avanzado para abrir la Configuración avanzada> luego toque la pestaña Continuar para permisos administrativos
Paso 7: Ahora cambie los Permisos para la carpeta de WindowsApp a Grupo Administrativo y luego finalmente Aplique el anuncio, luego Aceptar y reinicie su PC.
Método 6: Desactivar el Firewall de Windows Defender
A veces sucede cuando el Firewall de Windows Defender bloquea las aplicaciones de terceros por motivos de seguridad, por lo que para abordar esta situación, debe deshabilitar el Firewall de Windows Defender.
Así es cómo:
Paso 1: en el menú Inicio, escriba Panel de control y seleccione Mejor coincidencia> luego haga clic en el menú desplegable Ver por y luego seleccione Iconos grandes
Paso 2: Ahora seleccione Firewall de Windows Defender de las opciones> luego toque la opción Activar o desactivar Firewall de Windows Defender> luego marque las casillas Activar Firewall de Windows Defender en la Configuración de red privada, de dominio y pública y finalmente presione OK para guardar los cambios.
Una vez que se resuelva su problema, no olvide habilitar el Firewall nuevamente.
Método 7: actualice su dispositivo de viudas
También puede intentar actualizar su Windows a la última versión y, para hacerlo, siga los pasos que se mencionan a continuación:
Paso 1: en el menú Inicio, escriba Configuración de actualización de Windows y seleccione Mejor coincidencia> luego presione el botón Buscar actualizaciones y siga las instrucciones en pantalla
Método 8: Libere espacio en el disco duro
Es probable que se enfrente al error mencionado anteriormente si no tiene espacio suficiente en su disco duro, por lo que en tal caso puede limpiar el disco.
Para hacerlo, siga las pautas mencionadas a continuación:
Usa el Liberador de espacio en disco
Paso 1: En primer lugar, haga doble clic en Esta PC en su escritorio y luego haga clic con el botón derecho en la partición principal y elija Propiedades
Paso 2: en la ventana de propiedades, toque Liberar espacio en disco> y espere hasta que la herramienta calcule cuánto espacio podría limpiar
Paso 3: Una vez que se le solicite una nueva ventana, toque los archivos y las carpetas que desea eliminar> luego haga clic en Aceptar y espere hasta que se complete el proceso.
Método 9: deshabilitar VPN
Como hemos discutido anteriormente, las VPN son una de las razones comunes para enfrentar el error mencionado anteriormente, por lo que le sugerimos que desactive la VPN.
Así es cómo:
Paso 1: en su barra de tareas, haga clic en el ícono de búsqueda y escriba “vpn” en el cuadro de búsqueda> y luego podrá ver la configuración de VPN en Mejor coincidencia. Luego toque Abrir en el panel derecho para abrirlo
Paso 2: en la ventana de VPN, debe desactivar las siguientes opciones de VPN en la opción Avanzada
Permitir VPN en redes medidas
Permitir VPN en roaming
Paso 3: una vez hecho esto, puede deshabilitar la VPN con éxito
Método 10: Reparación de archivos del sistema
Otra razón importante para enfrentar el error Esta aplicación no es compatible con el contrato especificado son los archivos del sistema dañados, por lo que le sugerimos que ejecute los comandos SFC y DISM para reparar los archivos del sistema dañados:
Paso 1: en primer lugar, abra el símbolo del sistema en modo administrador. Luego escriba cmd en la búsqueda de Windows y mantenga presionadas las teclas Ctrl + Shift y presione Entrar> Aparecerá una ventana emergente de Control de cuenta de usuario, debe hacer clic en Sí
Paso 2: luego ejecute los siguientes comandos uno por uno y luego copie los comandos mencionados a continuación y péguelos en el símbolo del sistema y presione Entrar
DISM.exe /En línea /Imagen de limpieza /Scanhealth
DISM.exe /En línea /Imagen de limpieza /StartComponentCleanup
DISM.exe /En línea /Imagen de limpieza /Restorehealth
Paso 3: una vez que se realiza la ejecución, copie el siguiente comando de escaneo y péguelo en el símbolo del sistema y presione Entrar
sfc /escanear ahora
Paso 4: espere hasta que se complete el proceso y luego reinicie su PC
Alternativamente, también puede usar una herramienta de reparación de PC para escanear sus repositorios y reparar el archivo del sistema dañado porque a veces sucede cuando los comandos mencionados anteriormente no escanean los repositorios correctamente. Entonces, para abordar la situación, puede usar nuestra herramienta de reparación de PC recomendada.
⇑Obtenga la herramienta de reparación de PC⇓
Método 11: reiniciar la PC
También puede intentar restablecer la PC y, para hacerlo, siga las pautas mencionadas a continuación:
Paso 1: presione las teclas Windows + I para abrir la Configuración de Windows> toque Actualización y seguridad
Paso 2: ahora, desde el lado izquierdo, haga clic en Recuperación> y luego toque el botón Comenzar a la derecha
Paso 3: Aparecerá una ventana con dos opciones Conservar mis archivos o Eliminar todo > luego seleccione la que cumpla con todos los requisitos y luego siga las instrucciones en pantalla para restablecer la PC.
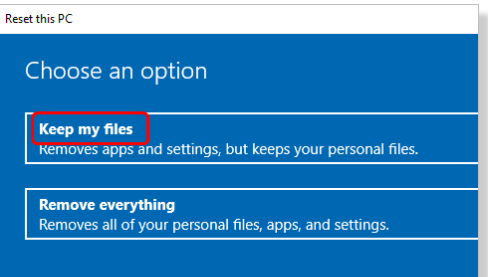
¡Eso es todo amigos! Suponemos que te ha gustado el blog.