¿Qué es el “Error de los servicios de audio no responden” en Windows 10?
Es un error común asociado con los servicios de audio en una computadora con Windows que se produce debido a varias razones. Este error aparece a través del “Solucionador de problemas de sonido”. Significa que es posible obtener este error como resultado / salida mientras se ejecuta “Solucionador de problemas de sonido”. Una vez finalizada la resolución de problemas, si muestra el error “Los servicios de audio no responden”, significa que el proceso de resolución de problemas no pudo solucionar todos los problemas automáticamente.
En orden, solucionador de problemas de “Reproducción de audio” o “Sonido”: la herramienta de solución de problemas incorporada de Windows 10 está diseñada para encontrar y solucionar problemas relacionados con el sonido. Pero por algunas razones, esta herramienta no pudo solucionar todos los problemas y dice que “Los servicios de audio no responden”. Debe asegurarse de que todos los servicios de audio se estén ejecutando correctamente en su computadora con Windows 10. Si alguno de los servicios relacionados con la tarjeta de sonido ha dejado de ejecutarse, es posible que se produzca este error. Habilitar / reiniciar todos los servicios de audio puede solucionar este problema.
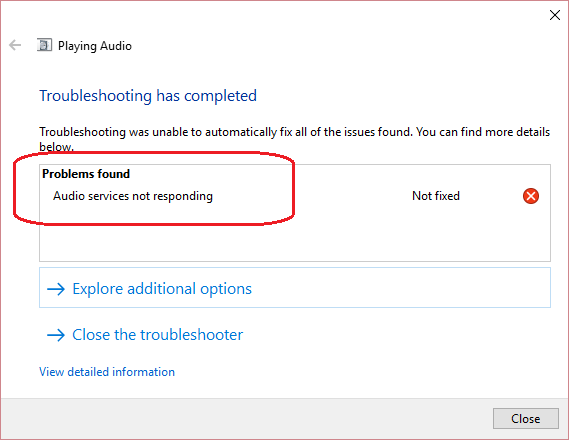
Además, debe asegurarse de que los controladores de audio estén actualizados a la última versión. Si no lo sabe, los controladores de audio son aplicaciones importantes que se requieren para comunicar su tarjeta de audio / sonido (hardware) con el sistema operativo. Según el modelo de la tarjeta de sonido y el sistema operativo, el controlador de la tarjeta de sonido debe instalarse en su computadora de acuerdo con ellos. La actualización del controlador de sonido puede solucionar problemas relacionados con el sonido en Windows 10 y mejorar la calidad y el rendimiento del sonido. De esta forma, puede corregir el error “Los servicios de audio no responden”.
Otra posible razón detrás de este error es la actualización de Windows 10. En algunos casos, la actualización de Windows puede causar este problema debido a un problema de incompatibilidad del controlador de audio. Tenga en cuenta que el “Servicio de audio” depende de otros tres servicios de Windows, incluidos “RPC EndPoint Mapper”, “Llamada a procedimiento remoto (RPC)” y “DCOM Server Process Launcher”. Estos servicios de audio son necesarios para funcionar y ejecutarse correctamente en la computadora; de lo contrario, puede enfrentar problemas de audio como “No hay problema de sonido”, “Los servicios de audio no responden Error” o similar. Busquemos la solución.
¿Cómo corregir el error de los servicios de audio que no responden en Windows 10?
Método 1: Corrija el “Error de los servicios de audio que no responden” con la “Herramienta de reparación de PC”
“PC Repair Tool” es una forma rápida y fácil de encontrar y corregir errores BSOD, errores de DLL, errores de registro del sistema, problemas de malware o virus, problemas con los controladores y el software, y otros problemas del sistema con solo unos pocos clics. De esta manera, puede solucionar el problema “Los servicios de audio no responden” en Windows 10. Puede obtener esta herramienta a través del botón / enlace a continuación.
Método 2: reiniciar los servicios de audio
Como se mencionó, los servicios relacionados con el audio, incluidos los servicios RPC (llamada a procedimiento remoto), RPC EndPoint Mapper y DCOM Server Process Launcher, deben estar funcionando correctamente en la computadora si no desea problemas relacionados con el sonido. Verifique y reinicie estos servicios de audio para solucionar el problema “Los servicios de audio no responden”.
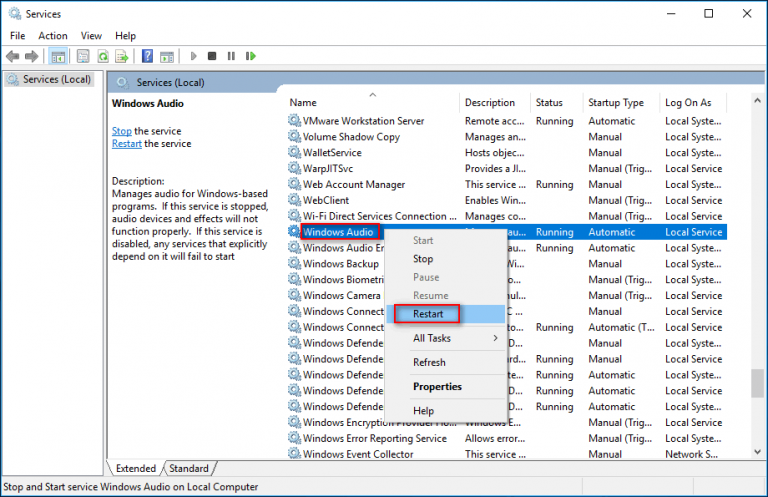
Paso 1: Presione las teclas “Windows + R” juntas en el teclado para abrir el cuadro de diálogo “Ejecutar”
Paso 2: en el cuadro de diálogo “Ejecutar” abierto, escriba “services.msc” y presione “Aceptar” para abrir la ventana “Servicios”.
Paso 3: localice “RPC Endpoint Mapper”, DCOM Server Process Launcher, Remote Procedure Call (RPC), servicios de Windows Audio Endpoint Builder, haga clic con el botón derecho en ellos uno por uno y seleccione “Reiniciar”. O bien, haga doble clic en ellos para abrir sus “Propiedades”, establezca el “Tipo de inicio” en “Automático” y haga clic en el botón “Inicio” en la sección “Estado de los servicios”.
Paso 4: Después de eso, busque el servicio “Windows Audio”, haga clic derecho sobre él y seleccione “Propiedades”.
Paso 5: Repita el mismo paso significa que configure el “Tipo de inicio” en “automático” y haga clic en el botón “Inicio” debajo de “Estado de los servicios”.
Paso 6: Finalmente, haga clic en “Aplicar” y “Aceptar” para guardar los cambios, y verifique si el problema está resuelto.
Método 3: actualice los controladores de audio en Windows 10
El controlador de audio desactualizado o incompatible puede causar problemas relacionados con el sonido, como “Error de servicios de audio que no responden”. Por lo tanto, puede solucionar el problema actualizando el controlador de sonido a la versión más reciente y correcta del controlador.
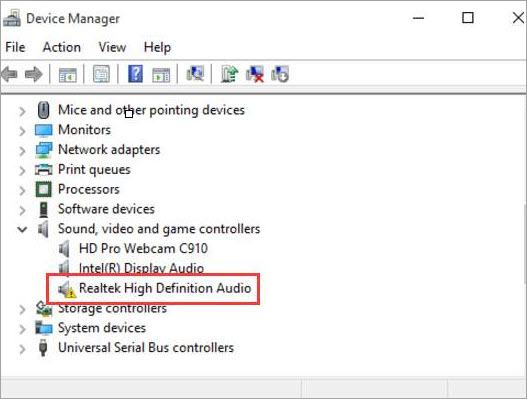
Paso 1: Presione las teclas “Windows + X” juntas en el teclado y seleccione “Administrador de dispositivos”
Paso 2: en el “Administrador de dispositivos” abierto, ubique y expanda la categoría “Controladores de sonido, video y juegos”
Paso 3: haga clic con el botón derecho en su dispositivo de audio y seleccione “Actualizar controlador”
Paso 4: seleccione “Buscar controladores automáticamente” y siga las instrucciones en pantalla para finalizar el proceso de actualización.
Paso 5: Una vez hecho esto, reinicie su computadora para ver los cambios y verifique si el problema está resuelto.
Actualizar controladores de sonido en Windows 10 [automáticamente]
También puede intentar actualizar los controladores de Windows, incluidos los controladores de sonido, mediante la “Herramienta de actualización automática de controladores”. Este software encontrará automáticamente los controladores más recientes y correctos para la computadora con Windows y luego los instalará en la computadora. Puede obtener este software a través del enlace / botón a continuación.
Método 4: revertir los controladores de sonido
Si el controlador de sonido actual instalado en la computadora está causando este error pe del problema, entonces puede revertir su controlador de sonido a la versión anterior para corregirlo.
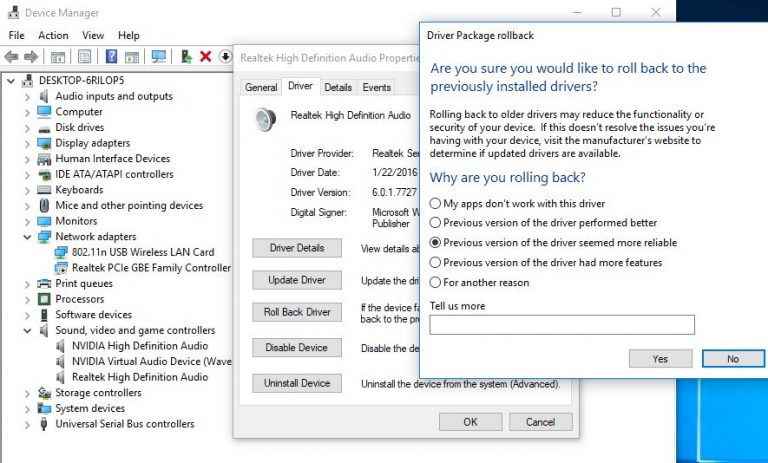
Paso 1: abra “Administrador de dispositivos” y expanda la categoría “Controladores de sonido, video y juegos”
Paso 2: haga doble clic en su controlador de sonido para abrir sus “Propiedades”
Paso 3: En la ventana “Propiedades” abierta, haga clic en el botón “Retroceder” para instalar la versión anterior del controlador de audio y siga las instrucciones en pantalla para finalizar. Una vez hecho esto, verifique si el problema está resuelto.
Método 5: Corrija el “Error de los servicios de audio que no responden” a través del “Símbolo del sistema”
Puede solucionar este problema ejecutando algunos comandos en el símbolo del sistema.
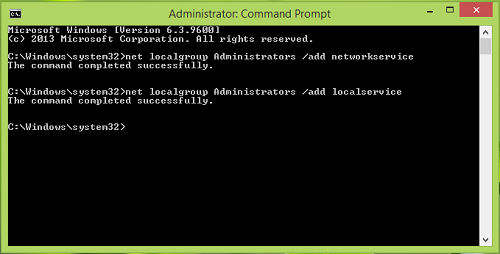
Paso 1: Presione las teclas “Windows + X” juntas en el teclado y seleccione “Símbolo del sistema como administrador”
Paso 2: En el “Símbolo del sistema” abierto, escriba el siguiente comando uno por uno y presione la tecla “Enter” después de cada uno para ejecutar
Administradores de net localgroup / agregar servicio de red
Administradores de net localgroup / agregar servicio local
Paso 3: Espere a ejecutar estos comandos. Una vez hecho esto, cierre “Símbolo del sistema” y reinicie su computadora. Por favor, compruebe si se solucionó el problema.
Método 6: Instale el dispositivo de audio Realtek HD (alta definición)
Los usuarios informaron que este problema se puede solucionar instalando “Realtek HD Audio Device Driver” en lugar de IDT HD Audio CODEC. Intentemos.
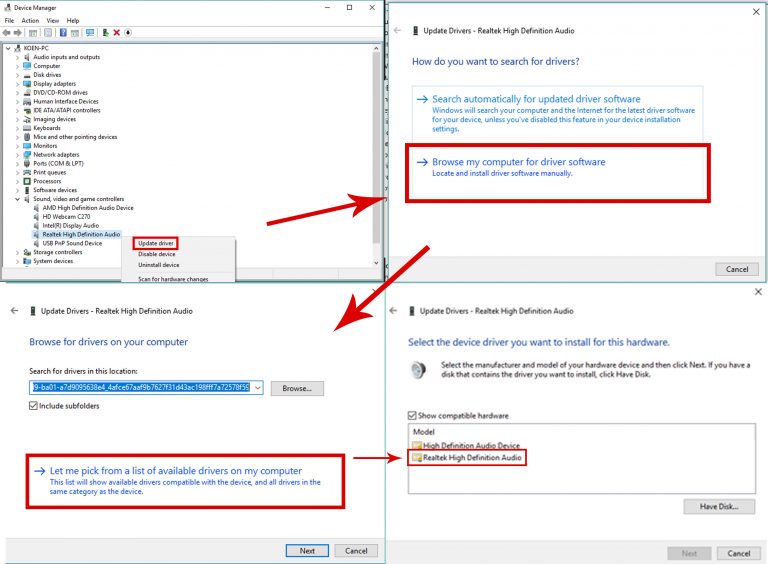
Paso 1: abra “Administrador de dispositivos” y expanda la categoría “Controladores de sonido, video y juegos”
Paso 2: haga clic con el botón derecho en su controlador de sonido y seleccione “Actualizar controlador”. Elija “Buscar software de controlador en mi computadora> Permítame elegir de una lista de controladores disponibles en mi computadora”
Paso 3: desmarque la casilla de verificación “Mostrar hardware compatible” para asegurarse de que todos los resultados aparezcan en la lista de controladores.
Paso 4: navegue hasta “Dispositivo de audio de alta definición” y presione “Siguiente”
Paso 5: Siga las instrucciones en pantalla para finalizar y luego reinicie su computadora.
Método 7: Modifique la configuración del registro para corregir el error “Los servicios de audio no responden”
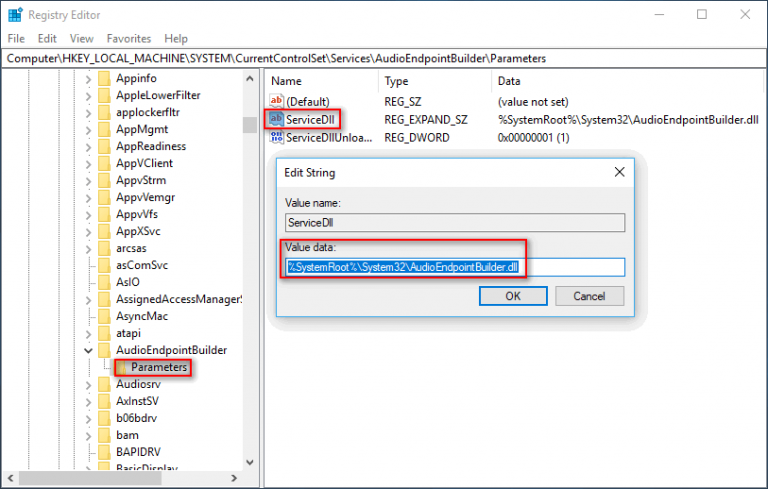
Paso 1: Presione las teclas “Windows + R” juntas, escriba “regedit” en el cuadro de diálogo “Ejecutar” y presione el botón “Aceptar”
Paso 2: navega a la siguiente ubicación:
HKEY_LOCAL_MACHINE \ SYSTEM \ CurrentControlSet \ Services \ AudioEndPointBuilder \ Parameters.
Paso 3: busque “ServiceDll”, haga clic con el botón derecho en él y haga clic en “Modificar”
Paso 4: Si se ingresa ‘% SystemRoot% \ System32 \ Audiosrv.dll’ en el campo ‘Información del valor’, elimínelo e ingrese ‘% SystemRoot% \ System32 \ AudioEndPointBuilder.dll’ en lugar de dichos datos, y luego haga clic en ‘ Ok ‘para guardar los cambios
Paso 5: Después de eso, reinicie su computadora y verifique si el problema está solucionado.
Método 8: realizar la restauración del sistema
Si no puede solucionar este problema con las soluciones mencionadas anteriormente, puede intentar solucionarlo con “Restaurar sistema”. Puede elegir el punto de restauración a partir de ese momento en que todo funcionaba bien, en “Restaurar sistema”.
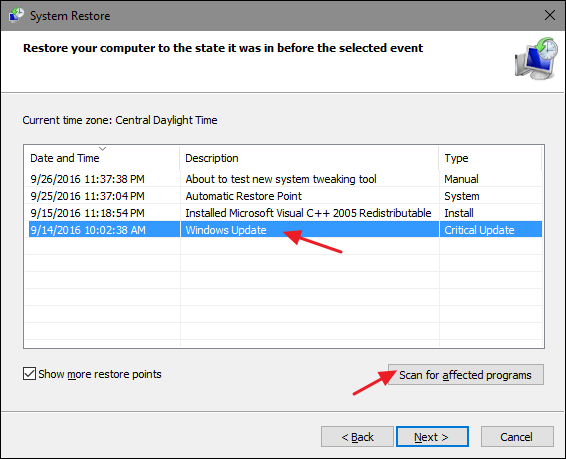
Paso 1: haga clic en el botón “Inicio”, escriba “Restaurar” en el “Cuadro de búsqueda de Windows” y abra “Restaurar sistema” desde los resultados.
Paso 2: en la ventana “Restaurar sistema” abierta, haga clic en “Siguiente”
Paso 3: elija el punto de restauración cuando todo esté funcionando bien y presione “Siguiente> Finalizar”
Paso 4: espera a completar el proceso. Una vez hecho esto, reinicie su computadora y verifique si el problema está resuelto.
Conclusión
Estoy seguro de que esta publicación lo ayudó a solucionar el error de los servicios de audio que no responden en Windows 10 con varios pasos sencillos. Puede leer y seguir nuestras instrucciones para hacerlo. Si esta publicación realmente te ayudó, puedes compartirla con otros para ayudarlos. Eso es todo. Para cualquier sugerencia o consulta, escriba en el cuadro de comentarios a continuación.
