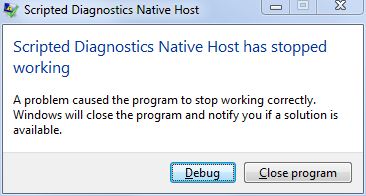
El sistema operativo Windows está repleto de funciones y herramientas de utilidad para casi todas las situaciones a las que se puede enfrentar un usuario y una de ellas es el Solucionador de problemas de Windows. Esta herramienta no solo encuentra problemas y errores dentro de las aplicaciones y funciones, sino que también los corrige en consecuencia. Sin embargo, la herramienta de solución de problemas a veces se enfrenta a problemas como que el host nativo de diagnóstico con secuencias de comandos no funciona.
Este código de error dentro del solucionador de problemas se puede notar debido a múltiples razones, como errores de archivos de sistema problemáticos, partición de disco defectuosa o errores de disco, problemas con la actualización de Windows, errores o fallas en el sistema operativo o discrepancias causadas por aplicaciones de terceros. Cualesquiera que sean los factores desencadenantes, no es muy común enfrentar este problema.
Si usted es uno de ellos que enfrenta lo mismo, no se asuste, hemos enumerado todas las posibles soluciones y soluciones en el artículo a continuación para resolver el problema sin problemas.
Resolver el código de error de la herramienta Solucionador de problemas
Como mencionamos, existen múltiples razones que podrían desencadenar el problema, por lo que es posible que deba probar todas las soluciones y verificar cuál funciona mejor para su caso.
Arreglo 1: Realice un arranque limpio
La mayoría de los errores y problemas en el sistema operativo Windows son causados por errores, fallas y otros problemas relacionados con el sistema. Entre ellos, la mayoría son temporales y se pueden tratar con bastante facilidad y una de las formas más efectivas es realizar un inicio limpio de su dispositivo. Estos son los pasos para hacerlo:
- Abra el mensaje EJECUTAR presionando las teclas Win + R simultáneamente.
- Escriba msconfig y presione Entrar.
- Desde la siguiente ventana, vaya a la pestaña Servicios.
- Marque la casilla junto a la opción Ocultar todos los servicios de Microsoft y haga clic en el botón Deshabilitar todo.
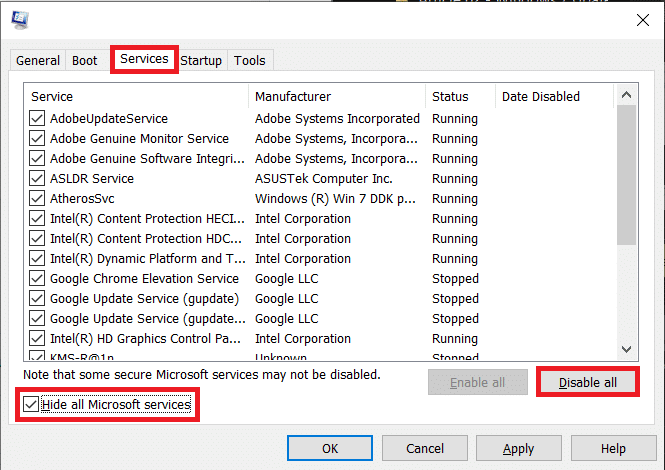
- Ahora ve a la pestaña General.
- Haga clic en Inicio selectivo y marque la casilla junto a Cargar servicios del sistema y Usar configuración de arranque original.
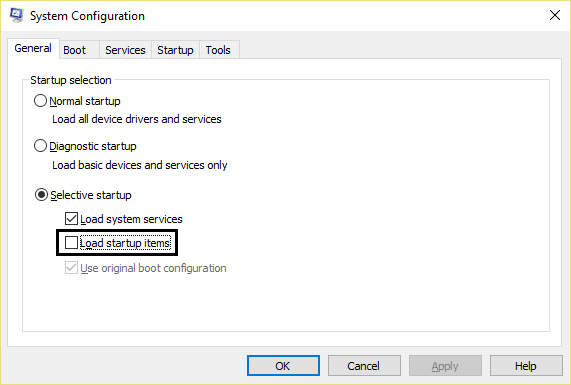
- Para guardar los cambios realizados, haga clic en Aplicar y luego en Aceptar.
- Reinicie su sistema y verifique si el problema persiste.
Arreglo 2: Ejecute la Utilidad de Verificar Disco
Otra causa probable del código de error resultante es el controlador de disco o problemas relacionados con el disco. Afortunadamente, Windows tiene la línea de comando Check Disk Utility para combatirlos y deshacerse de estos códigos de error. Siga estas instrucciones sobre cómo hacerlo:
- Haga clic en el menú Inicio y vaya a la barra de búsqueda.
- Escriba cmd y seleccione Símbolo del sistema de la lista de mejores coincidencias.
- Ahora elija la opción Ejecutar como administrador.
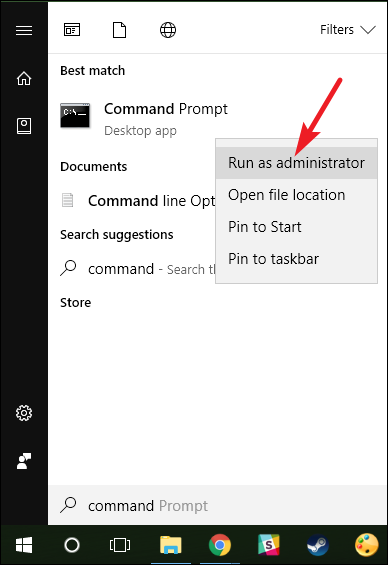
- En la ventana del símbolo del sistema, escriba el comando seguido de la tecla Intro.
- Chkdsk c: /f /r /x
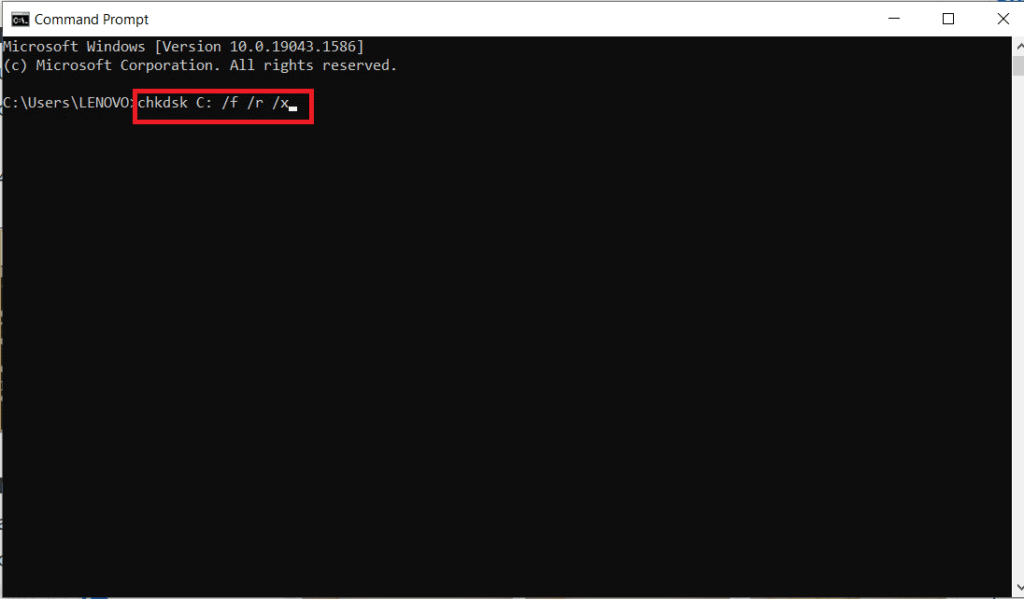
- Espere hasta que el comando se ejecute por completo y puede llevar algún tiempo.
- Reinicie su computadora si se le solicita.
Solución 3: use la herramienta de línea de comandos
System File Checker o SFC es una herramienta de línea de comandos que tiene cada copia del sistema operativo Windows y cualquier usuario puede acceder a ellos a través de la ventana del símbolo del sistema. SFC puede encontrar problemas relacionados con el sistema, como archivos corruptos, que podrían ser la causa del problema del host nativo de diagnóstico con secuencias de comandos que no funciona y solucionarlos. Siga estos pasos mencionados sobre cómo hacerlo:
- Abra el símbolo del sistema con privilegios administrativos.
- Escriba el siguiente comando y presione Entrar después de cada uno.
- DISM.exe /Online/Cleanup-Image/RestoreHealth
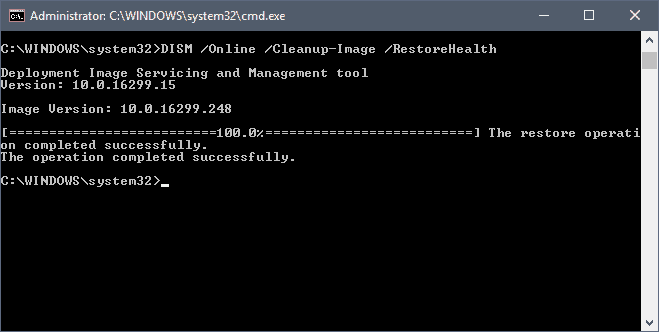
- sfc /escanear ahora
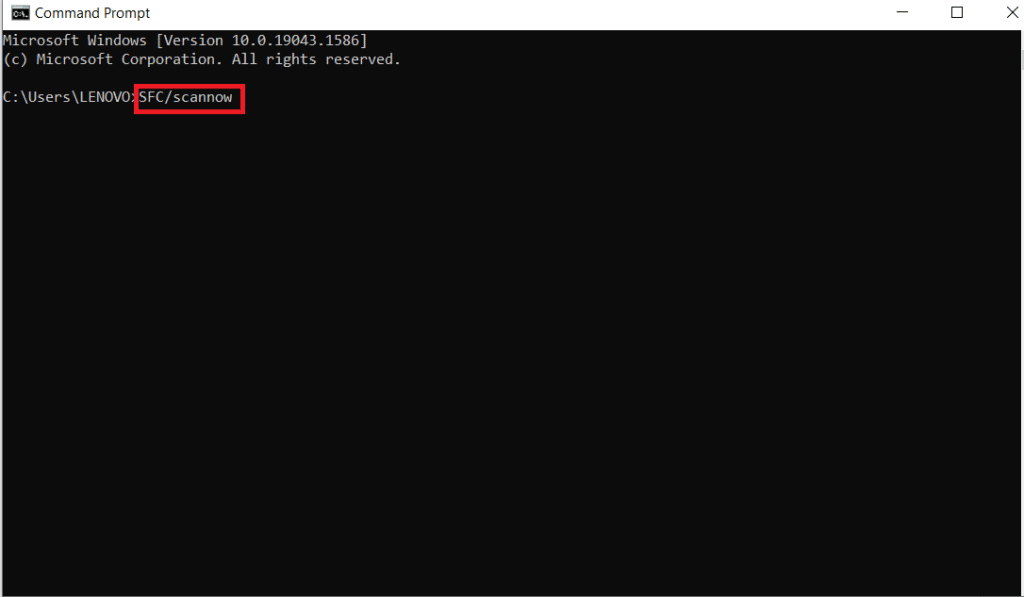
- Después de ejecutar ambos comandos.
- Reinicie su sistema y verifique el error.
Solución 4: use el monitor de confiabilidad
Los usuarios en el sitio del foro declararon que su código de error se debió a discrepancias causadas por aplicaciones de terceros y eliminar esas aplicaciones resolvió el error. Puede usar el Monitor de confiabilidad para encontrar esa aplicación y eliminarla siguiendo estas instrucciones:
- Inicie el cuadro de diálogo EJECUTAR.
- Escriba perfmon /rel y presione Aceptar.
- Ahora se abrirá la ventana del Monitor de confiabilidad.
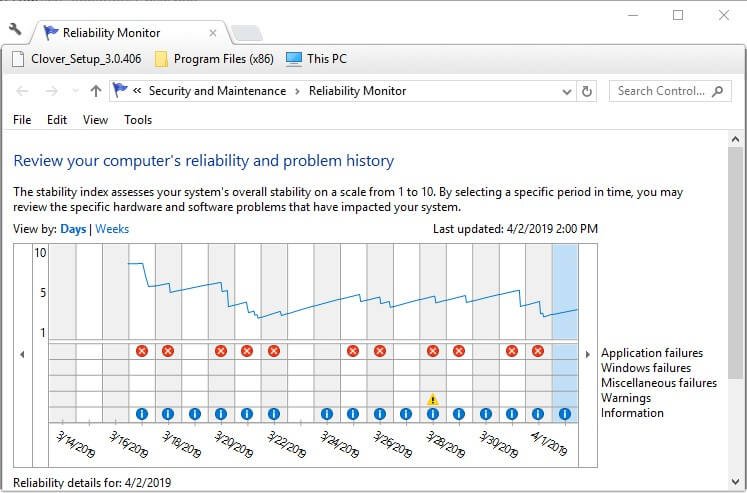
- Haga clic en Cruces rojas dentro de la aplicación en Error de diagnóstico con secuencias de comandos.
- Ahora haga clic en Ver detalles técnicos y busque la aplicación responsable.
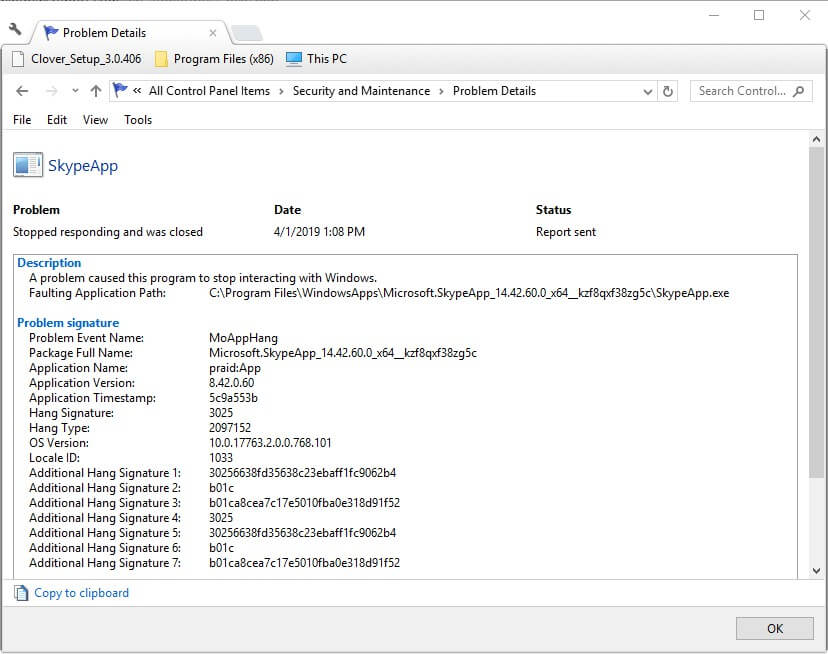
- Utilice la opción Programa y función del Panel de control para eliminarlos.
- Ahora verifique si el código de error está resuelto.
Solución 5: desinstalar la actualización anterior de Windows
La actualización defectuosa de Windows es una de las principales fuentes para que aparezca el código de error según varios informes. Si este es el caso, puede desinstalar la actualización anterior de Windows siguiendo estos pasos:
- Abra la aplicación Configuración desde el menú Inicio.
- Vaya a la sección Actualización de Windows.
- Busque y haga clic en Ver historial de actualizaciones.
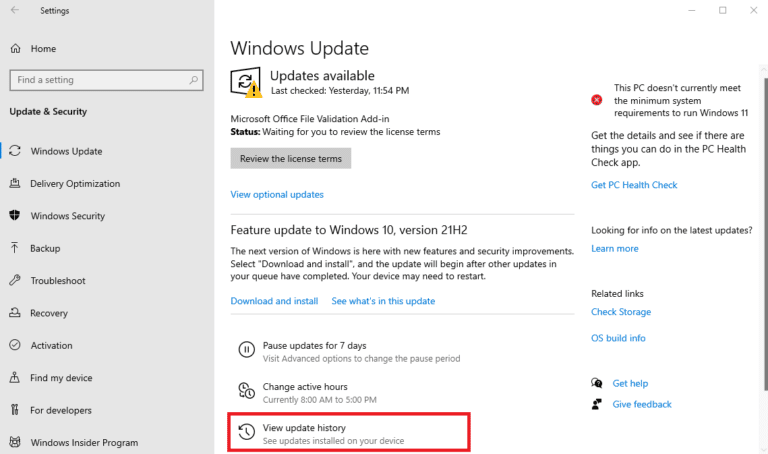
- Ahora elija la opción Desinstalar actualización.
- En la siguiente lista, busque la última actualización.
- Haga clic derecho sobre él y seleccione Desinstalar del menú desplegable.
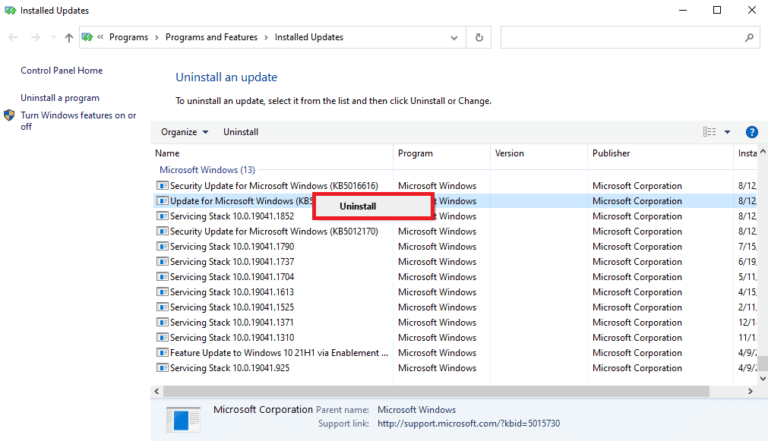
Conclusión
No poder usar la herramienta de solución de problemas debido al código de error de host nativo no funciona de Scripted Diagnostics es bastante problemático. Si se enfrenta a esto, siga las correcciones y sus instrucciones mencionadas en el artículo para deshacerse de ellas con facilidad.