A muchos streamers de Twitch les gusta transmitir con su cámara web encendida porque le permite al espectador conocer más su personalidad. Pero, lamentablemente, varios usuarios han reclamado problemas al intentar conectar sus cámaras web. Han afirmado que la aplicación de transmisión no detecta la cámara web. Y lo peor es que aún no se ha revelado la razón exacta de este error. Pero según la experiencia del usuario y según algunas fuentes verificadas, asumimos que la configuración incorrecta de la cámara web o el controlador de la cámara obsoleto podría ser la razón del error.
Entonces, si usted también es uno de esos miles de usuarios que luchan con lo mismo, no se asuste, hemos recopilado algunos métodos probados para resolver el error. Entonces, sin más discusiones, comencemos con los métodos.
Cómo resolver que Twitch Studio no detecte la cámara web
Método 1: actualice el controlador de la cámara
Como mencionamos anteriormente, se ha asumido que el controlador de cámara obsoleto es una de las principales razones para fingir el problema mencionado anteriormente. Así que nuestro sincero consejo es que actualices el controlador de tu cámara a la última versión. Las versiones actualizadas son propensas a errores y son incompatibles. Así que siga los pasos mencionados a continuación para actualizar el controlador de su cámara a la última versión.
Paso 1: navegue hasta el Administrador de dispositivos> busque Cámaras y expanda la lista
Paso 2: luego elige la cámara que estás usando
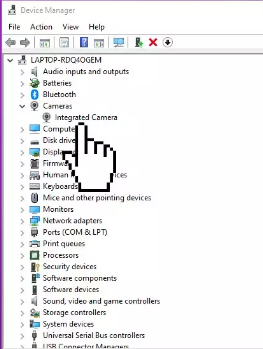
Paso 3: ahora haga clic con el botón derecho en él y elija Actualizar controlador
Alternativamente, también puede usar una herramienta de controlador automático para actualizar el controlador de su cámara. Esta herramienta cumplirá con todos los requisitos relacionados con el controlador de su PC sin ningún problema.
⇑Obtenga la herramienta de controlador desde aquí⇓
Método 2: Configure la cámara web correctamente
En este método, le sugerimos que configure la cámara web correctamente y, para hacer lo mismo, siga las pautas mencionadas a continuación:
Paso 1: en primer lugar, abra Twitch Studio> luego haga clic en el botón Editar junto a Gameplay
Paso 2: toca la cámara web en Capas
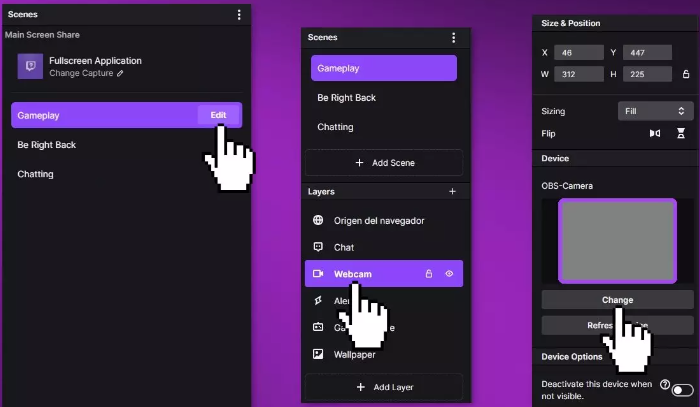
Paso 3: la vista previa debe marcarse con No se encontró una cámara web> toca Cambiar
Paso 4: En el menú desplegable, puede seleccionar la cámara web conectada> y con las flechas al lado de la imagen de vista previa, tiene la posibilidad adicional de ajustar la imagen de su cámara web con diferentes filtros presentes.
Paso 5: Ahora seleccione el filtro que desea y haga clic en Listo> verá la imagen de la configuración de su cámara web en la pantalla de vista previa grande ubicada en el centro del programa.
Paso 6: Para ajustar tanto el tamaño como la posición de la cámara web, puede hacerla más pequeña o más grande con el mouse y moverla al área deseada con el botón izquierdo del mouse presionado.
Una vez hecho esto, compruebe si el problema se resolvió o no.
Método 3: Instale la aplicación Xbox Insider
Varios usuarios han afirmado que inscribirse en el programa Xbox Insider ayuda al usuario a superar el problema. Así que también puedes probar este método.
Así es cómo:
Paso 1: En primer lugar, presione el botón Inicio, escriba Store y luego seleccione Microsoft Store>seleccione Buscar, ingrese información privilegiada en el cuadro y luego seleccione Xbox Insider Hub>Ahora seleccione Obtener o Instalar
Paso 2: después de eso, actualice su consola y verifique si el problema se resolvió o no.
Eso es todo acerca de que Twitch Studio no detecta la cámara web. Realmente esperamos que este blog haya sido útil para usted. Gracias por leer.