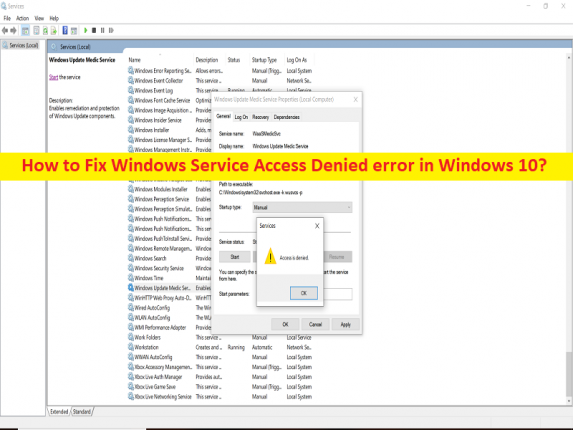
Qué es el error “Acceso al servicio de Windows denegado” en Windows 10?
En este artículo, vamos a discutir cómo reparar el error Acceso denegado al servicio de Windows en Windows 10. Se le proporcionan pasos/métodos sencillos para resolver el problema. Comencemos la discusión.
Error “Acceso al servicio de Windows denegado”:
Es un problema común de Windows considerado como un error de acceso denegado. Este error aparece generalmente cuando intenta iniciar un servicio de Windows en una computadora con Windows 10. Este problema indica que la computadora con Windows no puede iniciar el servicio por alguna razón. El error aparece con un mensaje que dice ‘Windows no pudo iniciar el servicio xyz en la computadora local. Error 5: Acceso denegado’. Las posibles razones detrás del problema pueden ser un sistema operativo Windows desactualizado o una actualización de Windows problemática instalada y corrupción en la computadora con Windows.
Este problema también puede ocurrir debido a que no se otorgó el permiso requerido al instalador, problema con la cuenta de usuario que inició sesión, corrupción en los archivos y registros del sistema, infecciones de malware o virus en la computadora y otros problemas del sistema. Es posible solucionar el problema con nuestras instrucciones. Vamos por la solución.
Cómo reparar el error Acceso denegado al servicio de Windows en Windows 10?
Método 1: Solucione el error Acceso denegado al servicio de Windows con la ‘Herramienta de reparación de PC’
‘PC Repair Tool’ es una forma fácil y rápida de encontrar y reparar errores BSOD, errores DLL, errores EXE, problemas con programas/aplicaciones, infecciones de malware o virus en la computadora, archivos del sistema o problemas de registro y otros problemas del sistema con solo unos pocos clics .
⇓ Obtenga la herramienta de reparación de PC
Método 2: Ejecute el instalador como administrador
Puede proporcionar permiso de administrador al instalador para solucionarlo.
Paso 1: busque y haga clic derecho en el instalador y seleccione ‘Ejecutar como administrador’
Paso 2: haga clic en ‘Sí’ en la ventana emergente UAC (Control de cuentas de usuario) si aparece, y luego verifique si el problema está resuelto.
Método 3: Haz que tu cuenta sea administrador
Si ejecutar la aplicación como administrador no ayudó, debe intentar cambiar una cuenta de usuario a una de administrador.
Paso 1: abra el ‘Panel de control’ en una PC con Windows a través del cuadro de búsqueda de Windows y vaya a ‘Cuentas> Cuentas de usuario’
Paso 2: Seleccione su cuenta de usuario y haga clic en ‘Propiedades’
Paso 3: seleccione ‘Membresía grupal’ y seleccione ‘Administrador’, y luego presione el botón ‘Aplicar> Aceptar’ para guardar los cambios y verificar si el problema está resuelto.
Método 4: Ejecute el solucionador de problemas
Puede ejecutar el Solucionador de problemas de instalación y desinstalación del programa para solucionar el problema.
Paso 1: abra su navegador y visite el sitio oficial de Microsoft y descargue el “Solucionador de problemas de instalación y desinstalación del programa” desde allí
Paso 2: una vez descargado, ejecute el solucionador de problemas y siga las instrucciones en pantalla para finalizar la solución de problemas y verificar si se resolvió el problema.
Método 5: cambiar temporalmente el permiso del perfil de usuario
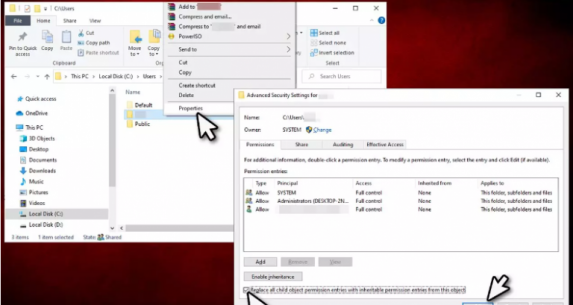
Paso 1: abra el ‘Explorador de archivos’ en una PC con Windows, vaya a ‘C: > Usuario’
Paso 2: haga clic derecho en su nombre de usuario y seleccione ‘Propiedades’
Paso 3: Haga clic en la pestaña ‘Seguridad’ y seleccione la pestaña ‘Avanzado’, y seleccione la opción ‘Reemplazar todos los permisos de objetos secundarios con permisos heredables de este objeto’, y presione el botón ‘Aceptar’ para guardar los cambios, y luego verifique si el problema es resuelto.
Método 6: Ejecute el escaneo SFC y el escaneo DISM
Puede ejecutar el escaneo SFC y DISM Scan en la computadora para reparar la corrupción en los archivos del sistema y la imagen del sistema para solucionar el problema.
Paso 1: escriba ‘cmd’ en el cuadro de búsqueda de Windows y presione las teclas ‘CTRL + SHIFT + ENTER’ en el teclado para abrir ‘Símbolo del sistema como administrador’
Paso 2: escriba los siguientes comandos y presione la tecla ‘Enter’ después de cada uno para ejecutar.
sfc /scannow
DISM /Online /Cleanup-Image /CheckHealth
DISM /Online /Cleanup-Image /ScanHealth
DISM /Online /Cleanup-Image /RestoreHealth
Paso 3: Una vez ejecutado, reinicie su computadora y verifique si el problema está resuelto.
Método 7: compruebe si el servicio tiene acceso a los archivos
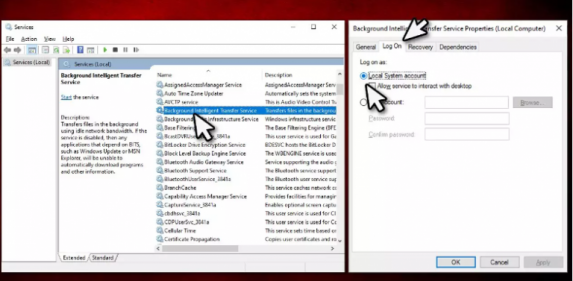
Paso 1: abra la aplicación ‘Servicios’ en una PC con Windows a través del cuadro de búsqueda de Windows
Paso 2: busque y haga doble clic en el servicio que muestra un error y haga clic en la pestaña ‘Iniciar sesión’
Paso 3: marque la opción ‘Cuenta del sistema local’ y presione el botón ‘Aplicar> Aceptar’ para guardar los cambios y verificar si el problema está resuelto.
Método 8: restablecer Windows 10
Si el problema persiste, puede solucionarlo reiniciando Windows 10.
Paso 1: abra la aplicación ‘Configuración’ en una PC con Windows y vaya a ‘Actualización y seguridad> Recuperación> Restablecer esta PC’ y haga clic en el botón ‘Comenzar’
Paso 2: siga las instrucciones en pantalla para terminar de restablecer y, una vez que haya terminado, verifique si se resolvió el problema.
Conclusión
Estoy seguro de que esta publicación lo ayudó a solucionar el error Acceso denegado al servicio de Windows en Windows 10 de manera sencilla. Puede leer y seguir nuestras instrucciones para hacerlo. Eso es todo. Para cualquier sugerencia o consulta, escriba en el cuadro de comentarios a continuación.