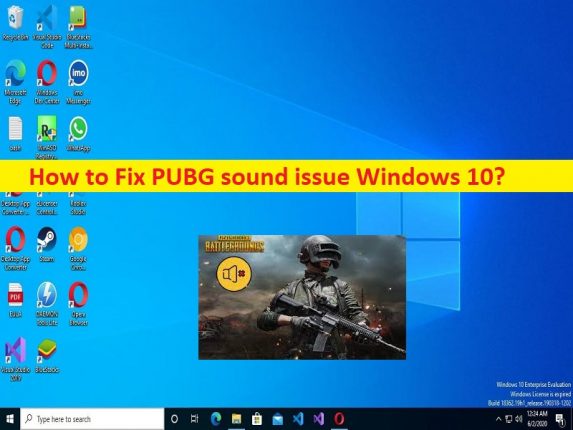
Qué es el ‘problema de sonido PUBG Windows 10’?
En este artículo, vamos a discutir cómo solucionar el problema de sonido de PUBG en Windows 10, el problema de sonido de PUBG en Windows 10. Se le proporcionan pasos/métodos sencillos para resolver el problema. Comencemos la discusión.
‘Problema de sonido de PUBG’:
‘PUBG’: PUBG o PlayerUnknown’s Battlegrounds es un juego de batalla real diseñado, desarrollado y publicado por PUBG Studios. Este juego está disponible para Microsoft Windows OS, Android, iOS, Xbox One, PlayStation 4 y 5, Stadia y Xbox Series X/S. Es un juego de disparos de jugador contra jugador en el que hasta cien jugadores luchan en Battle Royale, un tipo de combate a muerte a gran escala del último hombre en pie donde los jugadores luchan para seguir siendo los últimos con vida.
Sin embargo, varios usuarios informaron que enfrentaron problemas de sonido PUBG Windows 10, problemas de sonido PUBG Windows 10 cuando intentaron acceder al sonido en el juego PUBG. Este problema indica que no puede escuchar el sonido en el juego PUBG en una computadora con Windows por alguna razón. Puede haber varias razones detrás del problema, incluido el problema con el juego PUBG y su configuración, la configuración de sonido incorrecta o mal configurada, el problema con el dispositivo de audio y su conexión, el permiso de administrador requerido no otorgado a PUBG y otros problemas.
Este problema puede ocurrir debido a controladores de tarjeta de sonido desactualizados/dañados, sistema operativo Windows desactualizado, corrupción en la computadora, juego PUBG desactualizado/dañado y otros problemas. Debe asegurarse de que el controlador de la tarjeta de sonido esté correctamente instalado y actualizado a la versión más reciente y compatible si no desea enfrentar este tipo de problema en la computadora. Es posible solucionar el problema con nuestras instrucciones. Vamos por la solución.
Cómo solucionar el problema de sonido de PUBG en Windows 10?
Método 1: Cómo solucionar el problema de sonido de PUBG en Windows 10 con la ‘Herramienta de reparación de PC’
‘PC Repair Tool’ es una forma fácil y rápida de encontrar y corregir errores BSOD, errores DLL, errores EXE, problemas con programas/aplicaciones, infecciones de malware o virus en la computadora, archivos del sistema o problemas de registro y otros problemas del sistema con solo unos pocos clics .
⇓ Obtenga la herramienta de reparación de PC
Método 2: comprobar la conexión a Internet
Este problema puede ocurrir debido a algún problema con la conexión a Internet. Puede solucionar el problema reiniciando/reiniciando su enrutador para solucionar el problema de la conexión a Internet y, después de reiniciar/reiniciar el enrutador, verifique si el problema está resuelto.
Método 3: compruebe si su PC es elegible para ejecutar PUBG
Este problema también puede ocurrir si su PC no es elegible para jugar el juego PUBG. Puede verificar el requisito mínimo del sistema para PUBG y verificar si puede jugar o no.
- OS 64-bit Windows 10
- CPU Intel Core i5-6600K / AMD Ryzen 5 1600
- RAM 16 GB
- HDD 30 GB
- Video NVIDIA GeForce GTX 1060 3GB / AMD Radeon RX 580 4GB
- DirectX Version 11
- Network Broadband Internet Connection
Método 4: establecer el dispositivo de audio predeterminado
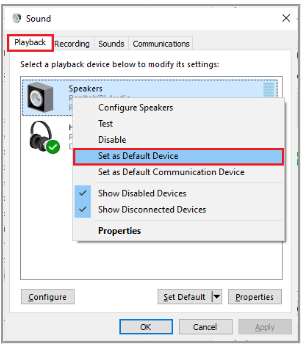
Puede configurar su dispositivo de audio como dispositivo de audio predeterminado para solucionar el problema.
Paso 1: haga clic con el botón derecho en el ícono de los parlantes en la barra de tareas y seleccione la opción ‘Sonidos’
Paso 2: en la ventana “Sonido”, haga clic en la pestaña “Reproducción”, haga clic con el botón derecho en el dispositivo de audio que desea establecer como dispositivo predeterminado y seleccione “Establecer como dispositivo predeterminado”.
Paso 3: finalmente, haga clic en el botón ‘Aplicar> Aceptar’ para guardar los cambios y verificar si el problema se resolvió.
Método 4: Ejecutar PUBG como administrador
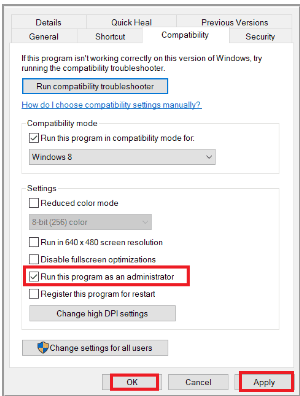
Puede proporcionar permiso de administrador para el juego PUBG para solucionarlo.
Paso 1: busque y haga clic derecho en el acceso directo del juego PUBG y seleccione ‘Propiedades’
Paso 2: Haga clic en la pestaña ‘Compatibilidad’, marque ‘Ejecutar este programa como administrador’
Paso 3: finalmente, haga clic en el botón ‘Aplicar> Aceptar’ para guardar los cambios y verificar si el problema se resolvió.
Método 5: Ejecute el solucionador de problemas de audio
Paso 1: abra la aplicación ‘Configuración’ en una PC con Windows a través del cuadro de búsqueda de Windows y vaya a ‘Actualización y seguridad> Solucionar problemas’
Paso 2: busque y seleccione el solucionador de problemas “Reproducir audio”, y haga clic en el botón “Ejecutar el solucionador de problemas” y siga las instrucciones en pantalla para finalizar la solución de problemas. Una vez hecho esto, compruebe si el problema está resuelto.
Método 6: cierre otro programa que esté usando audio
Este problema puede ocurrir si algún otro programa ya está usando sonido en una computadora con Windows. Puede cerrar todos los demás programas que interfieren para solucionarlo.
Paso 1: presione las teclas ‘CTRL + SHIFT + ESC’ en el teclado para abrir la aplicación ‘Task Manager’
Paso 2: busque y haga clic con el botón derecho en el programa que está usando sonido, y seleccione ‘Finalizar tarea’ para finalizar el proceso y, una vez hecho esto, verifique si el problema se resolvió.
Método 7: Cambiar la afinidad de PUBG
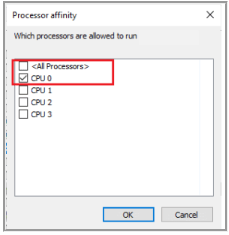
Paso 1: abra la aplicación ‘Administrador de tareas’ en una PC con Windows y haga clic en la pestaña ‘Detalles’
Paso 2: Inicie ‘Steam Client’ y haga clic en el botón ‘Jugar’ correspondiente al juego PUBG en la pestaña ‘Biblioteca’
Paso 3: Ahora, cambie a la aplicación Administrador de tareas, haga clic con el botón derecho en ‘TslGame.exe’ y seleccione la opción ‘Establecer afinidad’
Paso 4: desmarque la casilla ‘Todos los procesadores’ y marque la casilla ‘CPU 0’ como se muestra, y luego presione el botón ‘Aceptar’
Paso 5: comprueba si el problema está resuelto. Una vez resuelto, repita los pasos anteriores y vuelva a marcar la casilla de todos los procesadores.
Método 8: permitir el acceso de audio para PUBG
Paso 1: abra la aplicación ‘Configuración’ en una PC con Windows y vaya a ‘Privacidad> Micrófono’
Paso 2: asegúrese de que la opción “Permitir que las aplicaciones accedan a su micrófono” esté habilitada
Método 9: Vuelva a habilitar la tarjeta de sonido
Paso 1: abra la aplicación ‘Administrador de dispositivos’ en una PC con Windows y expanda la categoría ‘Controladores de sonido, video y juegos’
Paso 2: haga clic con el botón derecho en su tarjeta de sonido y seleccione ‘Desactivar dispositivo’ y luego reinicie su computadora
Paso 3: Después de reiniciar, repita los pasos anteriores, haga clic derecho en su tarjeta de sonido y seleccione ‘Habilitar dispositivo’ para volver a habilitarlo y verificar si el problema se resolvió.
Método 10: reiniciar el servicio de audio de Windows
Paso 1: abra la aplicación ‘Servicios’ en una PC con Windows a través del cuadro de búsqueda de Windows
Paso 2: Busque y haga doble clic en el servicio ‘Windows Audio’ para abrir sus Propiedades.
Paso 3: Haga clic en el botón “Detener” en la sección Estado del servicio. Después de eso, seleccione ‘Automático’ en el menú desplegable ‘Tipo de inicio’ y presione el botón ‘Iniciar’ en la sección ‘Estado del servicio’, y luego presione el botón ‘Aplicar> Aceptar’ para guardar los cambios.
Paso 4: repita los mismos pasos para Windows Audio Endpoint Builder y Remote Procedure Call (RPC). Una vez hecho esto, reinicie su computadora y verifique si el problema está resuelto.
Método 11: deshabilitar las mejoras de audio
Paso 1: abra la aplicación de configuración de ‘Sonido’ a través del cuadro de búsqueda de Windows
Paso 2: En la pestaña ‘Reproducción’, seleccione el dispositivo de audio seguido de Propiedades
Paso 3: Cambie a la pestaña ‘Avanzado’ y desde el menú desplegable en ‘Formato predeterminado’, seleccione ‘Rango de frecuencia más alto’ y asegúrese de que la opción ‘Habilitar mejoras de audio’ no esté marcada
Paso 4: finalmente, haga clic en el botón ‘Aplicar> Aceptar’ para guardar los cambios y verificar si el problema se resolvió.
Método 12: verificar la integridad de los archivos del juego
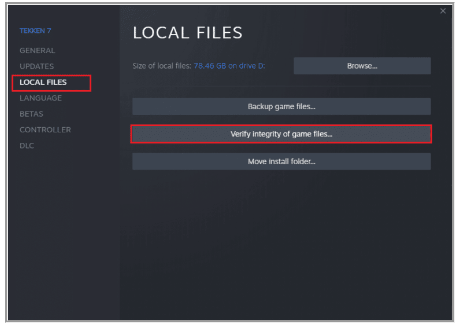
Paso 1: Abra ‘Steam Client’ en una PC con Windows y vaya a ‘Biblioteca’
Paso 2: busque y haga clic con el botón derecho en ‘PUBG’ y seleccione ‘Propiedades’. Haga clic en la pestaña ‘Archivos locales’ y haga clic en el botón ‘Verificar la integridad de los archivos del juego’
Paso 3: espere a que termine de escanear y reparar y, una vez que haya terminado, compruebe si se ha resuelto el problema.
Método 13: Actualizar el controlador de la tarjeta de sonido
Paso 1: abra la aplicación ‘Administrador de dispositivos’ en una PC con Windows y expanda la categoría ‘Controladores de sonido, video y juegos’
Paso 2: haga clic derecho en el controlador de su tarjeta de sonido y seleccione ‘Actualizar controlador’, y siga las instrucciones en pantalla para finalizar la actualización. Una vez que haya terminado, reinicie su computadora y verifique si el problema está resuelto.
Descargue o reinstale la actualización del controlador de la tarjeta de sonido en una PC con Windows [Automáticamente]
También puede intentar actualizar todos los controladores de Windows, incluida la actualización del controlador de la tarjeta de sonido, utilizando la Herramienta de actualización automática del controlador. Puede obtener esta herramienta a través del botón/enlace a continuación.
⇓ Obtenga la herramienta de actualización automática del controlador
Método 14: Actualizar Steam y PUBG
También puede intentar solucionar el problema actualizando Steam Client y la aplicación del juego PUBG a la última versión.
Paso 1: abra la aplicación ‘Steam’ y haga clic en la opción ‘Steam’ en la parte superior izquierda y haga clic en ‘Buscar actualizaciones del cliente Steam’ e instale las actualizaciones disponibles y, una vez hecho esto, vuelva a iniciar el cliente Steam
Paso 2: Ahora, vaya a ‘Biblioteca’, busque y haga clic derecho en ‘PUBG’, seleccione ‘Propiedades’ y haga clic en la pestaña ‘Actualizaciones’, y verifique si el problema está resuelto.
Método 15: reinstalar PUBG
Si el problema persiste, puede intentar solucionarlo desinstalando PUBG y luego reinstalándolo en la computadora.
Paso 1: Abra ‘Steam Client’ en una PC con Windows y haga clic en ‘Biblioteca’
Paso 2: busque y haga clic derecho en ‘PUBG’, y seleccione ‘Administrar> Desinstalar’ para desinstalarlo
Paso 3: busque PUBG e instálelo en su computadora y una vez instalado, reinicie su computadora y verifique si el problema está resuelto.
Conclusión
Espero que este artículo te haya ayudado sobre cómo solucionar el problema de sonido de PUBG en Windows 10, el problema de sonido de PUBG en Windows 10 de manera sencilla. Puede leer y seguir nuestras instrucciones para hacerlo. Eso es todo. Para cualquier sugerencia o consulta, escriba en el cuadro de comentarios a continuación.